- Pairing your Android phone with a Windows PC using www.aka.ms.yourpc is essential for accessing and managing data conveniently.
- www.aka.ms.yourpc is a Microsoft website that allows seamless access and management of files, texts, and photos between your phone and PC.
- Benefits of pairing include easy data transfer, real-time notifications, SMS capabilities, screen mirroring, and easy access to phone files.
With the rise of smartphones and their ever-growing capabilities, it has become increasingly important for individuals to be able to access and manage the data stored on their devices. This can be accomplished most conveniently by pairing your Android phone with your Windows PC.
In this article, we will take a look at how to pair an Android phone to a Windows PC using www.aka.ms.yourpc, what benefits it provides, and how it can make your life easier.
What is www.aka.ms/yourpc? How To Set Up The Pairing Process?
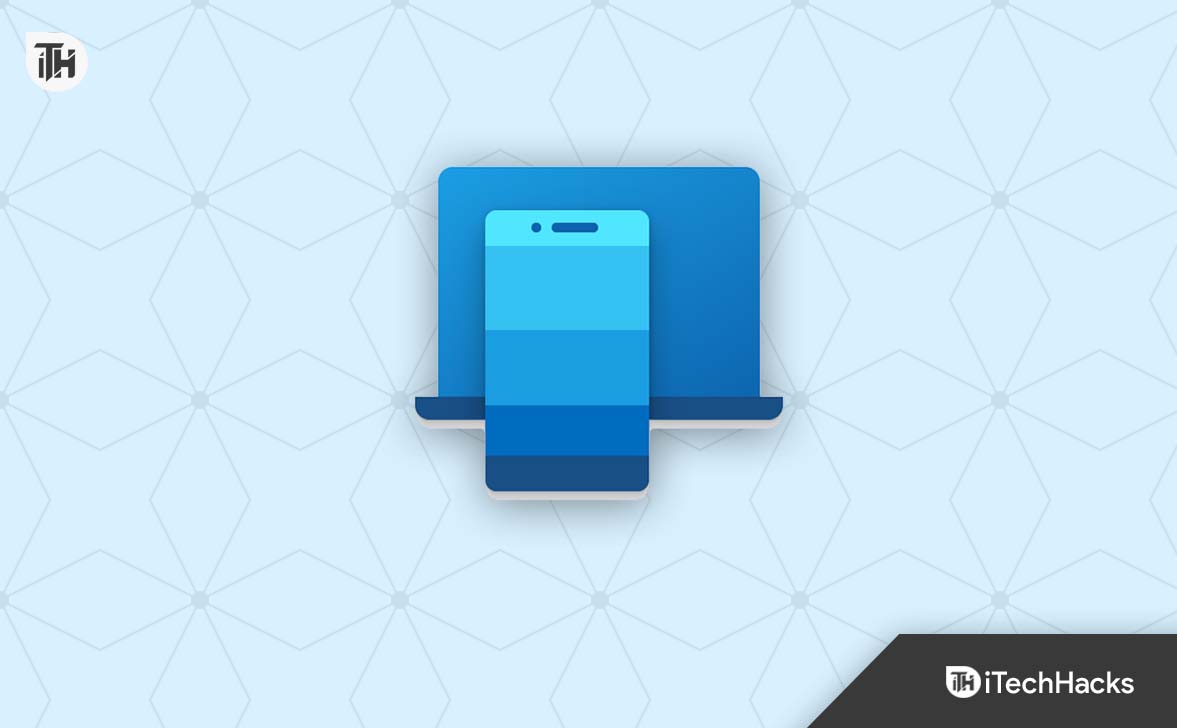
www.aka.ms.yourpc is a Microsoft website that provides information on linking your phone and PC for a seamless experience. It allows you to easily access and manage your files, texts, and photos from your PC using your phone.
The first thing you should do is install the Link To Windows mobile application on your Android phone. Then, you must pair your phone. So, to pair your phone to your Windows PC, follow these four steps:
- Initially, to link your phone and PC, open the Link To Windows application and click the Link Your Phone and PC button.
- Click on the Continue button.
- Here are a few options you can choose from:
-
- I’m sure you’re seeing a QR code now. You can scan it on your Windows PC using the camera on your phone.
- Click on www.aka.ms.yourpc to view the QR code. However, this isn’t always effective.
- Click the Back button and select Sign In with Microsoft.
- Then, click on Done after granting all necessary permissions and settings.
Your phone will pop up a message with a confirmation once the pairing has been completed.
Benefits of Pairing an Android Phone with a Windows PC
- Easy Data Transfer: With the Your Phone Companion app, you can easily transfer photos and other data between your Android phone and Windows computer, and vice versa.
- Real-time Notifications: You can receive real-time notifications from your Android phone on your Windows PC, allowing you to stay on top of your notifications without checking your smartphone constantly.
- SMS from your PC: The Your Phone Companion app allows you to send and receive SMS messages from your Windows PC, making communicating with your friends and family easier.
- Screen Mirroring: You can mirror your Android phone screen on your Windows PC, allowing you to use your phone apps on a larger screen.
- Easy Access to Phone Files: With the Your Phone Companion app, you can easily access files stored on your Android phone directly from your Windows PC.
Steps to Pair an Android Phone with a Windows PC Using www.aka.ms.yourpc
To pair your Android phone with a Windows 11/10 PC using the www.aka.ms.yourpc, you have to perform these steps:
- Enable Developer Mode: On your Android phone, go to Settings > System > About phone > Software information > Build number and tap seven times on the Build number to enable Developer Mode.

- On your Android phone, you can enable USB Debugging by going to Settings > System > Developer options and turning on USB debugging.
- Connect your phone to your Windows PC: You must use a USB cable to connect it.
- Install the Windows Your Phone Companion app: To get started, download the Windows Your Phone Companion via the Microsoft Store for Windows.
- Link your phone to your PC: Open your Phone Companion on your Windows PC, sign in with your Microsoft account, and follow the prompts to link your phone.
- Approve the connection: On your Android phone, you will be asked to allow your Windows PC to access your phone. Tap Allow to approve the connection.
Some Frequently Asked Questions — FAQs
What best way to send or receive a text message on a PC?
If you want to send or receive texts from your Android phone on your PC, you must pair it with your computer. Here’s what you need to do:
- Connect your Android phone to your PC: Follow the instructions in the previous article to connect your phone to your PC.
- Thereafter, you can send and receive SMS messages from your Windows PC by installing the Your Phone Companion app.
- To send and receive text messages, click the Messages tab.
- Click Send after typing the message in the text box, entering the recipient’s phone number, or selecting a contact from your phone’s contacts list.
- You will see a notification on your Windows PC whenever you receive a text message. To view all of your messages, click on the Messages tab in the Your Phone Companion app or click on the notification.
Note: Currently, this feature is only available for Android phones with the Windows 10 April 2018 Update.
How to Make a PC Call or Take One
- You can start making calls by clicking on the Calls and then clicking Get started.

- Your phone may ask you to enable Bluetooth. Afterward, confirm the pairing by granting access and authorizing the PIN.
- After that, click the Send permission button on your PC in the Phone Link app to enable recent calls to appear there.
- Select the recent call number and click on the Phone icon to make a call.
- Use the keypad or contact list to dial a number or type the name of a contact.
Your Android phone and Phone Link app will display incoming phone calls, so you can answer them from either device.
What Can You Do With Your Paired Windows PC?
With a Windows PC connected to the device, you can perform these actions:
- Using your PC, you can access and manage the files on your phone.
- Using a PC, you can send and receive text messages.
- Manage phone notifications from your PC.
- Download phone apps, such as cameras and photos, and use them on your PC.
- You can drag and drop files between your PC and phone.
- It is easy to copy and paste text and images between a phone and a PC.
Conclusion
Pairing an Android phone with a Windows PC using www.aka.ms.yourpc is a convenient and simple process that offers numerous benefits. From easy data transfer to real-time notifications, SMS from your PC, screen mirroring, and easy access to phone files, the Your Phone Companion app provides seamless integration between your phone and PC.
So, that’s all we have for you about www.aka.ms.yourpc: pair an Android phone to a Windows PC. We hope that this guide has helped you. Meanwhile, if you need more info, comment below and let us know.
ALSO READ:

