- Pluto TV is a popular free streaming service for cord-cutters offering various channels and on-demand content.
- Activation of Pluto TV on PS4 is simple, requiring a sign-up process for enhanced features like channel customization.
- Pluto TV is compatible with various platforms, including PlayStation 4, and can be activated easily through a few simple steps.
Are you ready to dive into the world of free streaming on your PS4? Welcome to the simple guide on how to activate Pluto TV on your PlayStation 4! In 2025, Pluto TV continues to be a go-to choice for cord-cutters and entertainment enthusiasts alike, offering an array of channels and on-demand content without costing a dime. Whether you’re a movie buff, a sports fanatic, or just looking for some casual viewing, Pluto TV has something for everyone. In this post, we’ll walk you through the easy steps to get Pluto TV up and running on your PS4.
However, to get all the benefits of the app, Pluto TV does not require registration. Just Sign up on the app and get a better experience. If you register on the app, you can hide and unhide channels, set up your Android device as a remote, and select your favorite channels.
Want to get Pluto TV on your device? Do you know how to activate Pluto TV? Here in this article, we will explain to you how to enable Pluto TV on your device. So let’s get started.
Pluto TV Platforms
Pluto TV is compatible with so many platforms. Check out which platforms are compatible.
- iPad and iPhone
- Android devise, tablets, Android TV
- 4th Generation Apple TV devices
- Amazon Kindle, Fire tablets, Fire TV and Fire TV stick
- Samsung and Sony Smart TVs
- Windows PC, Mac Computers
- PlayStation 3, 4, 5
- Xbox One
- Browsers
Pluto TV is available in other countries also. But the streaming rights to specific content may be limited for some channels.
Now, let us check out how to activate Pluto TV on your device.
How To Activate Pluto TV in 2025
Start using Pluto TV on the device you are using at present.
- Open the app and go-to guide
- Open channel 02
- On the left-hand corner of the screen, there is an activate option
- Press on the activate option.
- Now, at the top side of the screen, you will get a six-digit activation code through which you can activate Pluto TV
- If you have already signed in, then Press on MyPluto option
- If you have not signed or don’t have an account, then visit the website and Sign in.
- Now, enter the activation code.
After activating the app, in case you don’t want to use Pluto TV, then you can easily disconnect it.
Follow the steps to disconnect the device from Pluto TV.
- First, open MyPluto app
- Click on Activate option
- Select the device which you want to disconnect from Pluto TV
- Then Press on the X key
You can use Pluto TV on multiple devices without any problem.
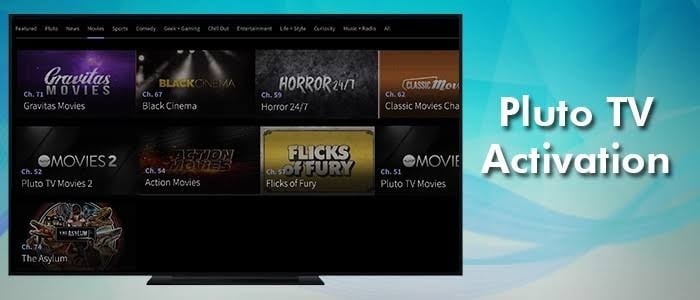
How to use Pluto TV to Chromecast?
There are two methods to cast Pluto TV into your Chromecast. Go to Chrome on your computer or use the Pluto TV mobile app. Check the steps on how to use it:
Chromecast from Web
Follow the given steps to cast Pluto TV.
- First, launch Chrome on your PC
- At the top-right corner of the browser, click on the “More” icon.
- Now, select the “Cast” option.
- Choose Chromecast. If it is already connected, then the active status will show up.
Chromecast from Mobile Devices
Follow the steps and use Pluto TV on your Mobile. These steps are for both iOS and Android devices.
- First, Launch Pluto TV on your mobile
- Choose the channel which you want to cast
- At the top right corner, click on the “Cast” icon
- From the list of casting devices, choose Chromecast
How to activate Pluto TV on Android?
All the users of Android phones and tablets, follow the given steps and activate Pluto TV.
- First, go to Settings
- Select Accessibility
- Now, click on “Captions.”
- Now, click on the slider switch to toggle captions on
- Then launch Pluto TV and click on the screen.
- Click on the “CC” icon.
- And select the language.
Amazon Device
Follow the steps and use Pluto TV on Amazon Device.
- First, enable the accessibility settings of Fire TV.
- Go to the “Captions” section.
- Please activate it
- Now, go to Pluto TV and press the Menu button on your TV remote.
- Choose the language of your choice to display the captions.
Roku
Check out the steps and turn on the closed captions on your Roku TV.
- First, launch Pluto TV on your Roku device.
- Now, Play something
- Now, on your remote, press the “*” button.
- It will open the menu options.
- Search for “Closed Captioning”
- Press left and right arrows to select from the list of the captions.
Final Thoughts
So, these are the ways to activate Pluto TV on your device. We have tried our best and explained how to enable Pluto TV on Android, tablets, and other devices. We hope this article was helpful to you. Stay tuned to us for more and the latest update.
READ MORE:
- How to Activate & Access PlayStation Plus 14 Day Trial Codes
- YouTube com/Activate 2025 | Guide to YouTube Activation
- Activate Disneyplus.com Login/Begin URL 8-digit Code
- How to Activate Showtimeanytime com/activate Guide
- How to Activate Netflix on All Devices at Netflix com/tv8
- How to Activate CTV at ctv ca/activate on Apple TV, SmartTV, Roku
- How to Activate Apple at activate.apple.com Enter Code
- Activate HGTV GO at watch.hgtv.com Code Link on Roku, Apple TV, FireStick



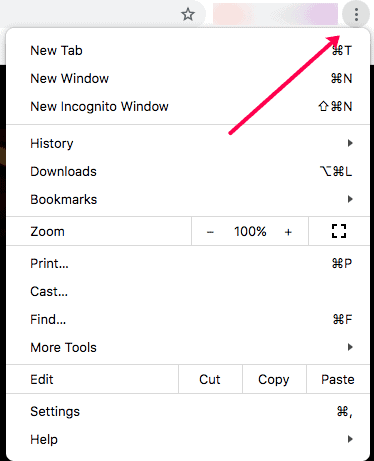
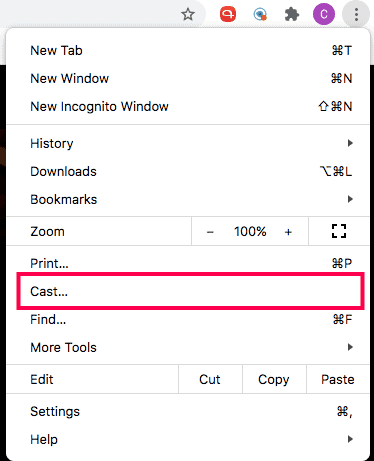
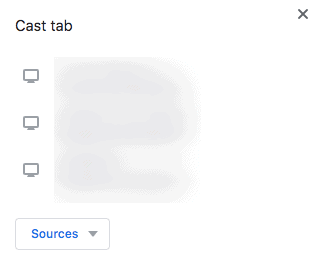
The Pluto TV activation page is redirecting to the site homepage. Is there a way to fix this?