- Thrustmaster is a popular brand for gaming accessories like steering wheels, gamepads, and joysticks, allowing players to access the Thrustmaster Control Panel to customize settings for their steering wheel.
- Users can access the Thrustmaster Control Panel in Windows 10/11 through the Game Controllers settings or by using the Windows Search function to tweak settings and customize their steering wheel.
- The Thrustmaster Control Panel offers options to adjust rotation, wheel axis, pedals, buttons, and firmware updates under the Test Input tab, while the Gain Settings tab allows customization of feedback levels for forces, constant feedback, periodic forces, damper, and spring feedback.
It’s a dream of gamers who play car racing games to get steering wheels for their gaming setup. Thrustmaster is known to be one of the most popular brands for gaming accessories like gamepads, joysticks, and steering wheels. If you have a Thrustmaster steering wheel, you can access the Thrustmaster Control Panel to tweak the settings of the steering wheel. But how do you access the Thrustmaster Control Panel on Windows 11? This guide provides detailed steps on how to access and use the Thrustmaster Control Panel on Windows 11, ensuring you get the most out of your Thrustmaster steering wheel.
Access Thrustmaster Control Panel In Windows 10/11
It is good practice to test your steering wheel before you play the games with it. You can customize the settings of your Thrustmaster steering wheel through the Thrustmaster Control Panel. There are two ways by which you can access the Thrustmaster Control Panel in Windows 10:

Use Thrustmaster Control Panel In Windows 11 through Game Controllers Settings
- Press the Windows key on your keyboard to open the Start Menu.
- In the Start Menu, type Game Controllers.
- Now, click on Set up USB Game Controllers from the search result.

- You will see the list of all the installed game controllers. Select the Thrustmaster steering wheel, and then click on Properties.

- This will open the Thrustmaster Control Panel.
Access Thrustmaster Control Panel Through Windows Search
- Press Windows + S to open the Windows Search.
- Here, search for Control Panel.
- From the search result, click on the Thrustmaster Control Panel.

- This will open the Game Controllers settings, where you will see all the game controllers connected to your PC.
- Click on the Thrustmaster steering wheel from the list and then click the Properties button.

- Once you do so, Thrustmaster Control Panel will open up on your PC.
What Settings Can I Tweak Through Thrustmaster Control Panel?
When you access the Thrustmaster Control Panel on Windows, you will see two tabs- Test Input, Forces, and Gain Settings. Each tab will have a set of settings that you can tweak for your steering wheel.
Test Input

Under the Test Input tab, you can customize the following settings-
- Rotation/Angle- You can change the rotation/angle of the wheel in this tab. The more the rotation, the more you can rotate the wheel.
- Wheel Axis- You can also set the axis of the wheel from here.
- Pedals- Another setting you can tweak through the test input tab is the pedals (clutch, brake, and gas).
- Buttons- You can also calibrate the buttons of the steering wheel from here.
- Check for Update- You will also be able to update the firmware of the steering wheel from here.
Gain Settings

Under the Gain Settings tab, you can customize your steering wheel’s feedback level. Given below are all the settings you can tweak from here-
- The overall strength of all forces- You can increase or decrease the effect of the overall strength of all the forces.
- Constant- This will allow you to tweak the feedback of the constant forces.
- Period- From here, you can tweak the feedback of wheel shaking. Simply said, you can tweak the periodic forces from here.
- Damper- This can be used to change the weight of the wheel. The higher this value is, the more force you must apply to use the steering wheel.
- Spring- With this option, you will be able to customize the spring feedback, i.e., how the steering wheel gets back to the initial position.
How To Setup Thrustmaster Steering Wheel In Windows?
If you have a new Thrustmaster steering wheel, you will have to set it up before you can play games with it. Many Thrustmaster steering wheels are plug-and-play, and you simply have to connect them to your Windows PC with the USB cable, and you can use it.
However, some Thrustmaster Steering Wheels require manual setup before you can use them. Here’s how you can set up your Thrustmaster steering wheel in Windows-
- Head to the Thrustmaster Support Page.
- Search for the steering wheel you have and click on it.

- Now, click on the Drivers section to expand it.
- Click on the Download button next to the driver to download it. If there are multiple drivers, then download all of them.

- Press Windows + E to open File Explorer. Head to the folder where the downloaded driver is saved.
- Double-click on the driver file to run the setup.
- Follow the on-screen instructions to install the driver, and when you are asked to connect the steering wheels do it.
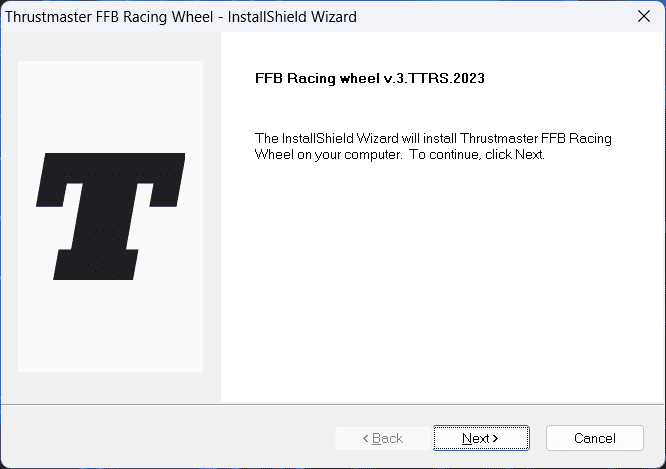
Once you have set up the Thrustmaster Steering Wheel, you must verify that it has been successfully added to your PC. Given below are the steps to do so-
- Press Windows + X key combo, then click on the Device Manager from the menu.
- Double-click on the Human Interface Devices to expand the list.
- Here, you should see your Thrustmaster Steering Wheel.
- If you see the steering wheel, then it means it has been successfully added to your PC.
Conclusion
Optimizing your Thrustmaster steering wheel settings through the Thrustmaster Control Panel can significantly enhance your gaming experience. By following the outlined steps, you can easily access and adjust the settings on Windows. Whether you’re setting up a new wheel or adjusting an existing one, the Thrustmaster Control Panel is your go-to resource for customization and troubleshooting. Explore these features to tailor your steering wheel’s performance to your gaming style.
ALSO READ:
- How to Fix Local Security Authority Protection Is Off On Windows 11
- 9 Quick Ways to Get Help in Windows 10 and Windows 11
- How To Sign Out Other Users Out On Windows 11
- Repair Windows 11 Using 4 Methods | Step-by-Step Guide (2024)
- 5 Ways To Stop Windows 11 From Using So Much Data
- 6 Ways to Fix Headphones Not Working on Windows 11
- 5 Best Ways To Disable Search Indexing in Windows 11

