- Shortcut keys like Ctrl + F are essential for productivity, but users may encounter issues with it
- Ways to fix Ctrl + F not working include running the keyboard troubleshooter, enabling sticky keys, and re-registering the DDL file
- Additional solutions involve updating keyboard drivers, running the SFC command, installing Windows updates, and resetting the PC if necessary.
Is Ctrl + F not working? Shortcut keys are one of the most valuable features that help you perform a specific task quickly and easily. Users can be more productive with the help of these key combinations that allow them to multiply their work at once.
But sometimes, the hotkeys show different problems, like failing to do the assigned task. Many users have encountered and reported issues with the Ctrl + F keyboard shortcut key. This keyboard shortcut opens up the Find dialog box in Windows applications like Browser, MS Word, notepad, etc., and lets you search for words within the application.
If you have been facing issues with the Ctrl + F keyboard shortcut and are looking for a fix, then this article will help you with it. In this article, we will guide you with all the possible ways to fix Ctrl + F not working or showing.
How to Fix CTRL + F Not Working or Not Showing?
Multiple reasons can cause the Ctrl + F not to work. So, your first job is to identify the main culprit and sort that out. To help you with that, I have shared a few methods below that you should go through individually to eliminate the problem successfully.
But before you start, it’ll be better to check the hardware problems. You might know that dirt and debris may get stuck under the switches, making them defective. In that case, you should use a cotton swab or smooth cloth to remove them and check if the issue persists.
1. Run the Keyboard Troubleshooter
Windows devices have an inbuilt keyboard troubleshooter that helps you easily diagnose and fix minor keyboard-related problems. So, to fix CTRL + F not working or not showing the problem, you should first try running this troubleshooter.
These are the steps you need to follow to do so:
- Press the Windows+I keys together to open the Settings page.
- Then, you need to select the Troubleshoot option on the left panel.
- After that, locate and click on the Keyboard option on the right side.
- Then, a new option will open, and you need to click Run the troubleshooter.
It’ll start the scan and try to identify the issue, and if it comes with a positive result, you’ll also get an option to fix that directly from there.
2. Enable Sticky Keys
Sticky Keys is a feature in Windows computers that helps you perform all the tasks efficiently with shortcuts like Ctrl + F. So if the keys combination isn’t working correctly, it’ll surely be worth checking if the Sticky Keys feature is enabled.
If you don’t know how to do that, these are the steps to assist you:
- Open the Windows + I key combo to open Settings.
- Click on the Accessibility tab and then click on click on Keyboard.

- Now, turn on the toggle for Sticky Keys.

3. Re-register the DDL File
Dynamic Link Library (DDL) contains certain kinds of codes or data that help work multiple programs simultaneously. These files can get corrupted and prevent some programs from working correctly, including the Ctrl + F not working or not showing issues. So, it’ll be a good idea to re-register files to eliminate the problem.
The process might seem a bit complicated, but going through the following steps will help you do that easily:
- Type cmd in the Start Menu.
- Select Command Prompt and then select the Run as administrator option.

- After that, you just need to paste regsvr32 oleacc.dll and press Enter.

- Then, restart your computer.
4. Configure the Local Group Policy
Windows has a Local Group Policy feature that specifically manages configurations for users and computers through Group Policy Settings.
A hotkey feature is located under this Group Policy setting, which you need to turn on to use the shortcuts features in your computer.
These are the steps to assist you in work:
- First, press the Windows+R button together to open the Run menu.
- Then, you must type in gpedit.msc in the box and hit Enter. It’ll open the Local Group Policy editor.
- After that, you need to navigate to the User Configuration option.
- Then, select the Administrative Templates option.
- After that, choose the Windows Components option.
- Then, select File Explorer.
- Now, you need to select the Turn off Windows Keys Hotkey option from the options.

- Then, select the Not Configured or Disabled option on the next page.

Finally, save all the changes and check if the Ctrl + F is not working or not showing the issue is solved. If the problem persists, don’t worry; there is another below that you should follow.
5. Change the Ribbon Options
Ribbon options allow you to quickly manage the commands to perform a particular task on applications like Microsoft Word. You can also customize all the options to access the features better.
So, it’s also possible that the Ctrl + F is not working or not showing the issue is occurring because it’s not assigned the task. This is why it’ll surely be worth checking that out.
In case you’re unfamiliar with the options, don’t worry; these are the steps that’ll help you perform the task efficiently:
- First, open Microsoft Word (or any other application) and create a new blank document.
- Then, click on the File option in the upper left corner.
- After that, select Options from the list.
- Then, click the Customize Ribbon option in the left sidebar and select Customize beside Keyboard Shortcuts.

- Select the Home Tab under the Categories section and click EditFind under Commands.

- Then, click on the blank box under “Press New Shortcut Key” and hit the Ctrl+F button on your keyboard.
- Finally, click on the Assign option at the bottom left corner of the window.
6. Update Keyboard Drivers
Your keyboard drivers need to be updated to the latest version, or else you may encounter issues with your keyboard. If your keyboard driver is outdated, then that can cause Ctrl + F to not work. To solve the issue, you can try updating the keyboard drivers. You can follow our guide to update drivers in Windows to update your keyboard drivers.
7. Reinstall Keyboard Drivers
If the drivers are already updated to the latest version, you should reinstall them. If the installation files of the drivers are corrupted, then reinstalling them should fix the issue. Given below are the steps to reinstall the keyboard drivers-
- Press the Windows + X key combo, and then click on Device Manager.
- Now, expand the Keyboards tab by double-clicking on it.

- Right-click on your keyboard driver and then click on Uninstall Device.

- Click on Uninstall to confirm uninstalling the driver.
- After this, restart your PC. This will automatically reinstall the driver.
8. Run SFC Command
Windows issues like Ctrl + F not working can be caused due to corrupted system files. One of the best ways to fix corrupted system files is by running the SFC command-line tool. This tool scans PCs for corrupted system files and repairs them. Running the SFC command line tool is simple; you can do it by following the steps given below-
- Open the Run Dialog Box with the Windows + R keyboard shortcut.
- In the given space, type cmd and press Ctrl + Shift + Enter.
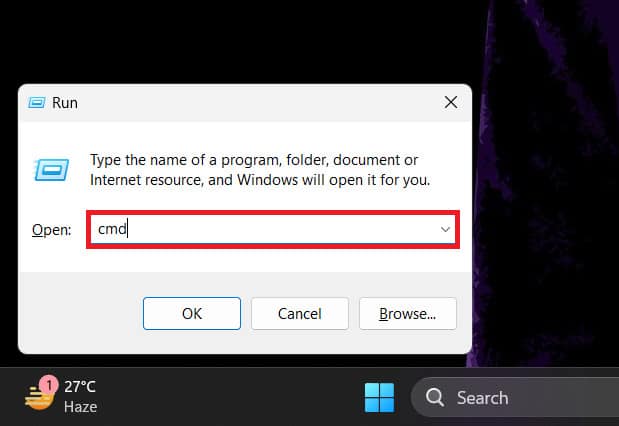
- A UAC prompt will open; click Yes to give the CMD administrative privileges.
- In the Command Prompt window, type the following command-
- sfc /scannow
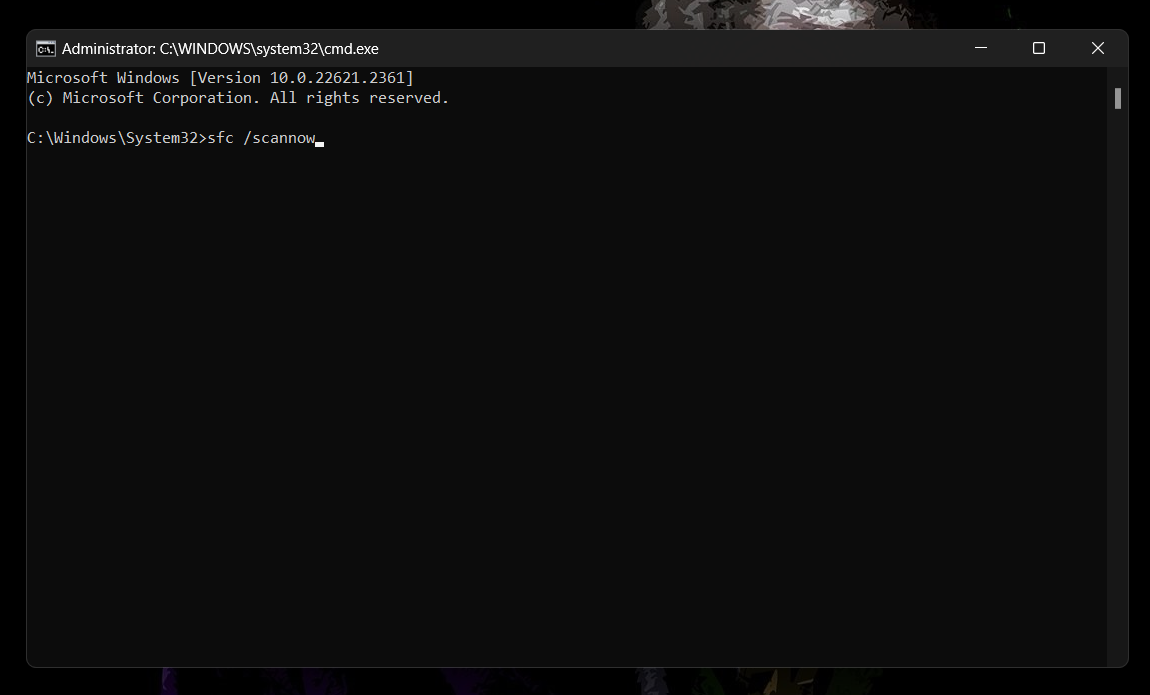
- Execute the above command by pressing Enter.
- The SFC scan should now start. Wait until the scan reaches 100%, and then restart your PC.
9. Install Windows Update
Ensure your Windows is updated to the latest version. Sometimes, running outdated windows can also cause this issue. You can follow the steps given below to install Windows update-
- Open the Settings of your Windows PC by pressing the Windows + I key combo.
- Click on the Windows Update tab on the left pane of the Settings.
- Now, click on the Check for Updates button.

- Click Download & Install next to all the updates you want to install.
- After the Windows Update, you must restart your PC to save all the changes.
10. Reset PC
As a last resort, we suggest you reset your PC. If Ctrl + F is not working, it can be due to misconfigured settings, corrupted Windows updates, or third-party apps installed on your PC. Resetting your PC will remove all the files and apps and restore the Settings to default. So, if any of this was causing issues with the Ctrl + F keyboard shortcut, you can reset your Windows PC.
Conclusion
Ctrl+F keyboard shortcut is used to open the Find dialog box, and you can search for strings in the document. While the function of this keyboard shortcut can vary for different applications, it is commonly assigned to open the Find dialog box. If Ctrl + F is not working or not showing on your PC, then you can follow the steps given in the article above to solve this issue.
READ MORE:

