- Amazon Prime Video is a subscription-based streaming service that offers a wide range of content including movies, TV shows, and sports in up to 4K Ultra HD quality.
- Users experiencing Amazon Prime Video stuck on loading screen on the TV may encounter issues such as poor internet connection, application glitches, or TV software problems.
- To resolve the loading screen issue, users can try closing the app, restarting the TV, updating TV software, checking HDMI connections, ensuring internet speed, and reinstalling the Amazon Prime Video app.
Amazon Prime Video is also known as Prime Video in short, which is an American subscription-based video-on-demand OTT streaming service. It basically offers movies, TV shows, sports, web series, and more. A huge content library is available for subscribers to access up to 4K Ultra HD quality and HDR support. But it seems that some of the users are unfortunate enough to experience Amazon Prime Video stuck on the loading screen on the TV.
So, are you also facing issues with Amazon Prime Video not loading or just spinning the circle infinitely? If yes then that particular issue can happen due to several reasons such as a poor internet network, Amazon server outages, Amazon Prime Video application glitches, TV software issues, and more. Obviously, it’ll ruin the overall content streaming experience but we’re here with you to resolve it.
Fix Amazon Prime Video Stuck on Loading Screen on TV
Now, if you’ve started watching the Amazon Prime Video content on your TV and somehow the application stopped working or doesn’t load to the next interface then you can check out this full-depth troubleshooting guide to fix this issue. As per reports, either Amazon Prime Video suddenly stopped working, the content disappeared, or somehow the blank screen surfaced after launching the application.
In all cases, it’s suggested to fix the Prime Video stuck on the loading screen on your Smart TV by following the methods below.

1. Close the Amazon Prime Video App on Your TV
Make sure to close the Amazon Prime Video application on your Smart TV to check if the loading screen issue persists or not. Mostly a reboot of the system can resolve such issues.
2. Restart TV

You should also restart your Smart TV manually to ensure the system is running fine without any issues. Just use the remote control to press the Power button to switch it off and wait for a minute. Then press the Power button again to turn it on.
3. Ensure Your TV Has the Latest Software Update
You can follow the step-by-step instructions below on updating the software on your Android Smart TV to ensure the system isn’t outdated. An outdated system software can always conflict with the system’s performance as well as other programs to run properly.

- Press the Home button on the Android TV remote control to navigate to the Home screen.
- Use the navigation button to move the cursor to the Settings icon on the top right side.
- Press OK and select More Settings.
- Select Device Preferences and select About.
- Select System Software Update.
- Choose Network Update.
- Your Android Smart TV will search for an available software update.
- Once prompted, select OK to confirm.
- Wait for the software update to complete, as it may take some time.
- Finally, the TV will automatically restart and boot into the system again.
4. Do Not Use the Same Amazon Account More Than Two Devices
Do not use the same Amazon account to access Prime Video on multiple devices because you can only access Prime Video content on two devices at the same time using the same account. So, do keep in mind that if you want to stream content on more than two devices, then you’ll have to log out of your account from other devices at that time to maintain the rules.
Though Amazon will automatically notify you whenever you try to log into your account on more than two devices, sometimes it might not warn you. Instead, you won’t be able to log into the account or just be unable to stream content anyhow.
5. Properly Check the HDMI Cable Connected to the TV

It is important to verify that the HDMI cable is securely connected to the TV. A loose connection or a defective HDMI cable may result in problems such as a black screen or visual distortions. To resolve this, disconnect the HDMI cable and then reconnect it firmly. Alternatively, consider testing the issue with another HDMI cable.
6. Ensure No Other Background Activities Running
It’s also suggested to check whether any other background activities running on the system or not. If any application or task is running in the background which can consume higher system resources or the internet bandwidth then make sure to close all running programs or tasks and reboot the TV. Then run Amazon Prime Video to check for the issue.
7. Check Your Internet Connection
Before checking other workarounds, you should also cross-check the internet connection at your end to see whether it’s active and whether the data speed is sufficient. Sometimes an insufficient internet bandwidth can also be a major reason behind the Amazon Prime Stuck on Loading Screen on TV issue.
Your internet connection should be at least 1 Mb/s for Standard Definition (SD) video, 5 Mb/s for High Definition (HD) video, and 15 Mb/s for 4K/Ultra High Definition. So, if the internet speed is less than 5 Mbps, then it won’t stream the HD quality content on your TV smoothly. Resulting in content streaming issues, buffering issues, playback glitches, slow loading or launching issues, etc.
8. Try Using Another Internet Network
Try using another internet network to check if the loading screen is stuck or not. You can either use an ethernet connection directly to the TV’s ethernet port or use another Wi-Fi connection or even use a mobile hotspot as Wi-Fi to check for the issue.
9. Check Your Amazon Account Subscription Status
If your Amazon Prime isn’t working or the loading screen gets stuck, check your account’s subscription status too. Some of the Amazon Prime content is free to watch but not every content is free.
- Just open the Amazon Prime app or a browser on your PC or mobile.
- Visit the www.amazon.com page and sign in to your valid account.
- Go to Account & Lists and select Account & Settings.

- Select Manage Prime Membership.

- Then check for the membership status or the renewal date.
- If it’s still active then you can skip to the next method.
10. Try Confirming Your Amazon Account Works on Another Device
If you’re using a smartphone or a computer, visit the Amazon Prime website and sign into your existing account on which you’re facing the issue. If the same kind of issue appears on the mobile device or the computer, that means there is some issue with the Amazon server or your account itself.
If there is no issue on other devices regarding the Amazon Prime content streaming, your TV software or the Amazon Prime application on the TV has some problem that can’t be addressed.
11. Is Amazon Prime Video Down At The Moment?
Sometimes the Amazon Prime Video service can have technical issues or server outages in some specific regions. Well, it can happen due to server scalability or maintenance or any other issues. As this is a common issue in online streaming services, you should always check for the downtime service checker online, such as Down Detector or Is It Down Right Now? to understand whether the servers are down or active.
Unfortunately, we’re able to see that there is a huge server outage issue with Amazon Prime Video at the time of covering this article which includes content streaming, website access, and even application access. So, if you’re also seeing the same issue then make sure to wait for at least a couple of hours or a full day before attempting to check for the issue again.
12. Clear Cache and Data of the Amazon Prime Video App
Are you using the Amazon Prime Video application for a long time or recently updated the app to the latest version? If so, make sure to follow the steps below to clear the app cache and storage data to refresh the application. It helps run the application and its services smoothly.
- Press the Home button on the Android TV remote control to navigate to the Home screen.
- Use the navigation button to move the cursor to the Settings icon on the right top side.
- Press OK and select More Settings.
- Then go to Apps and select App Management.
- Scroll down to Amazon Prime Video and select it to open App Info.
- Choose Storage usage then select Clear Cache.
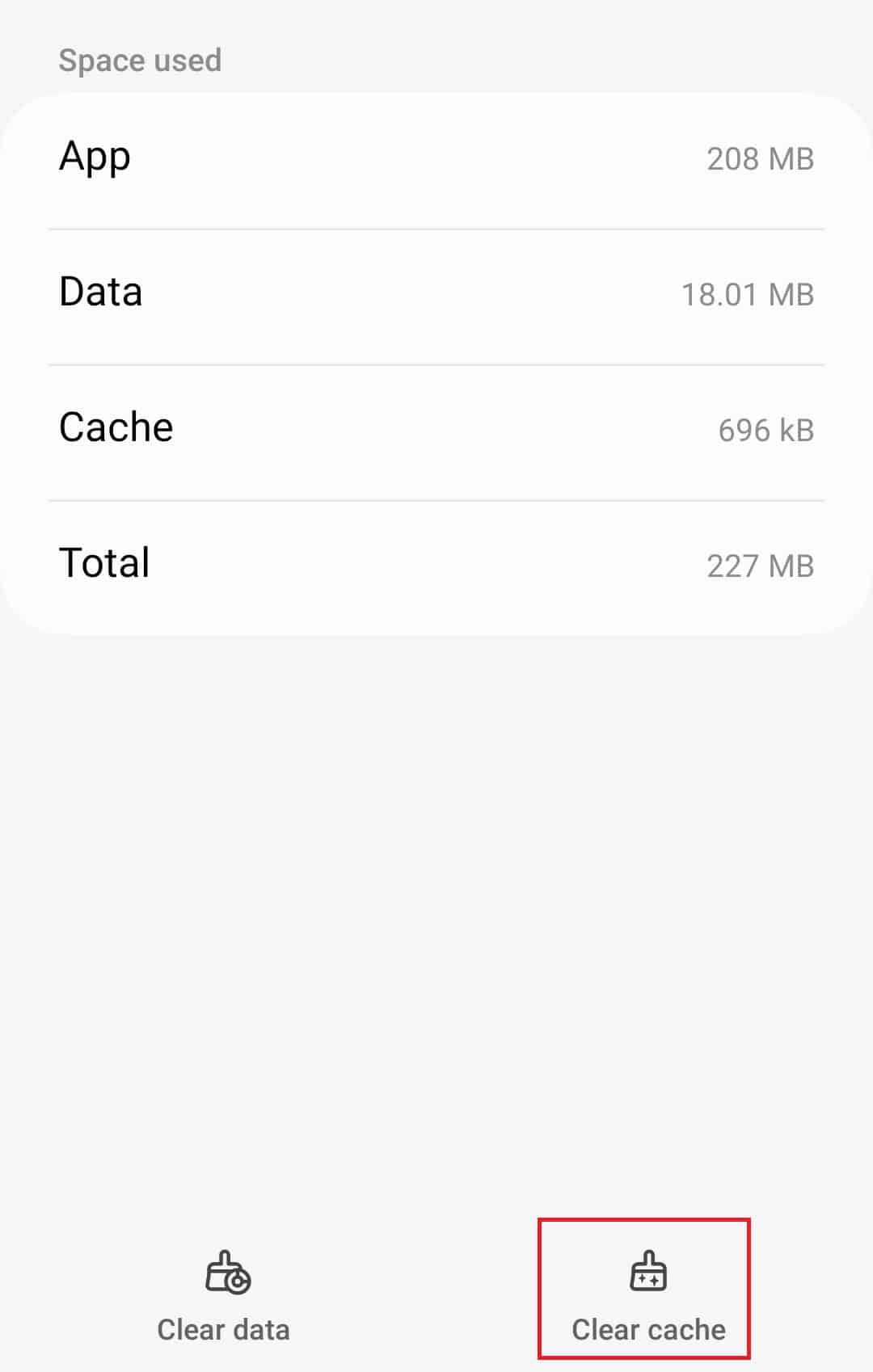
- If prompted, hit OK to clear the cache.
- Once done, make sure to select Clear Data, and confirm again.
- Finally, turn off the TV, and turn it on again.
13. Reinstall Amazon Prime Video App
If all of the above-mentioned methods didn’t work, try reinstalling the Amazon Prime Video app on your TV. To do this:
- Press the Home button on the Android TV remote control to navigate to the Home screen.
- Use the navigation button to move the cursor to the Settings icon on the right top side.
- Press OK and select More Settings.
- Go to Apps and head over to App Management.
- Then scroll down to Amazon Prime Video and select it to open App Info.
- Select Uninstall and then OK to confirm.
- Once the application is uninstalled, simply restart your TV.
- Then head over to the Google Play Store application from TV and Reinstall the Amazon Prime Video app.
- Finally, launch the Amazon Prime Video app, and sign in to your existing account to check for the issue.
ALSO READ:
- How To Get Amazon Prime Video Accounts for Free
- How To Fix Amazon Prime Video Error Code 2063
- What Is Amazon Prime PMTS?
- Fix Streaming Services Netflix/Prime/Spotify Not Working on iOS
- How to Fix Amazon App CS11 Error
- How to Reset a Firestick Remote or Pair FireTV Remote
- How To Fix Max Not Working on Sony TV

