- The Bluetooth icon on Windows 10/11 taskbar allows access to Bluetooth settings, connecting devices, and file transfer.
- To fix a missing Bluetooth icon, enable Bluetooth in settings, add the icon to Quick Settings, check and enable the Bluetooth driver in Device Manager, reinstall the driver, or restart the Bluetooth service.
- Utilize tools like the Bluetooth Troubleshooter, SFC, and DISM scans to identify and fix any corrupted files causing the issue.
You will find the Bluetooth icon on the taskbar of your Windows 10/11. This icon is the shortcut to accessing Bluetooth settings, turning on/off Bluetooth, connecting to the device, and even sending or receiving files.
If the Bluetooth icon is missing on Windows, then this might indicate there’s some issue with the Bluetooth driver or the Bluetooth adaptor on your PC. If you are stuck with this issue, and you don’t know what’s causing it then this article should help you.
Fix Bluetooth Icon Is Missing From Windows 10/11
Let’s discuss all the ways to fix the Bluetooth icon missing in Windows 10/11.
Enable Bluetooth And Add Shortcut
You must ensure the Bluetooth is enabled on your PC and the BlueTooth shortcut is added to the Quick Settings. You might not see the Bluetooth icon, if the Bluetooth is not enabled or the icon is not added to the Quick Settings on Windows. Given below are the steps to do so-
- Press Windows + I key combo to head to Settings.
- Here, on the left sidebar, click on Bluetooth & devices.
- On the right side, turn on the toggle that you see right next to the Bluetooth option.

If the Bluetooth option was already on but the icon was missing then you will have to add the Bluetooth icon to the taskbar. Here’s how you can do it-
- Press Windows + A key combo to open the Quick Settings and then click on the Edit button.

- Now, click on Add button here.
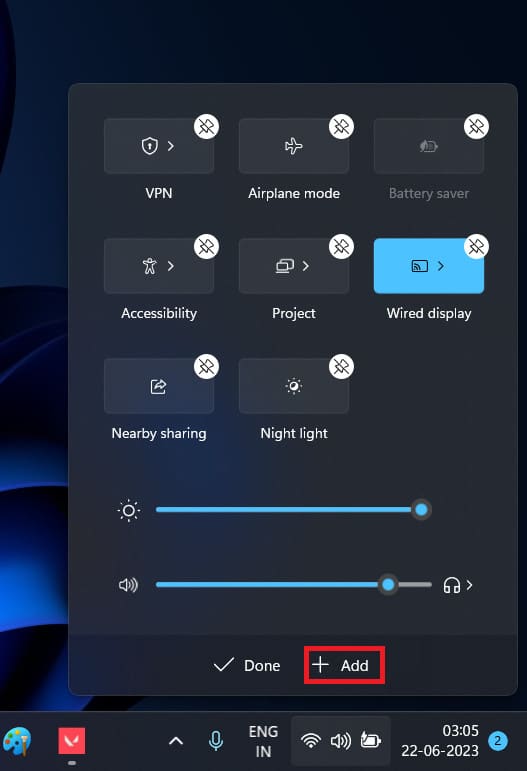
- Click on the Bluetooth icon and then on Done. This will add the Bluetooth icon to the Quick Settings.
![]()
If you don’t see the Bluetooth icon and the option was also not available in the Settings, then there’s some issue with the Bluetooth driver; we will discuss how you can fix that in this article.
Enable Bluetooth Driver
If the Bluetooth Driver has been disabled then that can also be the reason behind the Bluetooth icon missing from Windows 10/11. You can enable the Bluetooth driver by following the steps given below-
- Press Windows + X key combo, and then click on Device Manager in the menu.
- You will now have to expand the Bluetooth section. You can do it by double-clicking on the Bluetooth.
- Right-click on the Bluetooth Driver here. It will go by the name Bluetooth Device (RFCOMM Protocol TDI) or something similar.
- Upon right-clicking the Bluetooth driver, a menu will open up; click on Enable Device.
- You will now be able to see the Bluetooth icon on Windows 10/11.
Reinstall Bluetooth Driver
Another thing that can be done if the Bluetooth icon is missing on Windows 10/11 is reinstalling the Bluetooth driver. You can do it by following the steps given below-
- Press the Windows key on your keyboard, to open the Start Menu.
- In the Start Menu, search for Device Manager. From the search result, click on Device Manager to open it.

- Double-click on the Bluetooth to expand the list.

- Right-click on your Bluetooth driver, and then click on Uninstall Device.
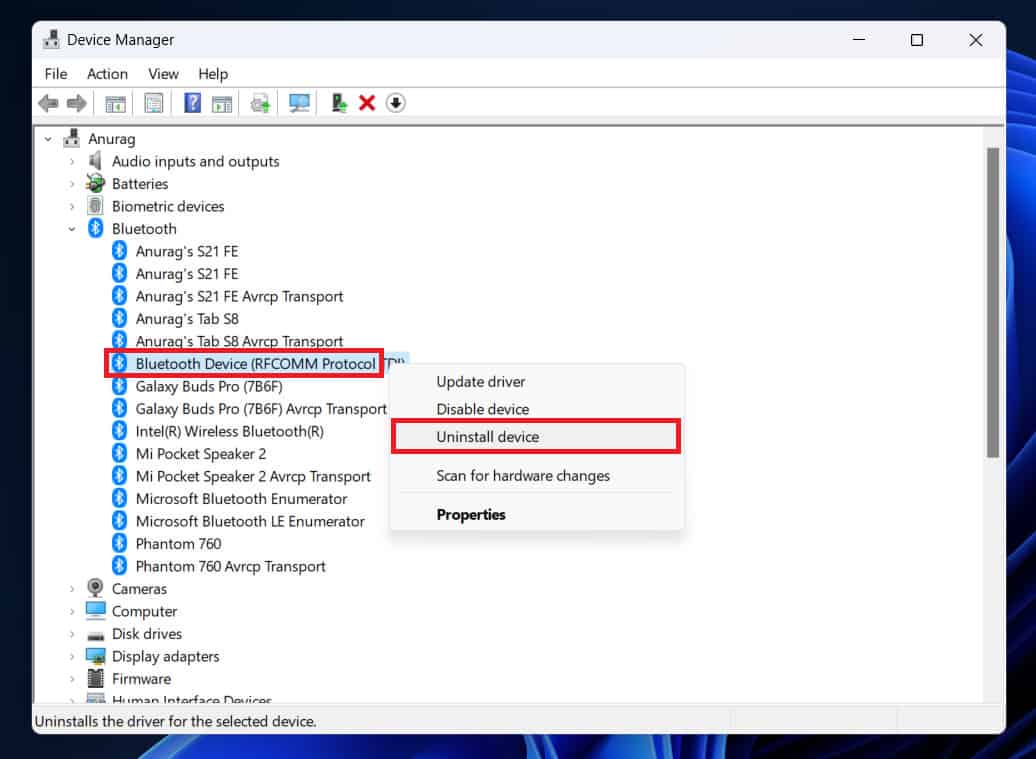
- Click on Uninstall to confirm uninstalling the driver.
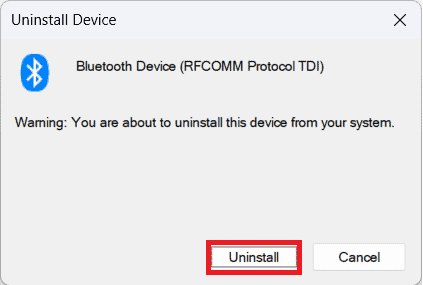
- Restart your PC and the Bluetooth driver will be automatically reinstalled.
Restart Bluetooth Service
If the issue is not due to the driver, then the Bluetooth service could be causing this issue. Check if the Bluetooth service is running or not; if not then you can restart it. You can do it by following the steps given below-
- Press Windows + R keys together to open the Run Dialog Box.
- In the Run Dialog Box, type, Service.msc and press Enter.
- In the Services window, search for Bluetooth Support Service. Right-click on this service, and then click on Properties.

- Click on the drop-down menu right next to the Startup type and then select Automatic.
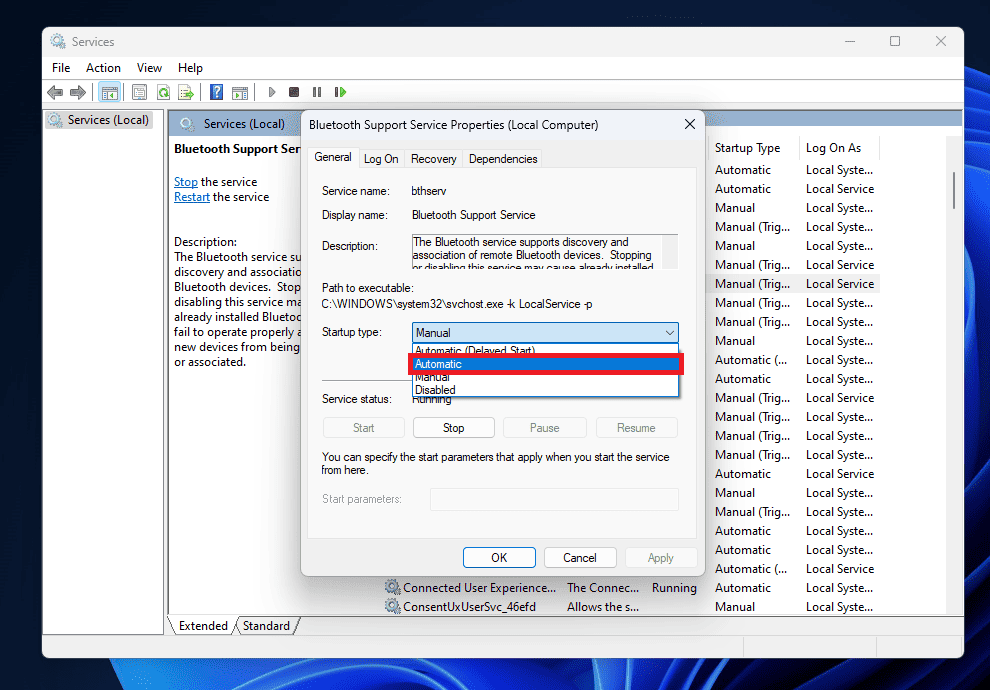
- If the Service Status is Stopped, then click on the Start button.
- Now, click on Apply and then on OK to save the changes.
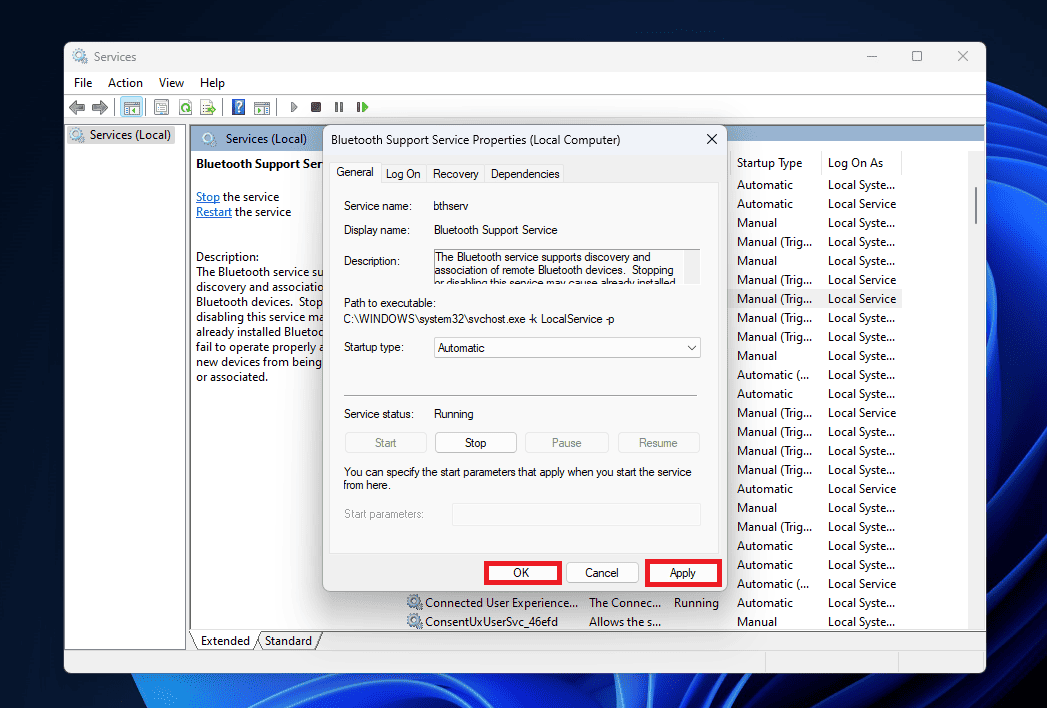
Run Bluetooth Troubleshooter
Run the Bluetooth Troubleshooter if you are facing issues with the Bluetooth. To run the Bluetooth Troubleshooter, follow the steps given below-
- Open the Settings by pressing the Windows + I keyboard shortcut.
- Under the System tab, click on Troubleshoot.

- Now, click on the Other Troubleshooters option.

- Click on the Run button next to the Bluetooth option.

- Follow the on-screen instruction to run Bluetooth Troubleshooter.
Run SFC and DISM Scan
Issues like this can also occur when files on your PC are corrupted or missing. Tools like SFC and DISM scan can be used to fix corrupted files. Given below are the steps to run SFC and DISM scans-
- Open the Start Menu by clicking on the Start Icon.
- Search for the CMD, right-click on Command Prompt, and then click on Run as Administrator.
- In the UAC prompt, click on Yes.
- Now, execute the following instruction to run the SFC command-
- sfc /scannow

- After running the SFC command, execute the instruction given below to run the DISM command-
- DISM.exe /Online /Cleanup-image /Restorehealth

- After successfully running the above commands, restart your PC and the issue will be fixed.
Bottom Line
The above steps should help you bring back the missing Bluetooth icon. If you still face the issue, we suggest you take your PC to a technician and get your Bluetooth adapter checked. It may be some issue with the Bluetooth adapter that can cause the Bluetooth icon to go missing. The technician will diagnose your PC for issues and fix it.
ALSO READ:

