- Sending voice messages on iPhone is a convenient way to communicate without typing, especially when your hands are busy.
- To send a voice message, open the Messages app, select the recipient, tap and hold the microphone icon to record your message, then release the button to send it.
- If the microphone icon is missing, swipe to the left until you see "More", tap on it, and select "Microphone". You can also use Siri to send voice messages or send voice memos through the Voice Memo app.
Sending a voice message on iPhone is an excellent way to communicate with your friends and family. The best thing about sending a voice message is that you don’t need to type and stain your hands. As a result, with the growth of the iPhone market, new users want to know how they can send voice messages on their iPhones. Here’s our guide to explain you to do exactly that.
Why Send a Voice Message?
The question might come into the user’s head why does someone need to send a voice message when you can already type your heart out? Well, the voice message typically comes in as a handy option, especially when one of your important hands is busy.
For example, you are having your lunch and an important text pops up. You cannot wash your hands fast enough to reply. At that time, voice messages can be a lifesaver in your iPhone. Now that you know how important voice messages are, here’s how to send one.
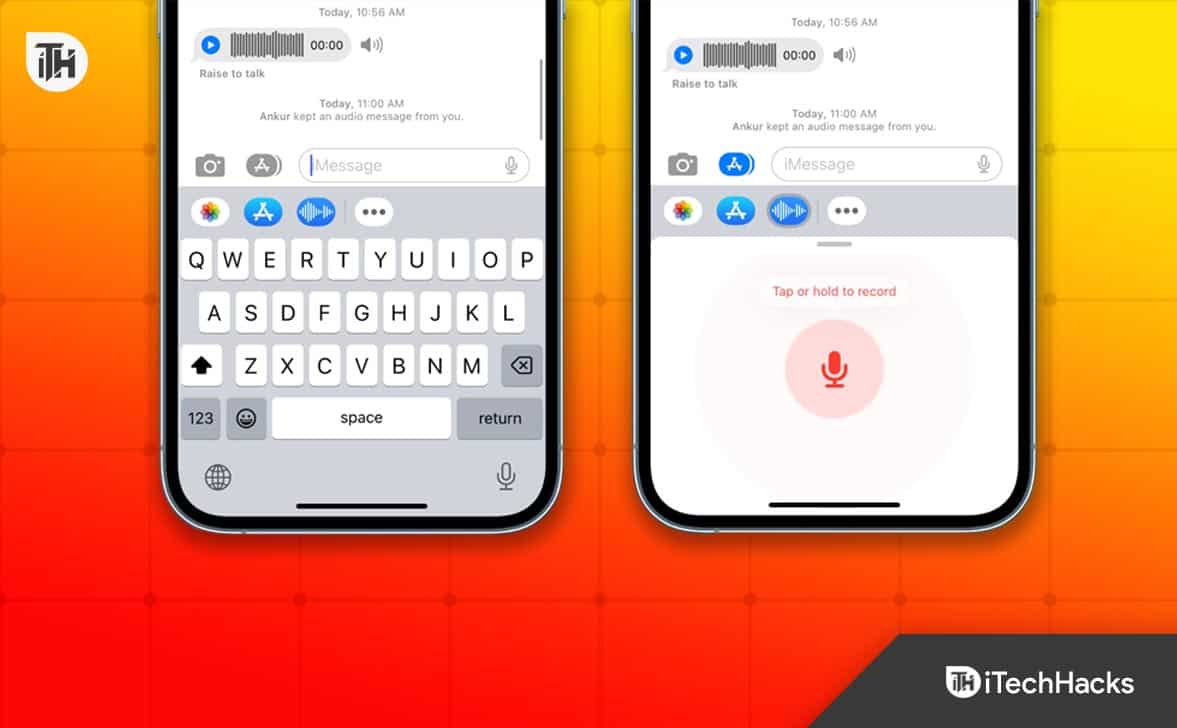
How to Send a Voice Message on iPhone?
We have compiled everything you need to know for sending a voice message on iPhone in this step-wise guide. Make sure you follow the steps serially.
Step 1: Open the Messages App
If you wish to send a voice message, the first obvious thing you need to do is open the messages app.
Step 2: Select Your Sender
Once you have opened the messages app, you now have to select the person you wnt to send the voice message to. It can be anyone, your classmate, roommate, friend or even family.
Step 3: Tap and Hold the Microphone Icon
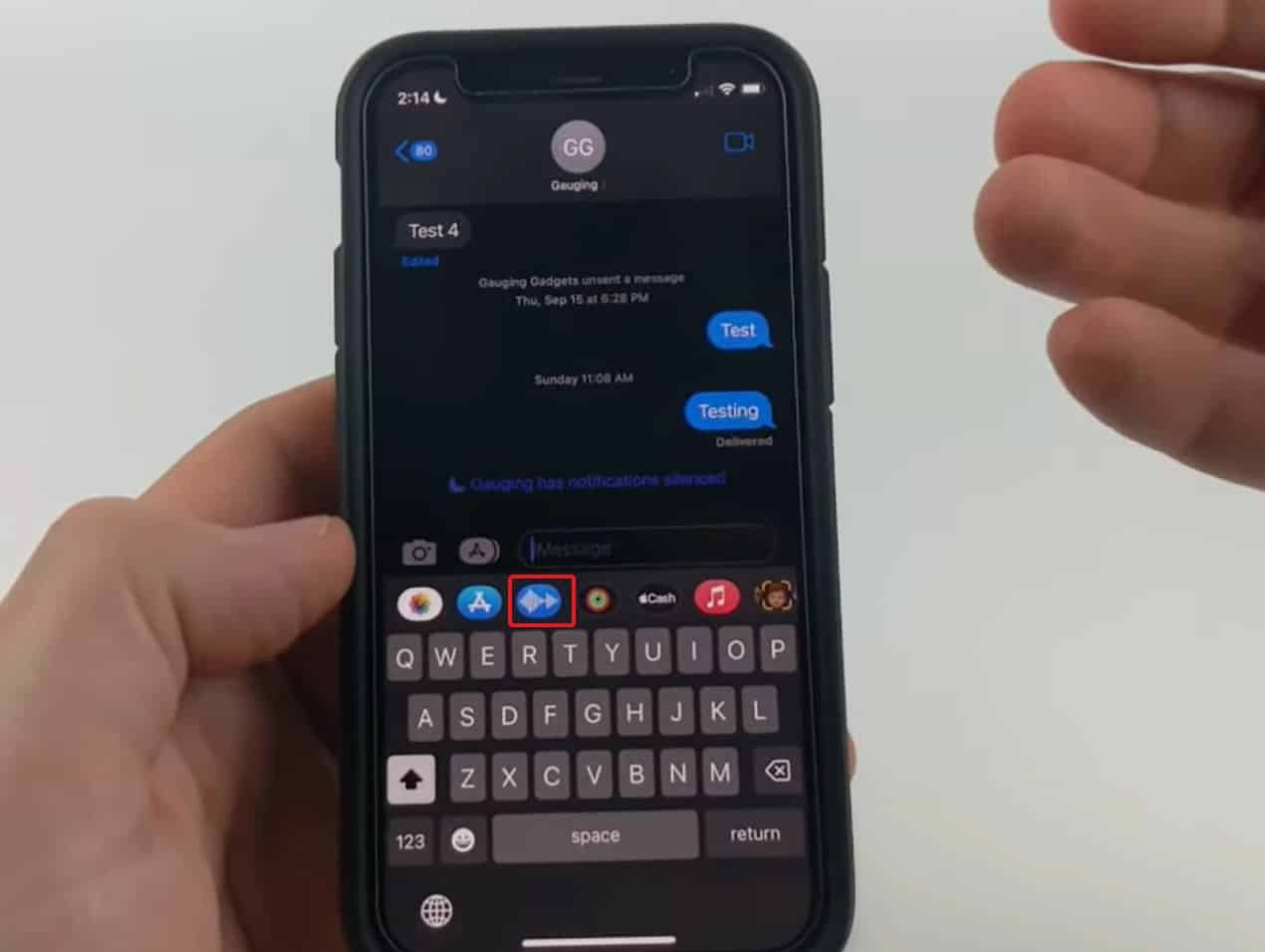
Once you have selected your sender, the next step is to tap and hold the Audio button. Once you tap and hold the mic icon, you will see a waveform appearing beside your messages. While tapping and holding the microphone button and speak out your message.
Step 4: Release the Microphone Button
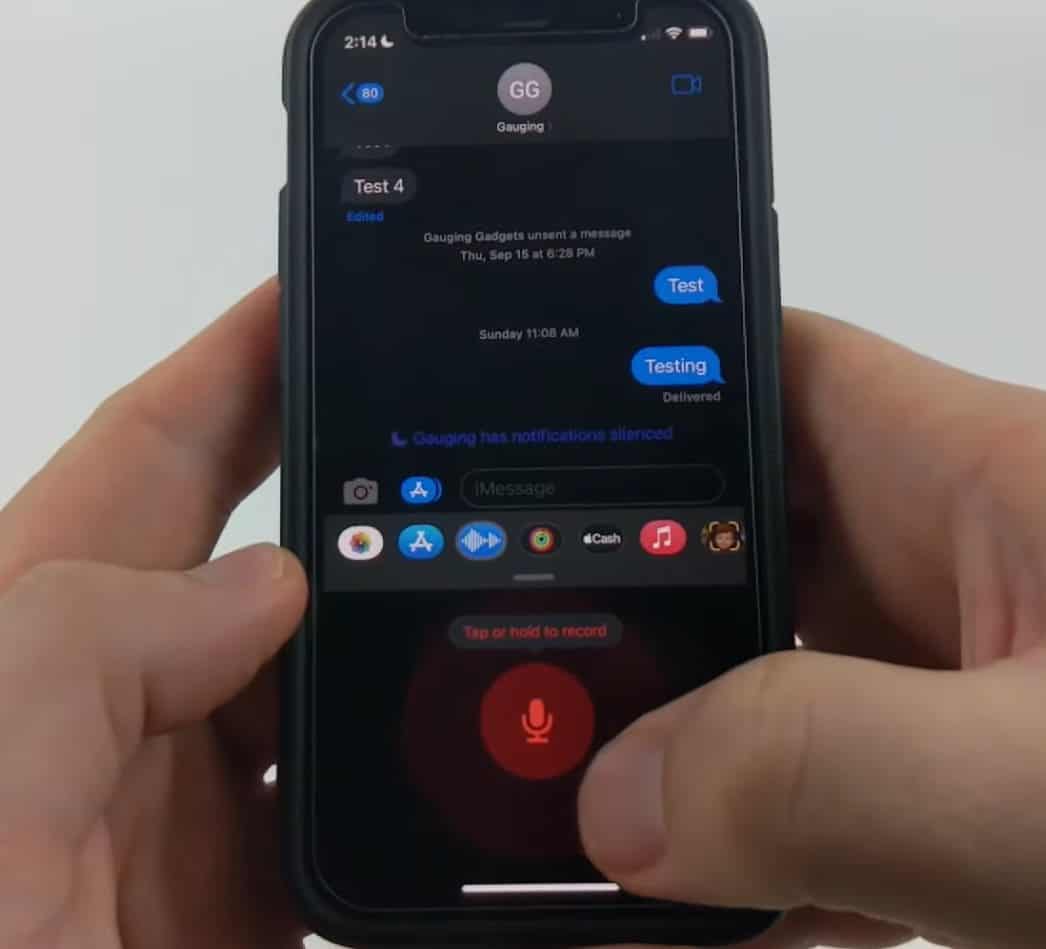
Once you have finished speaking your voice message, you can leave the microphone button. You will see that your recording is completed as soon as you leave it. The message will be sent as soon as you leave the microphone button.
Step 5: Listen to the Message
Sometimes, we send a voice message without hearing it, which can make things look ugly. It is recommended that after sending the audio message, you listen to your own voice and make sure it is clear with less background noise.
What If You Can’t See the Microphone Icon?

If you cannot see the microphone icon above you keyboard, it is normal with iOS 16 devices. You just have to swipe that bar to the left until you see three horizontal dots, denoting More. Tap on those dots and select Microphone.
How to Use Siri to Send Audio Messages on iPhone?
If you don’t wish to use the above steps, you can also use Siri to send voice messages on your iPhone. You just have to say, Hey Siri, send a voice message to (person’s name). Siri will then fire up the iMessage window, and now you need to speak as soon as you see the Mic icon. Once you stop speaking, the message will be sent. This is the most effortless option to send voice messages on iPhone.
Other Ways of Sending Voice Messages
Do you know that you can also send a voice memo in the form of an audio message? Yes. This is especially helpful if you wish to send long voice messages such as a recorded meeting or someone dictating a letter.
For this, you have to Voice Memo app on your iPhone and press the red record button. You don’t need to press and hold it. So, when you have tapped on it, speak out what you want or record something.
Now, press on the square red button, i.e., stop. Now, tap on the three dots present beside the name of your recording and tap on Share. Now, from the list that appears, select the person you send the voice message to, and it will be sent.
This option is helpful when sending long forms of recordings because the default iMessage voice recorder stops at 1 minute.
The Bottom Line
Well, that’s all we have here about how you can record and send voice messages on iPhone. We hope that now you know how to send voice messages on your iPhone. If you are still unable to do so or have any doubts, make sure to comment down below.
ALSO READ:
- Set Automatic Out-of-Office Reply Message on iPhone
- How To Fix T-Mobile App Keeps Stopping on Android/iPhone
- Fix Hulu Audio Not working on iPad/iPhone After iOS Update
- How to Fix ‘Cellular Network Not Available for Voice Calls’ Error
- How To Set Up Voicemail on iPhone
- How To Record a Phone Call on an iPhone
- How to Cancel Or Delete Alarms on Android or iPhone

