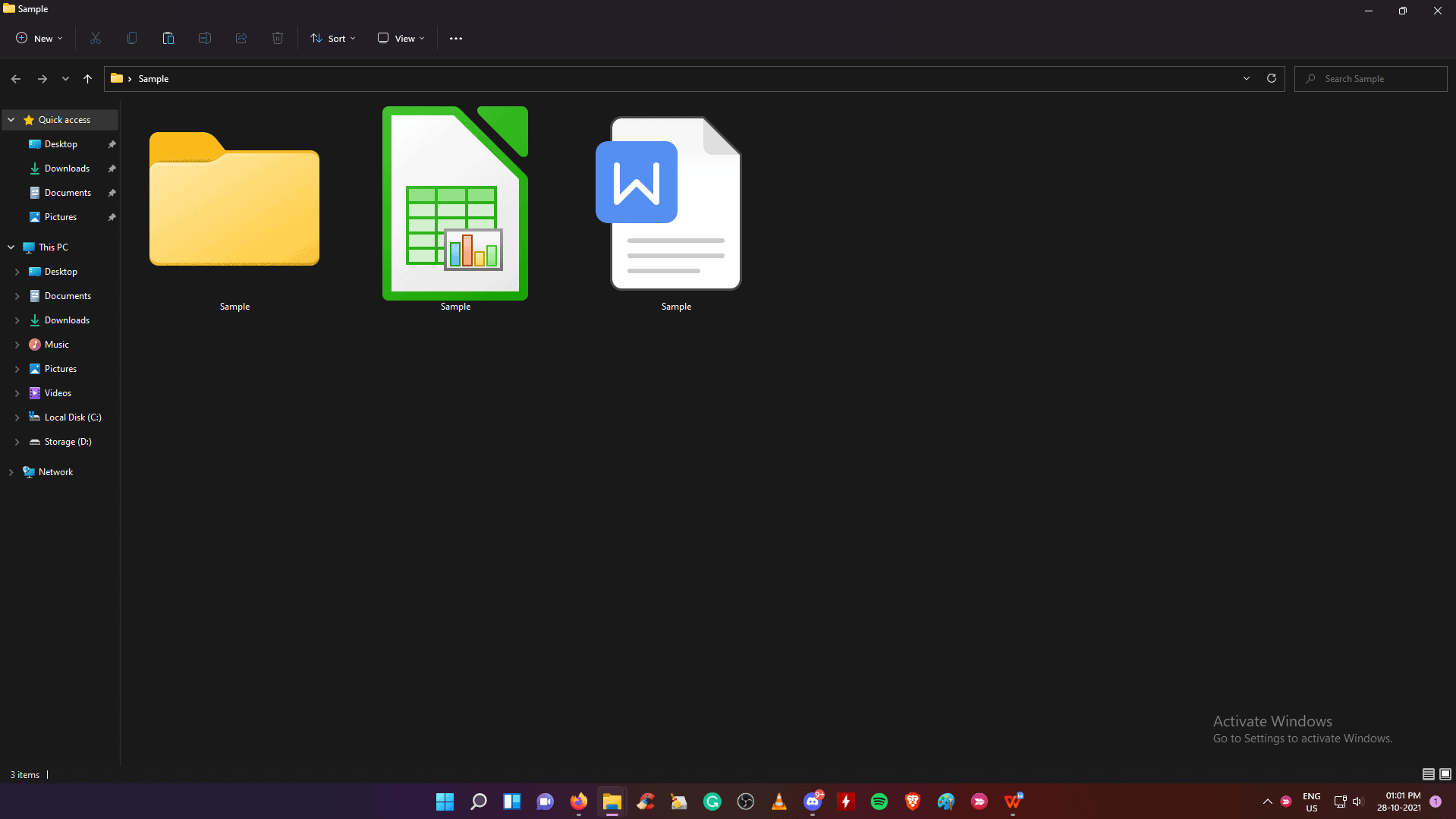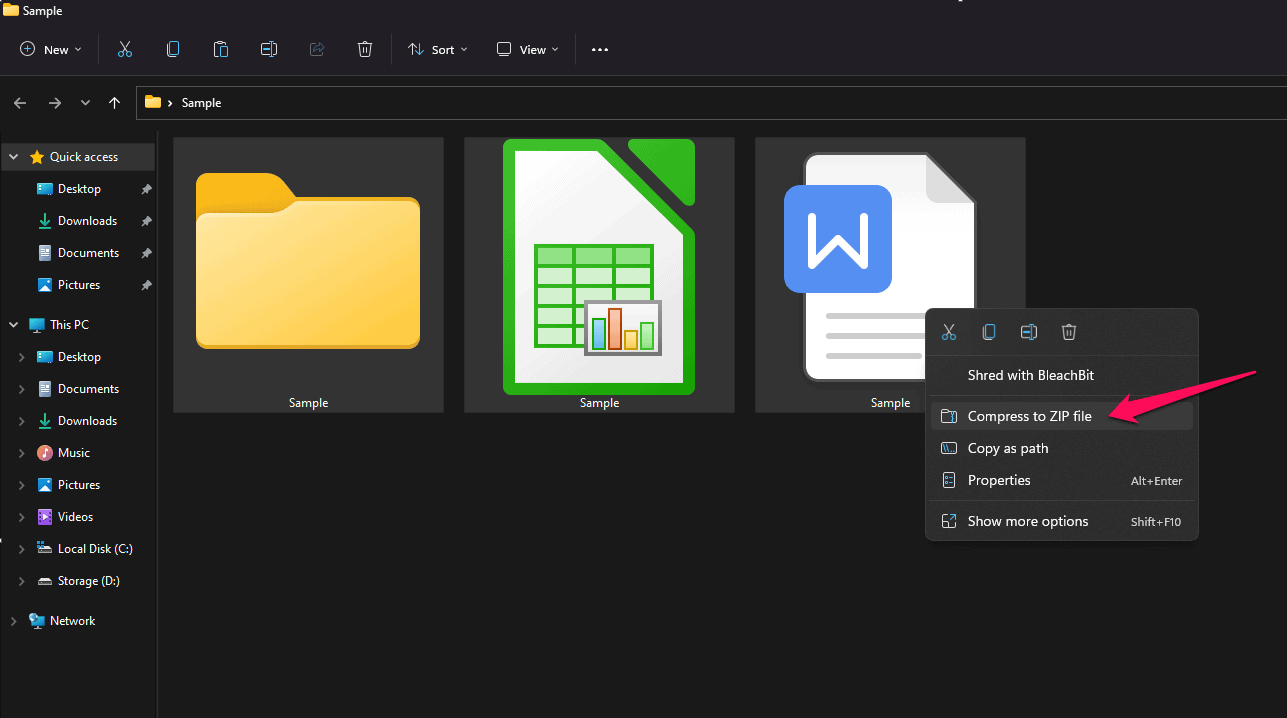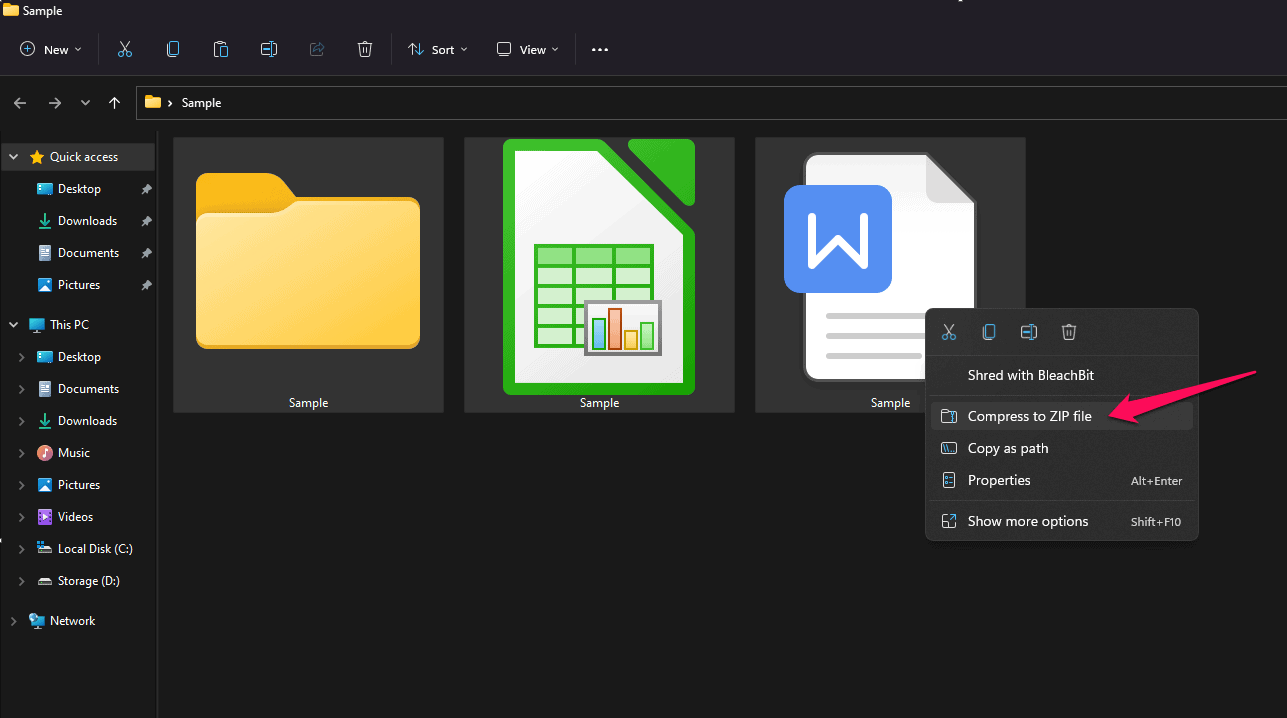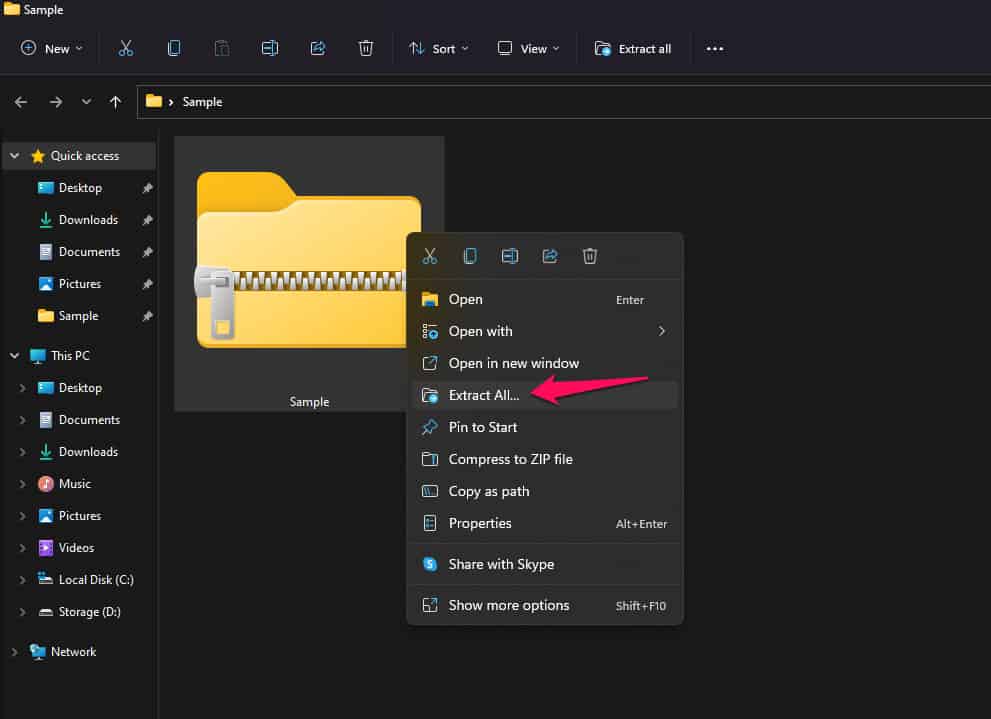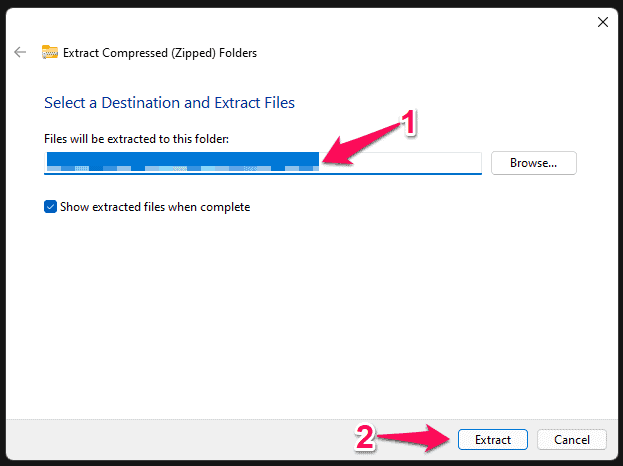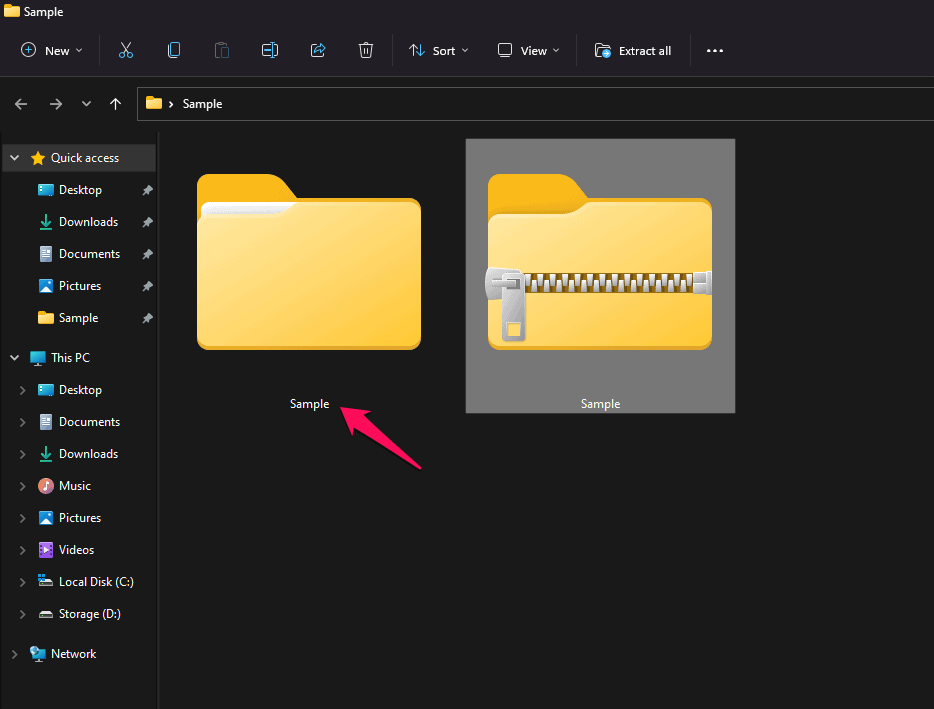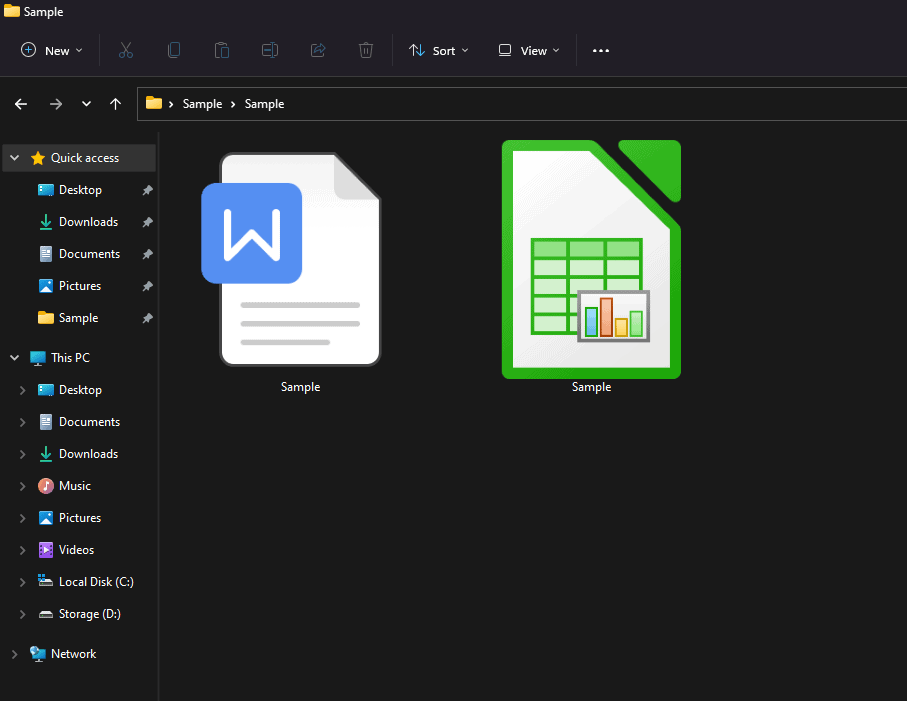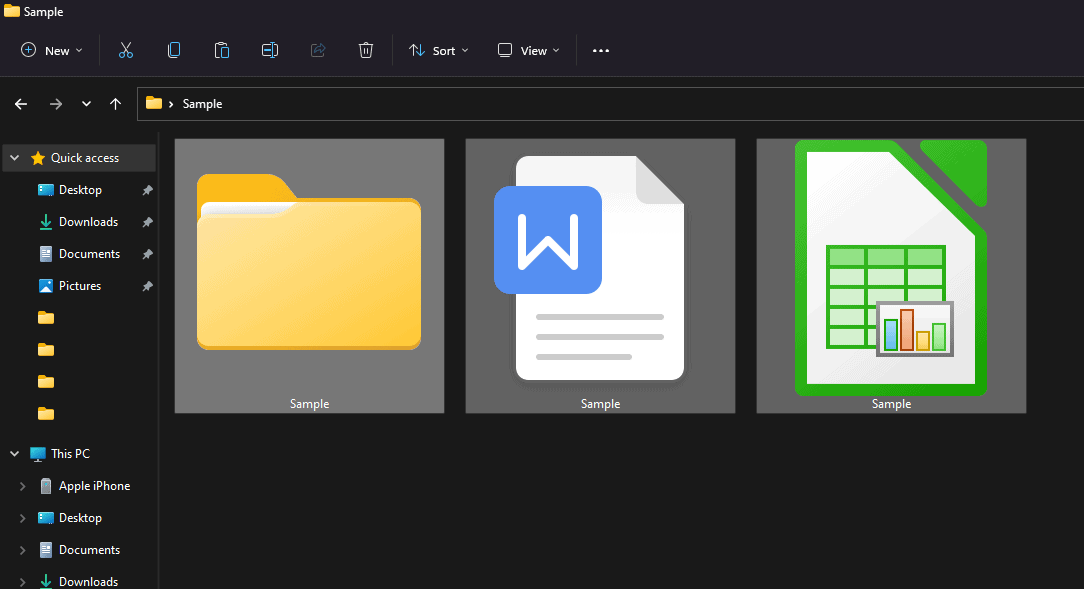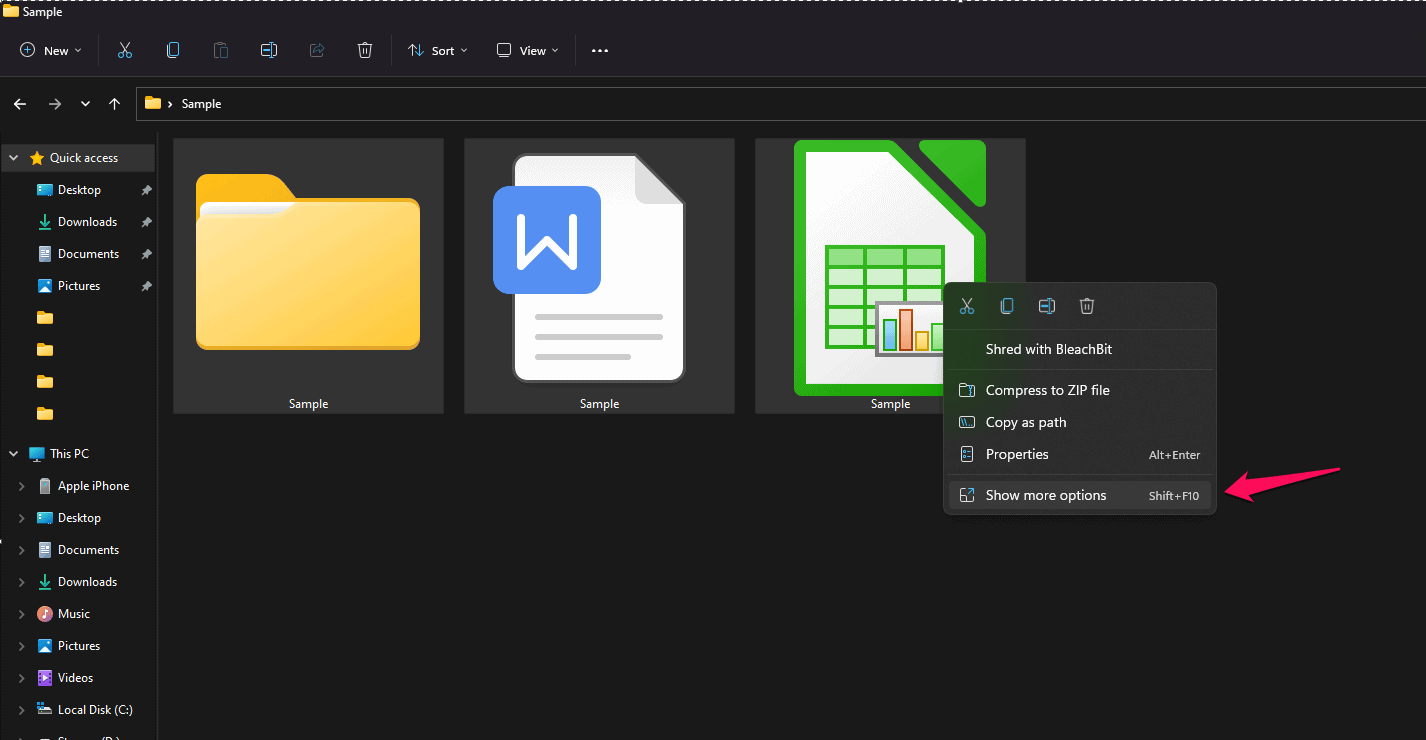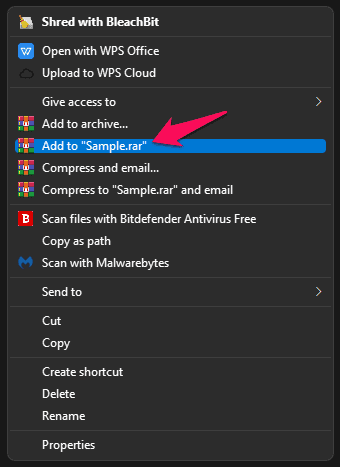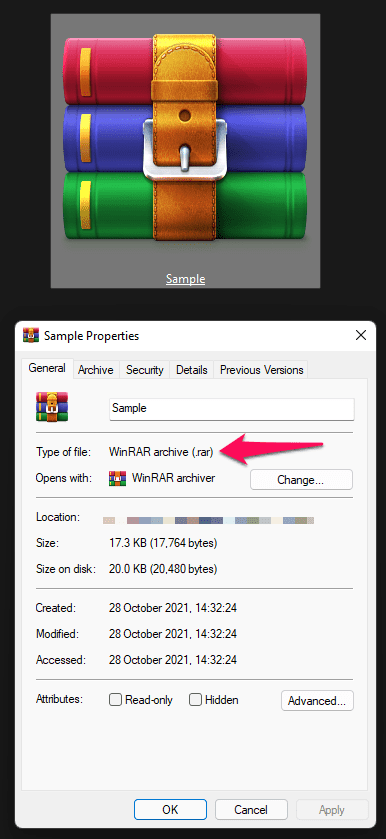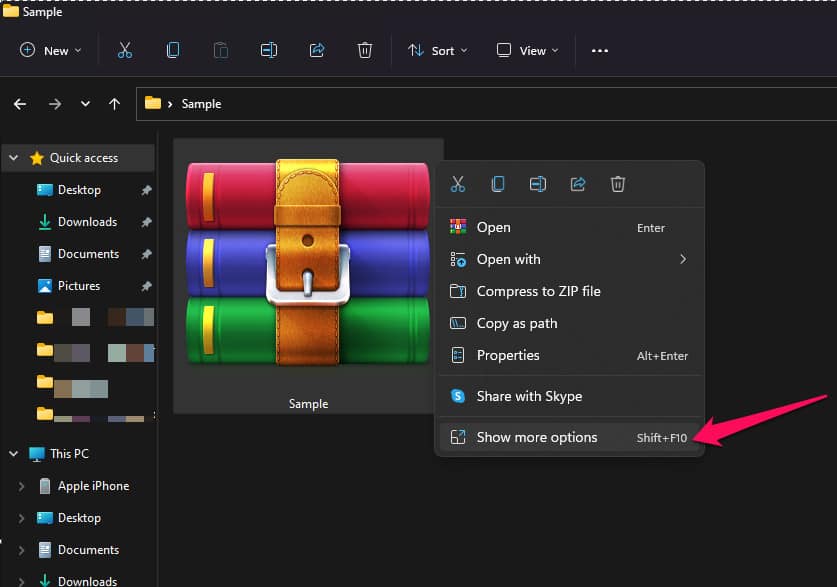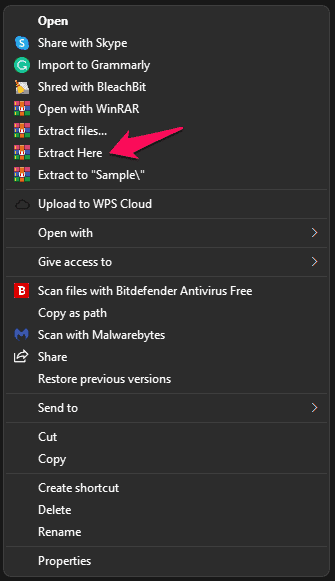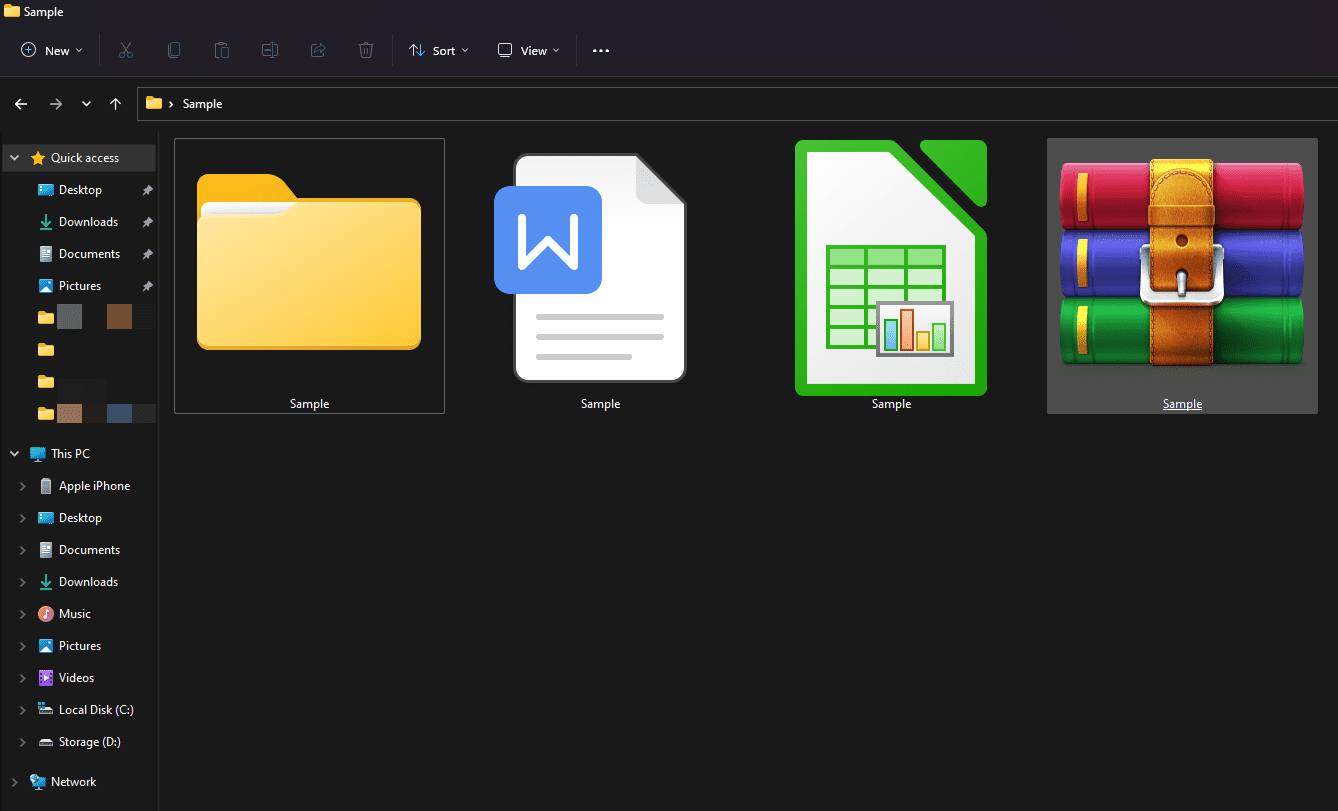- WinRAR and WinZip are popular achievers for Windows 11 PC, allowing users to compress files efficiently without damaging their contents.
- Achievers require specific CPU and RAM resources, and Windows 11 includes integrated ZIP achievement in File Explorer for easy file compression.
- Users can download WinRAR for Windows 11 64-bit, create ZIP files, and extract them using the built-in achiever in File Explorer, eliminating the need for additional dedicated programs.
WinRAR and WinZip are popular achievers for Windows 11 PC. I’ve been WinRAR for almost a decade, and I create ZIP files daily. The new 11th edition is tempting, and it’s essential to learn how to create and manage archive files in the machine. I will be showing you how to create, manage and use Achiever in a Windows 11 machine.
What is an Achiever in Windows, and Installtion?
An achiever is an algorithm designed to compress files into a smaller package without damaging the contents inside. Consider the software compressor as a bag full of clothes. We push the clothes downwards, which opens up a little more space in the same bag. Achiever is similar to the real-life bag experience and frees up space in the storage drive. You can copy, move, transfer, upload, and download the ZIP or RAR files globally.
Achievers require CPU and RAM resources to compress larger files and extract larger files. We have witnessed several larger files forcing the File Explorer to non-responsive mode. Do not force close the program and let it figure out on its own. Learn the minimum requirements to run achievers in Windows, Mac, Linux, and more.
- CPU: 1.8 GHz (Dual-Core)
- GPU: Integrated
- RAM: 2 GB (free)
- Storage: SSD preferred
- Architecture: 32-bit or 64-bit
We will break down the tutorial into two parts covering WinRAR and WinZip. First off, I will cover WinZip because it makes sense for Windows 11 users.
WinRAR For Windows 11 Zip: Why You Don’t Need A Dedicated Program?
Read the tutorial and then decide to introduce WinZip in the ecosystem or let it be.
Microsoft embedded ZIP compressor within File Explorer and added a dedicated option in Context Menu. The achiever was added in the early Windows editions and continued in the latest Windows 11 edition. Let me walk you through the ZIP compression process and how to unzip it at the same time.
Download WinRAR for Windows 11 64 Bit
You can download all new WinRAR 64 bit for your win11 from below:
DownloadHow To Compress Content In ZIP Format?
Windows 11 has ZIP achiever integrated into File Explorer, and that’s what we are going to use it.
- Open the folder or select the files, and you can use Ctrl + A to select all files together.
- Right-click the mouse to view more options and select the “Compress to ZIP file” option.
- Few characters are not supported by the achievers, and you may get an error.
Remove the unsupported characters from the files and then try again.
- Your ZIP is created and is supported by a Windows machine.
Note: The original folder or files are not removed and will remain in the original location.
You don’t need a dedicated ZIP achiever to create a compressed file and share it with everyone. I have sent the ZIP file to numerous users across the world, and they have opened it on Windows, Mac, and Linux machines. The unsupported document error possibility is cross-marked since I have tested it across different platforms.
How To Extract ZIP File Format?
I have been taught to create ZIP files in Windows 11 machines, but what about extracting them? Yes, extracting an achieved file is a completely different ball game, and you cannot choose a random program for the task. Putting together files and breaking them apart from the bin are two separate things. Fortunately, you don’t have to seek a dedicated ZIP achiever online, and let me show you what I mean.
- Choose the file.
- Right-click the mouse to view more options and select the “Extract all” option.
- A new window shows up on the screen and then click “Extract” to proceed further.
- The folder extracted and the original file does not tamper whatsoever.
- File Explorer safely extracted the folder, and contents remained intact.
Note: The original ZIP file is not removed and will remain in the original location.
That eliminates dedicated ZIP programs necessity, and I’ve been using it for almost five years now. Do not worry about cross-platform compressors because the ZIP file’s nature remains the same.
RAR: How To Use WinRAR?
Nobody can create and extract RAR files like WinRAR, and they have been around for almost three decades.
Step 1: Open the folder or files to create the RAR file.
Step 2: Select the files or folders and then right-click the mouse to choose “Show more options”.
Step 3: Click “filename.rar” to save the file in the local storage and the same location.
- Add to achieve
- Add to “filename.rar”
- Compress and email
- Compress to “filename.rar” and email
Try all options one by one to find out their function and how you can utilize the options.
Step 4: Here’s the RAR file that I created for demonstration.
A few clicks are enough to create a RAR file in a Windows machine, and the options are available in Context Menu. Opening WinRAR manually and creating RAR files is possible, but this is an effect efficient method to save time and effort.
How to Extract RAR file?
Extracting a RAR file doesn’t require the program to be opened and finish the process instantly. Larger files take lots of time to extract, and they rely on CPU power, so it is better to close programs running in the background.
Step 1: Find the RAR file and select it.
Step 2: Right-click the mouse and choose “Show more options” to continue.
Step 3: Click the “Extract Here” option.
- Open with WinRAR
- Extract files
- Extract Here
- Extract to “Sample\”
Explore other options to save in different locations or a dedicated folder.
Step 4: The file is extracted in the same location.
Close background programs to provide maximum resources to WinRAR and extract the files at a faster pace.
RELATED GUIDES:
- Fix Generic PnP Monitor Driver Problem On Windows 11
- How To Fix Windows 11 File Explorer Keeps Crashing
- What is WSAPPX in Windows 11: Fix High CPU Disk Usage
- Fix Windows Cannot Access Shared Folder In Windows 11
- How to Download and Install Windows 7 Games for Windows 11
Conclusion
WinRAR and WinZip are popular back in the days when I got my hands on a Windows PC. They did not lose popularity among the millennials and made it’s way to the major companies’ ecosystems around the world. We have to give a shout-out to the developers for developing such an efficient way to carry, transfer and move multiple contents in one file format.