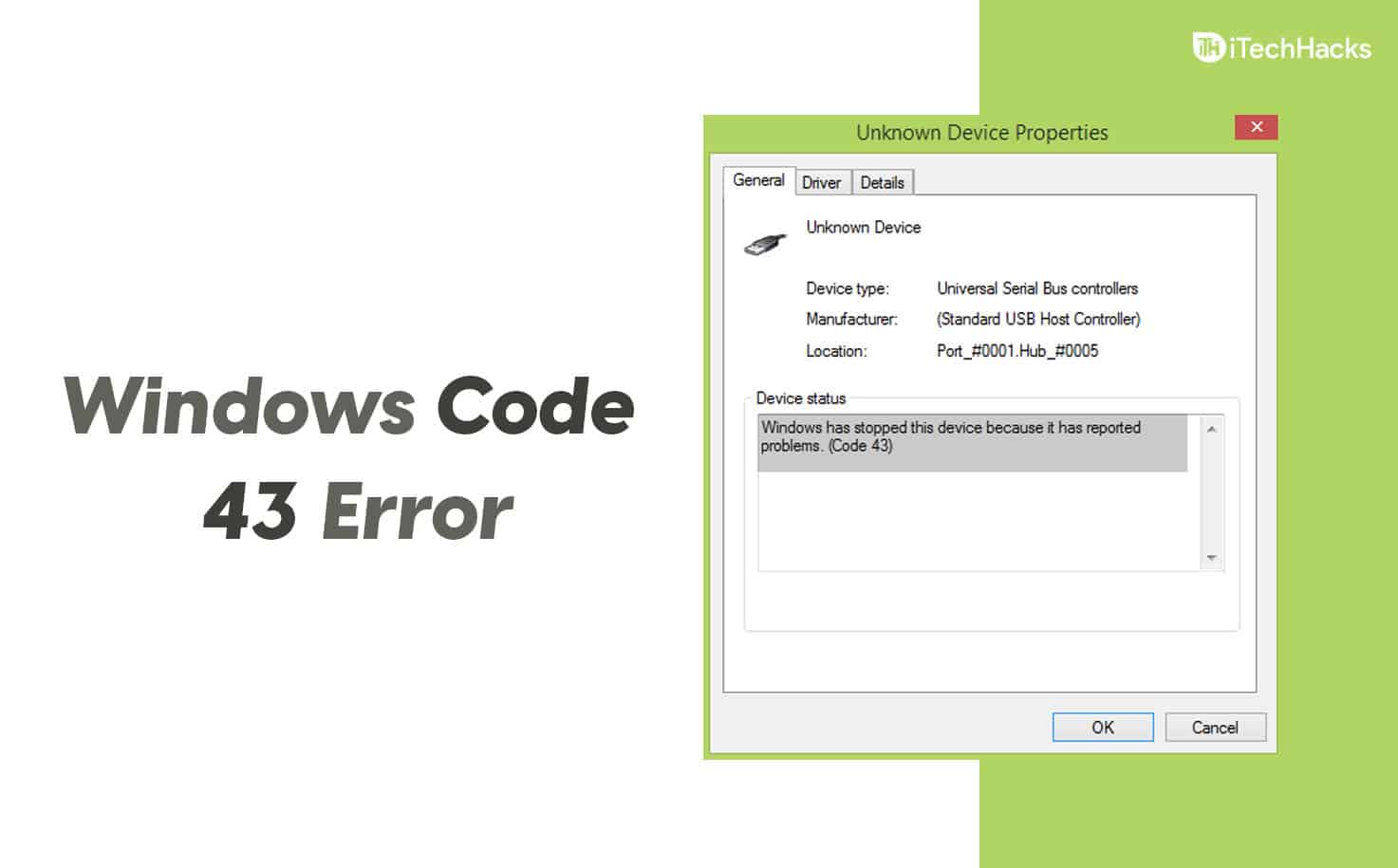- The code 43 error in Windows is a device manager error caused by various factors such as outdated drivers or faulty USB devices, leading to BSOD.
- Restarting the computer can help solve the code 43 error by ending the session and dumping temporary files, allowing software to communicate with hardware.
- Using the Hardware and Devices Troubleshooter in Windows 11 can identify core problems with connected devices, leading to effective troubleshooting.
Have you encountered an error stating “Windows has stopped this device because it has reported problems? (Code 43)”? No worries because you can always solve it by following official solutions and don’t have to involve a certified engineer to fix it. We have provided viable solutions that will help you resolve the Code 43 error from Windows XP to Windows 11.
What Is Code 43 Error In Windows?
The “Code 43” error is a device manager error, where it has been reported that a device is not working properly. The error occurs because the system cannot detect connected devices in the computer. Errors like these are usually due to outdated drivers, faulty USB devices, or devices that haven’t been configured correctly, or true hardware failure. It is one of the contributing reasons for BSOD (Blue Screen of Death).
Windows Has Stopped This Device Because It Has Reported Problems. (Code 43)
We will explore the solutions and find out whether this is a software-level problem or if it’s an indication of failing hardware.
Restart your Computer
A quick reboot does wonders in your scenario because it will end the session and dump temporary files in the machine. You should take leverage of the restart and find out, whether if it will solve the problem or not. Code 43 indicates the software is not able to communicate with the hardware, which is resulting in the error. Let me show you how you can reboot Windows 11 PC quickly.
- Click on the “Windows” icon to get started.
- Click on the power icon to view more options.
- Select the “Restart” option, and it will appear at the bottom-right of the Start menu.
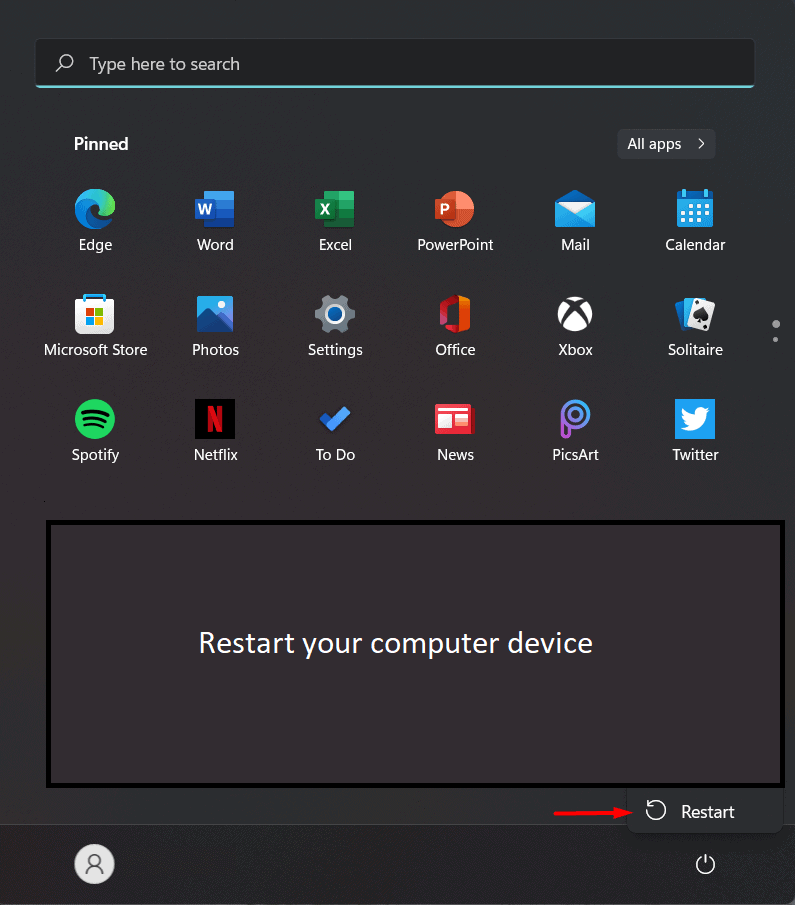
In case, if you have restarted the machine multiple times and didn’t resolve the Code 43 error permanently, then you can explore other solutions.
Use Hardware and Devices Troubleshooter
Microsoft finally equipped Windows with a capable troubleshooter that can run a wide range of scans and find out the core problem. The 10th edition has experienced the blissful feature in the earlier version, and it has helped me identify several related problems. You can make good use of the Windows 11 troubleshooter, which will help you find core problems.
- Click on the “Windows” icon and then choose “Settings”.
- Choose “System” and scroll down to select “Troubleshoot” to continue.
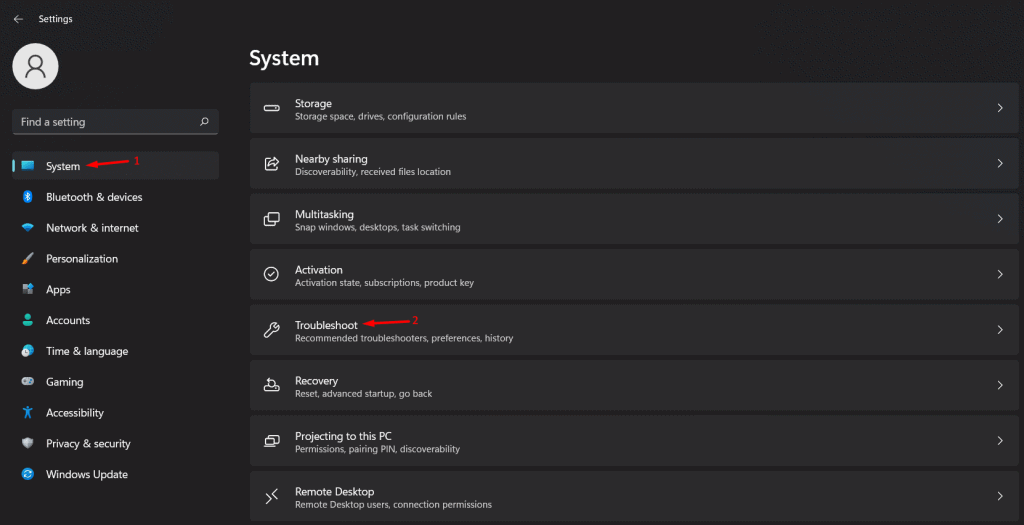
- Choose “Other Troubleshooters” to view all connected devices and services.
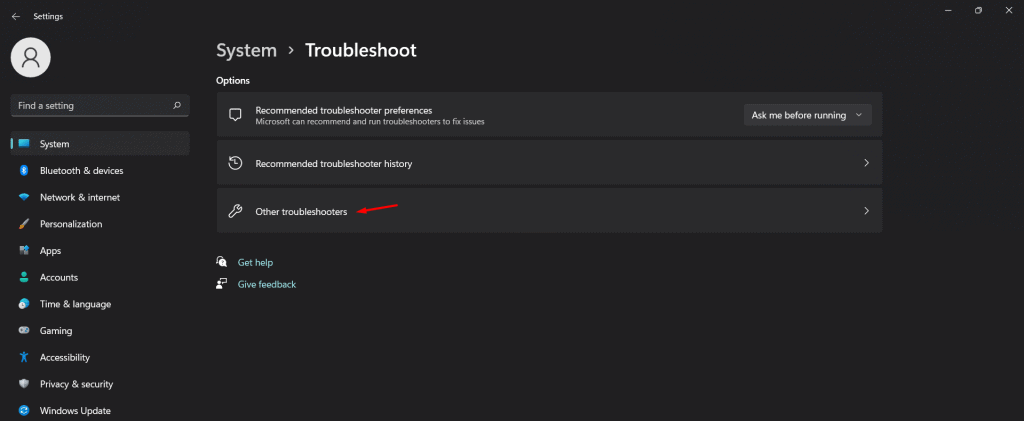
- Select a removable device and then click on “Run” to troubleshoot.
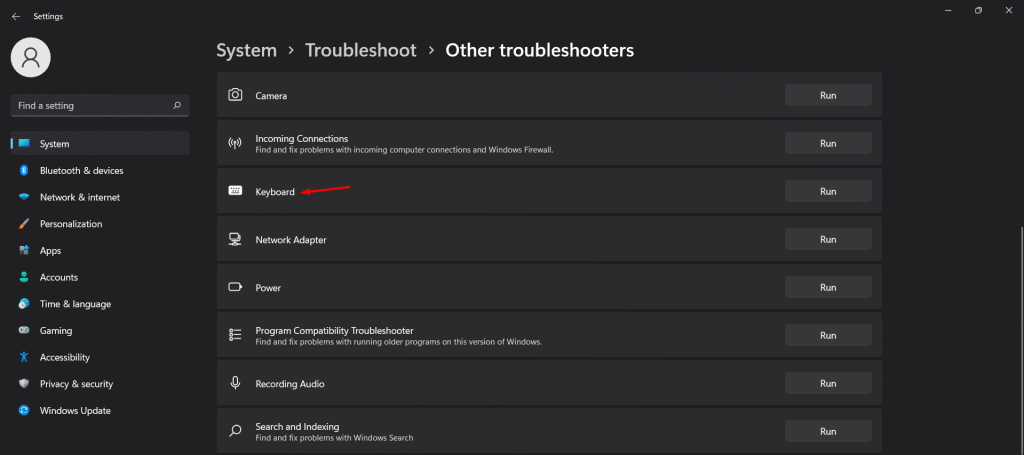
Note: You can scan any device that you believe is causing the Code 43 error.
- A new window will show up on the screen and let it run a few scans.
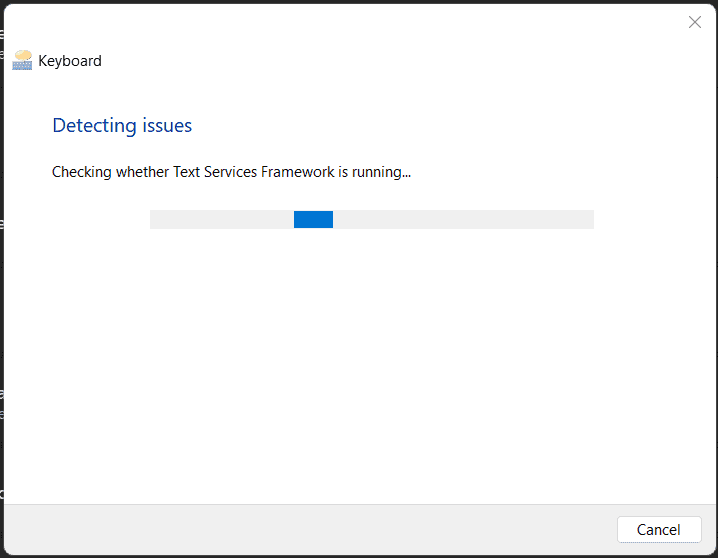
- Code 43 error is not caused by the selected removable device.
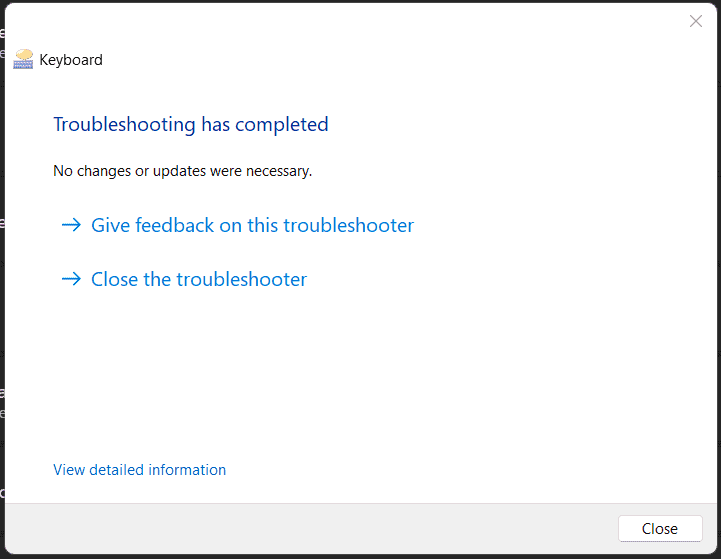
However, I implore the readers to run multiple scans on removable devices such as keyboards, mice, external drives, cameras, external microphones, etc. In case, if troubleshooter couldn’t resolve the code 43 error, then move on to the next solution.
Adjust Power Management
Microsoft developers have worked on the power management algorithms over the years, and they have tweaked the Windows to limit the connected device’s energy. Let me show you how you can turn off USB devices automatically in Windows 11.
- Click on the “Windows” icon to get started.
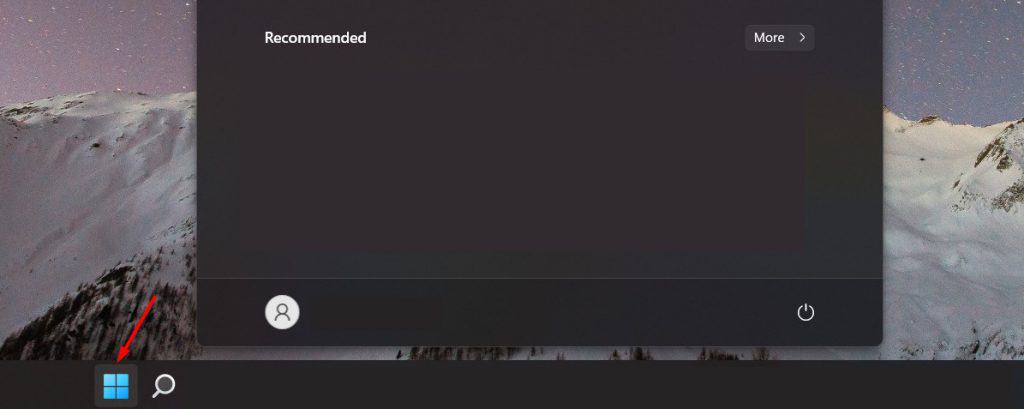
- Type “Computer Management” in the search bar, then press “Enter” on your keyboard.
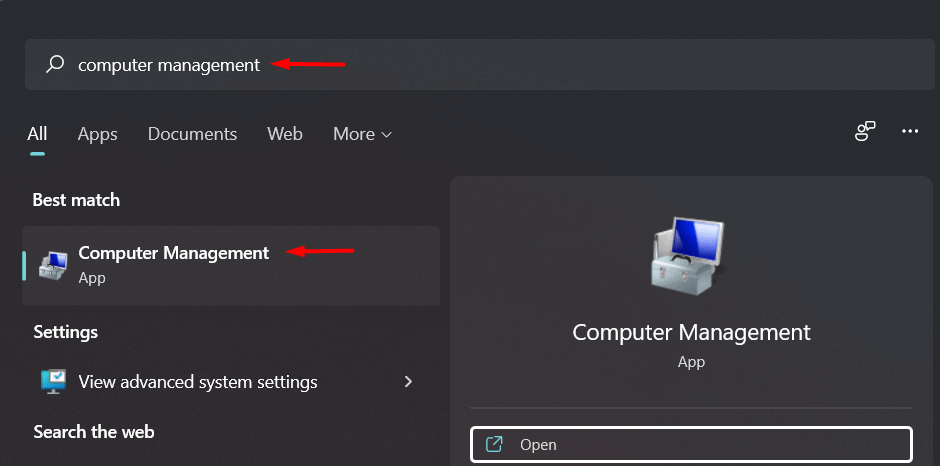
- Click on “Device Manager” then scroll down and expand “Universal Serial Bus Controllers” to view “Generic USB Hub”.
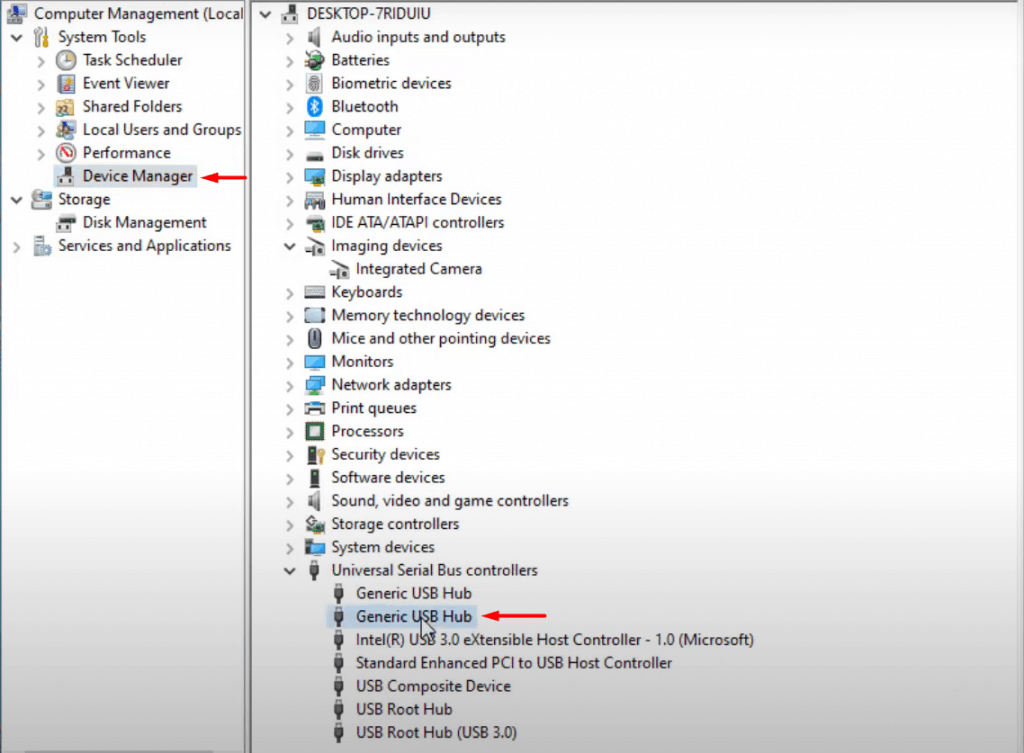
- Right-click on “Generic USB Hub” then click on “Properties”.

- Choose “Power Management” then deselect the “Allow the computer to turn off this device to save power” and then click on “OK”.

Now, you can implement the same process in the rest of the Generic USB Hubs. You can always revert the changes by following the same method, and no harm will come from making applying the solution.
Disable USB Selective Suspend Settings in Windows 11
Windows 11 is inspired by the earlier versions, and you have the advanced feature to suspend USB devices. Windows will disable the USB devices that are inactive for more than 3 MS. Meanwhile, other USB ports will be functional and won’t interfere with other USB ports.
- Click on the “Windows” icon to get started.
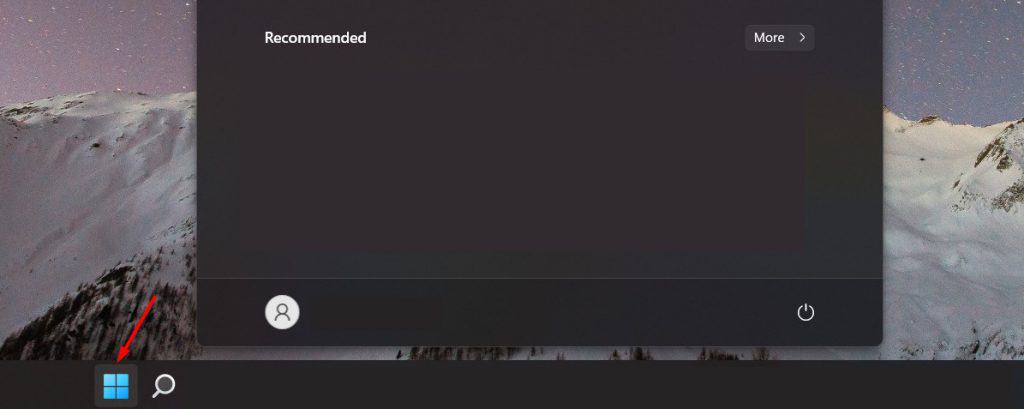
- Type “Edit power plan” in the search bar, then press “Enter” to open it.
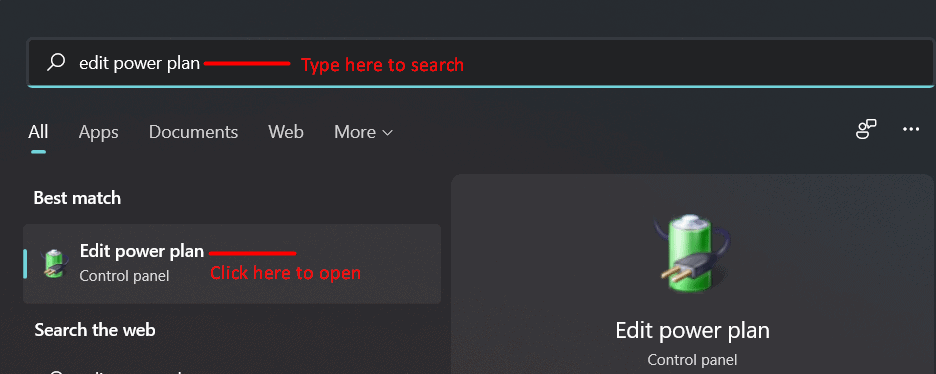
- Click on “Change advanced power settings” to continue.
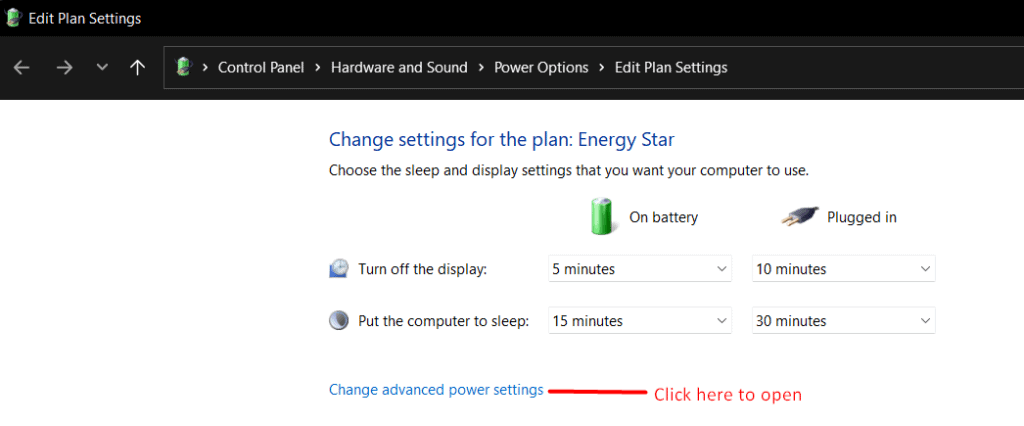
- Click to expand “USB settings”.
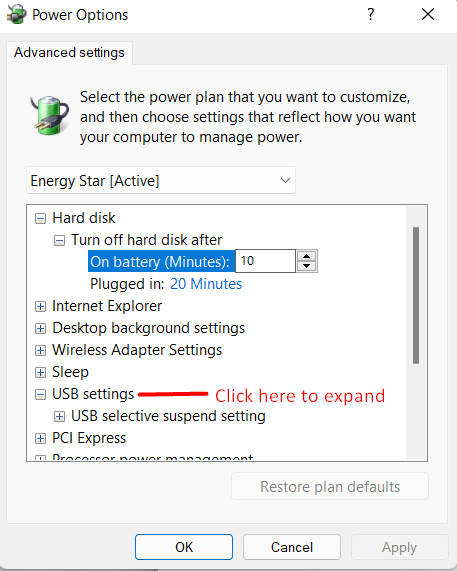
- Click and expand “USB selective suspend setting”.
A. Choose “Disabled” in the “On battery” option.
B. Choose “Disabled” in the “Plugged in” option.
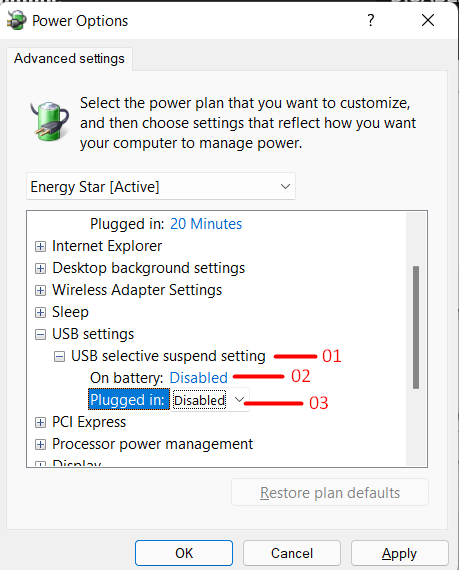
- Click “Apply” and click on “OK”.
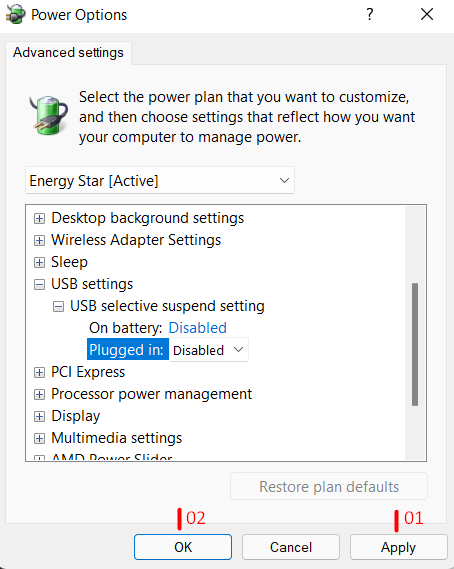
Do not worry about the non-working USB devices because Windows 11 will manage them efficiently. You can always revert the changes made in the battery section, and it is worth trying the setting to resolve the Code 43 error.
RELATED GUIDES:
- How To Install Bluetooth Driver Windows 11
- How To Fix The Windows 11 DNS Server Unavailable Error
- How To Fix Windows Update Error 0x80070490 in Windows 11
- How to Setup & Enable Windows 11 Text-To-Speech Voice Typing
- Top 5 Ways to Fix Windows 11 23H2 Copilot Not Showing
Conclusion
Windows 11 is prone to previous errors such as code 43 errors, and you can resolve them as long as you can identify the root cause. In case, your machine is persisting the error regularly, then you should consider cleaning the internals and re-install Windows OS again. Let us know which solution helped you resolve the code 43 error in the comment section below.