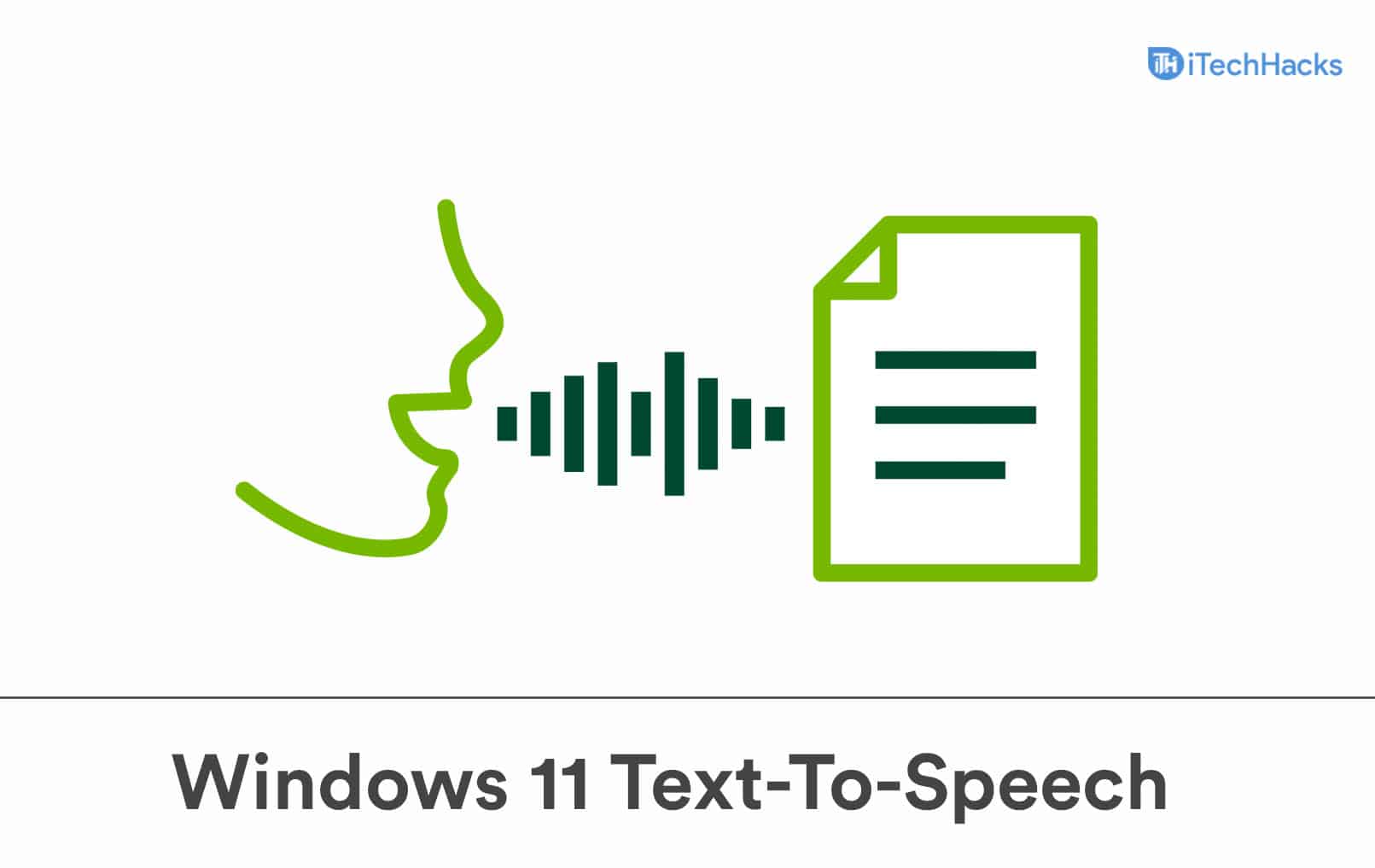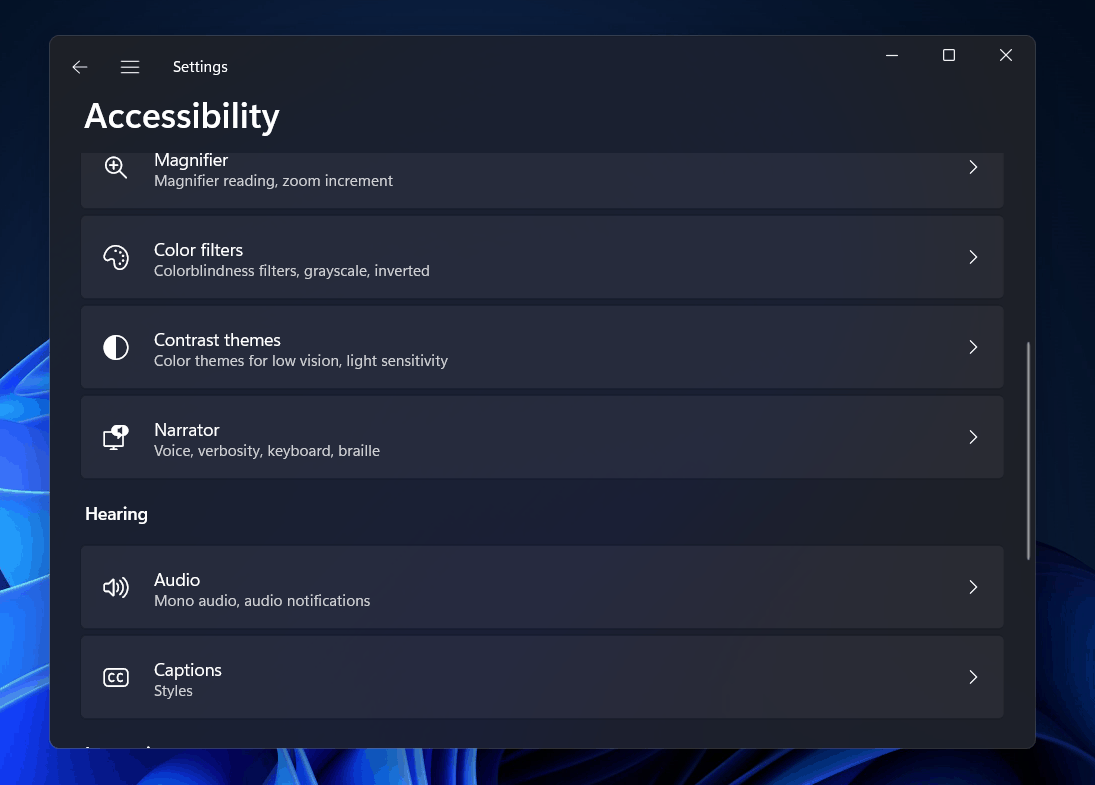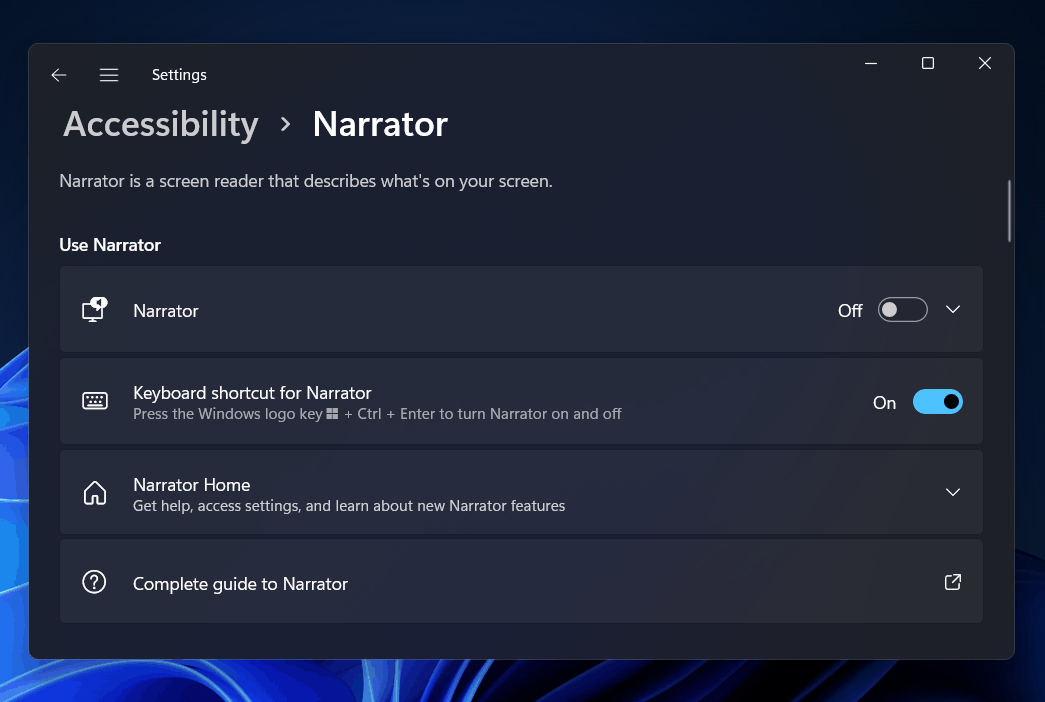- Text-to-Speech (TTS) in Windows 11 converts text to speech, aiding in reading challenges and auditory learning.
- Windows 11 users can enable TTS by accessing Accessibility settings and toggling the Narrator option.
- Users can customize TTS in Windows 11, adjusting voice, pitch, speed, cursor options, and syncing settings for enhanced usability.
Text-to-Speech (TTS) is a valuable tool available in Windows that converts written text into spoken words. This feature is particularly beneficial for individuals who face challenges in reading or prefer auditory learning. Additionally, TTS aids in writing, editing, and maintaining focus while working. In today’s technology-driven world, most devices, including smartphones, tablets, and computers, are equipped with a text-to-speech function. However, the naming of this feature may vary across different devices.
For instance, it might be referred to as “text-to-speech” on some devices, while others might label it as “read-aloud” or “narrator.” Specifically, if you are a Windows 11 user, your PC will include the Text-To-Speech feature, enhancing your user experience by providing an audible version of the text displayed on your screen. This functionality not only improves accessibility but also enriches the overall usability of your Windows device.
How to Enable Voice Typing in Windows 11
In this article, we will be discussing how you can enable Text-to-speech on Windows 11.
Enabling Text-To-Speech In Windows 11
You can easily enable the Text-to-Speech in Windows 11 using the settings menu. To enable text-to-speech on your Windows 11 PC, follow the steps given below-
- Open the Settings on your PC by pressing the Windows + I key combo.
- Head to the Accessibility section from the left sidebar in the Settings. In the accessibility, click on the Narrator option.
- Here you will see the Narrator toggle. You can enable it to enable the text-to-speech in Windows 11.
- This will open the Narrator application on your PC.
- Now, whenever you select any text, hover over it, or type something, your PC will narrate it.
- On the settings page, enable the Keyboard Shortcut For Narrator toggle.
Now, when you close the Narrator application, the text-to-speech feature will automatically be turned off. Whenever you want to open the Narrator application again, you need not follow the above steps. We enabled the keyboard shortcut for the Narrator, which will make it easier for you to open the Narrator application. You can press the Windows + Ctrl + Enter key to open the Narrator application and close it.
Customizing The Text-To-Speech In Windows 11
You can also customize the text-to-speech in Windows 11. After you enable the Narrator application on your PC, you can customize it as per your needs. You can customize everything of this feature from voice to volume and everything else. To customize text-to-speech in Windows 11, follow the steps given below-
- Head to the Narrator in the Accessibility section in the Settings.
- Under the Narrator’s voice section, you will be able to customize the voice, add voices, change the pitch, change the speed of the voice, change volume, lower the volume of the other apps while the Narrator is speaking, and also the narrator audio output device.
- Under the Verbosity section, you will be able to control the verbosity level, customize the context level for buttons and controls, and have the Narrator announce when I type.
- You can customize the narrator key, keyboard layout, read and interact with the screen using the mouse, under the mouse and keyboard section.
- You can customize Narrator cursor options like showing the narrator cursor, activating the navigation mode, syncing the Narrator cursor and system focus, moving the text cursor with the narrator cursor as the Narrator reads text.
- Under the Manage data and services section, you can sync narrator settings on the device and get image descriptions, page titles, and popular links.
You can customize the text-to-speech feature on your PC using the above steps.
FAQs
Is There Voice Typing Feature On Windows 11?
Yes, there is a text-to-speech feature on Windows 11 which can be enabled using the Narrator application.
How Do I Use Windows 11 Text-To-Speech?
You can enable text-to-speech on your PC using the Narrator application. You can follow the above steps to enable this feature on your PC. Moreover, you can also customize the application as per your needs; we have also discussed how you can do that in the above article.
RELATED GUIDES:
- How To Create A System Image In Windows 11
- How To Fix Windows 11 PC Won’t Shut Down
- How To Fix Stuck Airplane Mode In Windows 11
Final Words
That’s how you can enable or disable the text-to-speech feature on your Windows PC easily. Moreover, you can also customize the Narrator using the above steps. Following the above article, you will be able to use the Narrator or text-to-speech feature on your PC whenever you want to.