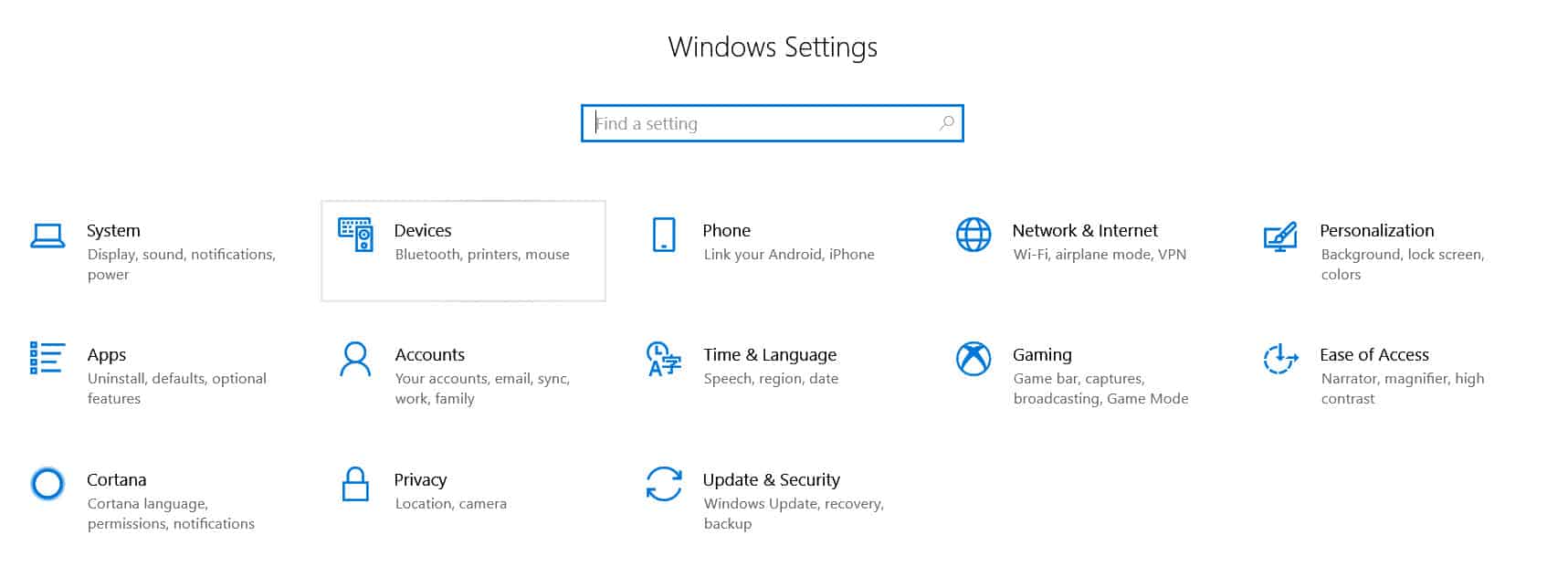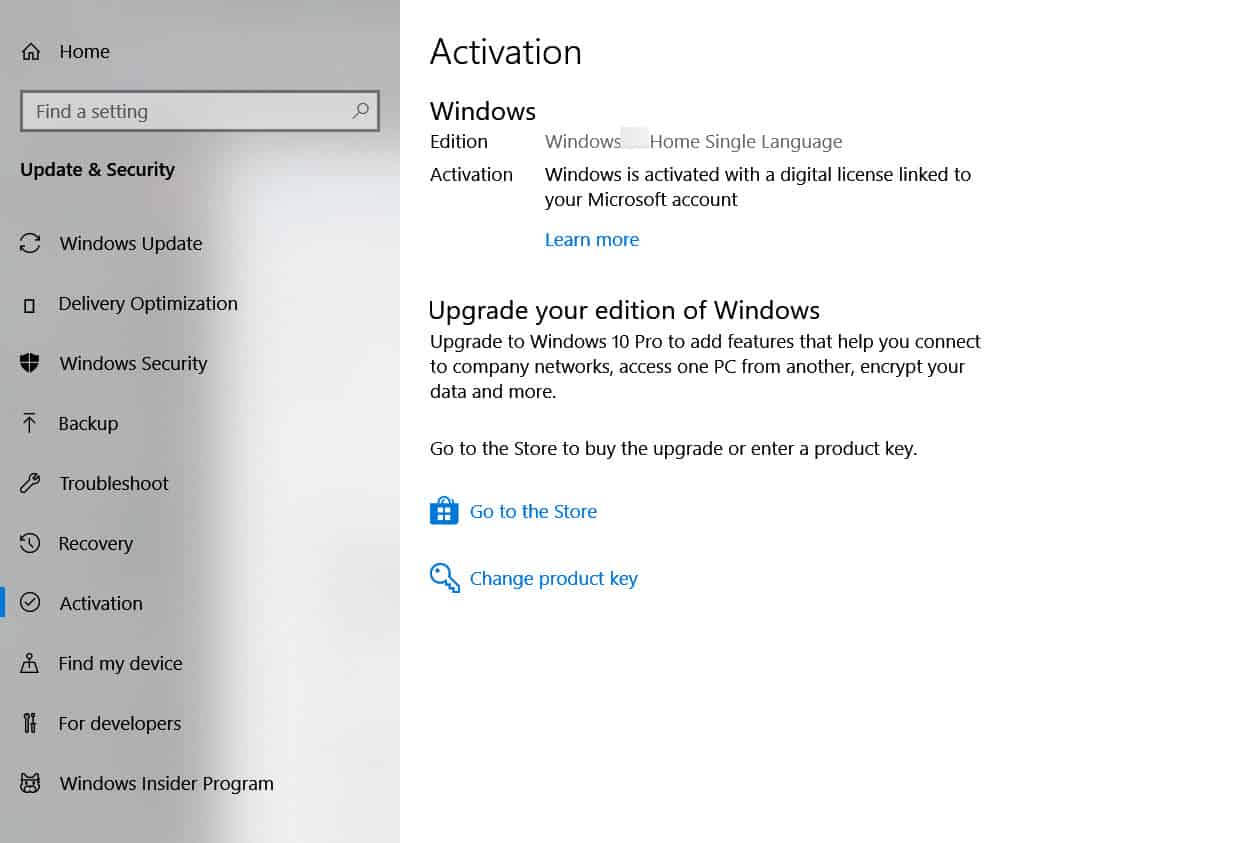- S Mode in Windows 11 enhances security by limiting app installation to the Microsoft Store, boosting device performance by reducing CPU and RAM usage.
- Users in S Mode can't sideload apps from external sources, which limits access to apps not available on the Microsoft Store.
- To turn off S Mode on Windows 11, open Settings, navigate to Update & security, select activation, choose the appropriate Windows version, click "Go to the Store," and confirm the switch out of S Mode.
S Mode is a feature that was introduced with Windows 10, and users will see it in Windows 11 as well. It increases the security of your devices running on Windows 11. If you are using a PC with Windows 11 S Mode out of the box, you will not be able to install any apps apart from those available on the Microsoft Store. Moreover, it also eliminates the use of CPU and RAM to boost the performance of your PC.
What is S Mode?
S Mode can be a good option if one buys a PC for enterprise or school/college. This prevents users from sideloading any apps from third-party websites and stores. You can only download and install apps from Microsoft Store if you are running on Windows 11 S Mode.
Though it provides consumers with security, it does so at the expense of usability. Why is this the case? The Microsoft Store does not feature all of the apps for Windows that are available. Some of the apps you use regularly may be available on the official website. As a result, you’ll need to download the software from the official website, which you won’t be able to do while in S Mode.
You can only load apps from the Microsoft Store without considering sideloading apps from external sources in S Models. If you want to get out of the S Mode and turn it off, this article will be a helpful thesis artic that will be discussing how you can turn on or turn off S Mode in Windows 11.
How To Switch Out S Mode on Windows 11
If you don’t want to limit the functionality of your Windows 11 PC and get out of the restriction of installing the apps only from the Microsoft Store, you will have to get out of the S Mode. To turn off the S Mode, follow the steps given below-
- In the start menu, search for settings and open it. Or you can press the Windows + I key combo to open the settings of your PC.
- Now in the settings, head to the Update & security option, and then in the left sidebar click on activation. Now you will see the Switch to Windows 11 Home or Switch to Windows 11 Pro section. This will depend on the version of Windows you are using. If you are using Windows 11 home, then you will see the Switch to Windows 11 Home section, and if you are using Windows 11 Pro, you will see the Switch to Windows 11 Pro section.
- Click on the Go to the Store option you will find here. Do note that you do not click on the Go to the Store option under the Upgrade Your Edition Of Windows.
- You will be headed to the Switch out of S Mode page on the Microsoft Store. Simply click on the get button. You will be asked to confirm it. Confirm it, and you will turn off S Mode In Windows 11.
How To Turn on S Mode on Windows 11
There’s no way to turn on the S Mode back again. This is a one-way process, and once you have turned off the S Mode on your Windows, you will not be able to switch back to it.
READ MORE: