- Windows 11 is Microsoft's latest release, available for free upgrade to devices on Windows 10 with minimum system requirements.
- 1st Gen Ryzen processors are not supported by Windows 11 due to lack of hardware and security features, leading to unstable performance.
- Despite the official restrictions, users can try installing Windows 11 on 1st Gen Ryzen by bypassing TPM 2.0, following specific steps carefully at their own risk.
Windows 11 is the latest release of Microsoft and is available for free upgrade in all devices running on Windows 10 and match minimum system requirements.
But many users are currently on 1st gen Ryzen processor and wonder, “will windows 11 work on 1st Gen Ryzen? This post is for you if you’re also one of those users. Here I’ll straightforwardly answer this query and help you get an idea.
Will Windows 11 Work on 1st Gen Ryzen?
The most unfortunate thing about 1st Gen Ryzen users is that Microsoft didn’t include it in the Windows 11 support list. So, if you’re currently on Windows 11 using your 1st Gen Ryzen, you won’t be able to upgrade it to the latest version.
1st Gen Ryzen processors lack hardware and security features, so Microsoft doesn’t allow users to upgrade to the Windows version. These processors have higher fatal crashes than the newer hardware, that’s why Windows 11 will be unstable in the version, so there’s no official way to upgrade your Windows.
Microsoft said that Windows 11 is more reliable than the previous versions and has upgraded security and optimized it better. So, for obvious reasons, it’ll need modern-day hardware for a smooth and better user experience.
But as the 1st Gen Ryzen doesn’t provide all those features to run smoothly, Windows 11 won’t be compatible.
If we discuss it in more depth, Windows 11 needs Trusted Platform Module (TPM) 2.0 to ensure that Windows 11’s security upgrades work better. But 1st Gen Ryzen doesn’t have the security hardware.
The older generation of Ryzen is more unstable than the newer generation, and Windows 11 needs modern-day processors to work smoothly.
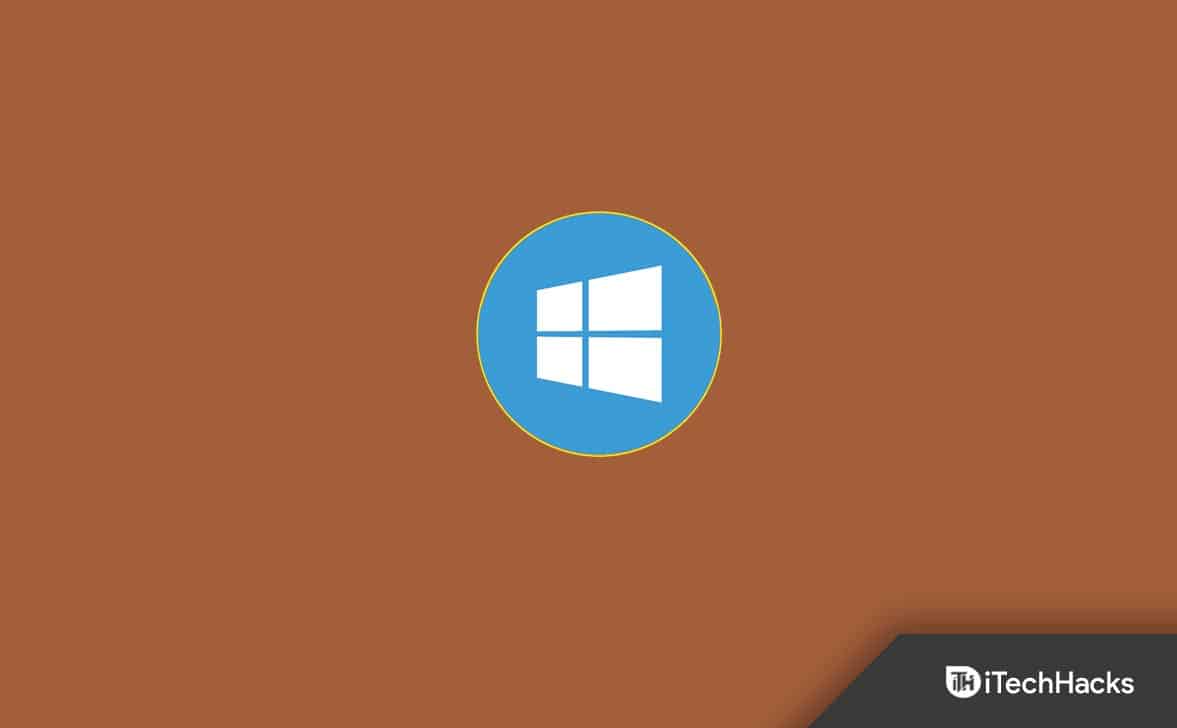
How To Install Windows 11 on 1st-Gen Ryzen 2025
Though there’s no official release from Microsoft for 1st Gen Ryzen, and you can’t directly jump to Windows 11 from Windows 10, there are a few tricks that you can follow to install Windows 11 on the old generation.
But you need to match the minimum hardware requirements, and those are:
- Cores: Two or more
- RAM: 4GB
- Storage: 64GB
- Firmware: TPM 2.0, Compnentized, DCH
You should also keep in mind that Microsoft doesn’t allow it officially to install on 1st Gen Ryzen, and it’s also not recommended. So, that’s on you whether you want to take the risk.
The installation process begins with removing the restrictions and bypassing TPM 2.0 to make your 1st Gen Ryzen compatible with Windows 11.
Step 1: Change The Registry Key Value
Before you head toward changing the registry key, you should know that any wrong value or name can lead your machine to serious troubles, and you may also need to reinstall windows. So, follow the steps carefully and at your own risk:
- First, right-click on the Windows icon located in the bottom-left corner.
- Then, select the RUN option there.
- Now, type in regedit in the box and click OK.
- Then, click the arrow on the side of HKEY_LOCAL_MACHINE to expand it.
- After that, select Setup.
- Then, click MoSetup.
- Now, right-click on AllowUpgradesWithUnsupportedTPMOrCPU.
- After that, select Modify.
- Then, enter the value name as REG_DWORD and value 1.
- Finally, click OK to save the changes.
Step 2: Download Windows 11
After successfully changing the registry key value, you need to download Windows 11 from the official Microsoft store. So, head toward the website, click the download button, and wait until it gets done.
Step 3: Make A Bootable USB Drive
To install Windows 11, you’ll need to create a bootable USB drive. You can use any empty pen drive for this process.
- First, insert your USB Drive into your computer.
- Then, you need to open the command prompt with administrative privileges.
- After that, type in diskpart.
- Then type list disk and press Enter to display all the disks on your computer; you need to keep a note of the drive number or letter.
- After that, type in select disk <N>, N= Drive number or letter, and press Enter.
- Then, type clean in the command box and hit Enter button to delete all the files from that USB drive.
- Now, type create partition primary and press Enter to create a new primary drive.
- Then, select the partition by typing select partition 1 and pressing Enter.
- After that, you need to format the drive as NTFS because windows only use it for storage. So, type in ‘format=fs NTFS‘ and hit Enter.
- Then, type active in the command box and press Enter to mark the current partition as active.
- Now, type exit and press Enter to enter the diskpart.
- Then, turn the command prompt off.
- Finally, copy the Windows 11 you downloaded in the previous step, and you’re ready to install it on your computer.
Step 4: Install Windows 11
After making a bootable USB drive, you’re ready for the installation, but the initial process might be tough for you if you’re doing it for the first time. So, you should follow these:
- Plug in the bootable USB drive on your computer and turn it off.
- Then, turn it on and press the keys such as Esc, F10, and F12, depending on your device, to access the boot menu.
- It’ll take you to the installation page, and you just need to follow the instructions onscreen.
Do I need to pay for Windows 11?
If you’re already using Windows 10 home or pro, you can upgrade it to Windows 11 without cost. So you’ll be able to install the latest version and activate it easily.
But if you’re downloading it for the first time, you’ll have to buy the official version from Microsoft’s website. The license will cost you around $120 to $140 if you buy it from there, or you can buy the key from third-party resale websites at $15 to $50.
Conclusion
So, Windows 11 won’t work on 1st Gen Ryzen as it lacks hardware and security features. However, you can still install that by removing the restrictions and bypassing TPM 2.0 at your own risk. If you face any problems, feel free to drop your queries in the comments below.
ALSO READ:
- Change Windows 11 Virtual Memory Size
- How To Disable Windows 11 Search Indexing
- How To Increase Internet Connection Speed on Windows 11
- Fix Logitech G Hub Not Loading on Windows 10/11
- How to Fix Windows 11 Not Detecting Second Monitor
- How To Use Windows 11 System Restore
- Unlock Keyboard that Won’t Type on Windows 11

