Is there a strange SOS Only sign on your notification bar when you try to call someone using your iPhone? What does SOS mean on iPhone? It might be helpful to you if the answer is yes. You cannot dial or receive calls other than emergency numbers if your device is not connected to any cellular network. In this article, we will help you know why does my phone say sos and how to fix it.
What Does SOS and SOS Only Mean on iPhone?
SOS is the iPhone’s feature for quickly contacting emergency assistance when you are in danger or in a critical situation, and it stands for “Save Our Souls” or “Save Our Ship.” With the SOS feature on your iPhone, your emergency contacts will be notified of your location by the emergency services in your country.
Your iPhone is currently in a state in which it can only send emergency calls if the “SOS only” sign is displayed on its notification bar.
Why Does My Phone Say SOS?
Your location is outside the coverage area, so the simplest explanation is that you are not connected. Your iPhone will display the message “Unable to connect to a cellular network” when it is having trouble connecting to the network. Moreover, if you want to know why my phone says sos, Here are some crucial situations:
- If you see a No Service or Searching error in the status bar,
- In iOS 16 and earlier, you can find an SOS at the top-right corner or at the top-left corner. There is only one version available in North America, Canada, and Australia.
You cannot make or receive calls, send or receive messages, or use cellular data with either option. In case of an emergency, you can call 911 or the appropriate authorities or use the emergency SOS service.
How to Fix the SOS Only on iPhone – Full Guide
So, now you know why my phone says SOS; therefore, let’s check out fixes that will help you resolve the SOS Only Mean on iPhone error:
Fix 1: Enable Data Roaming
There is a possibility that the disabled data roaming option is to blame for the SOS only on iPhones. In order to avoid any problems while traveling, you should make sure you check this setting before you move on.
- First, launch Settings and click on Cellular/Mobile Data.
- Go to Cellular Data Options/Mobile Data Options.
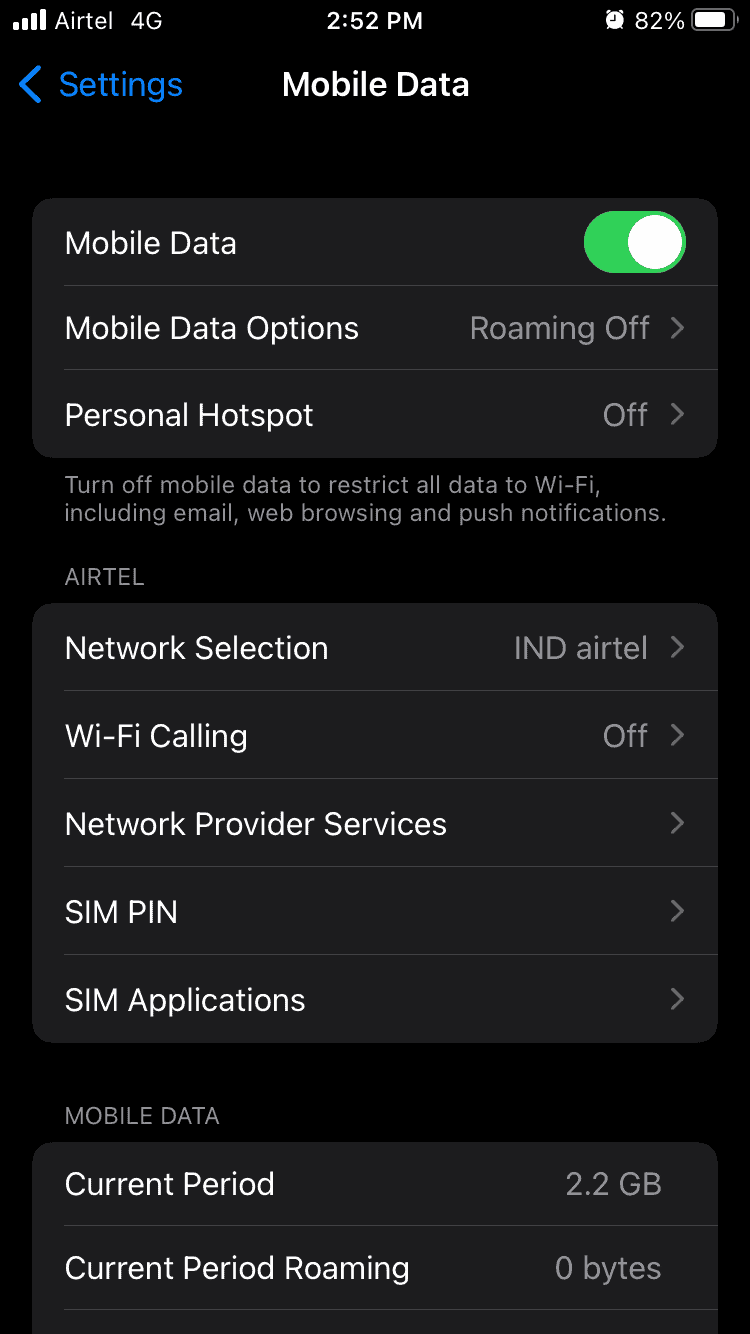
- Turn on data roaming.
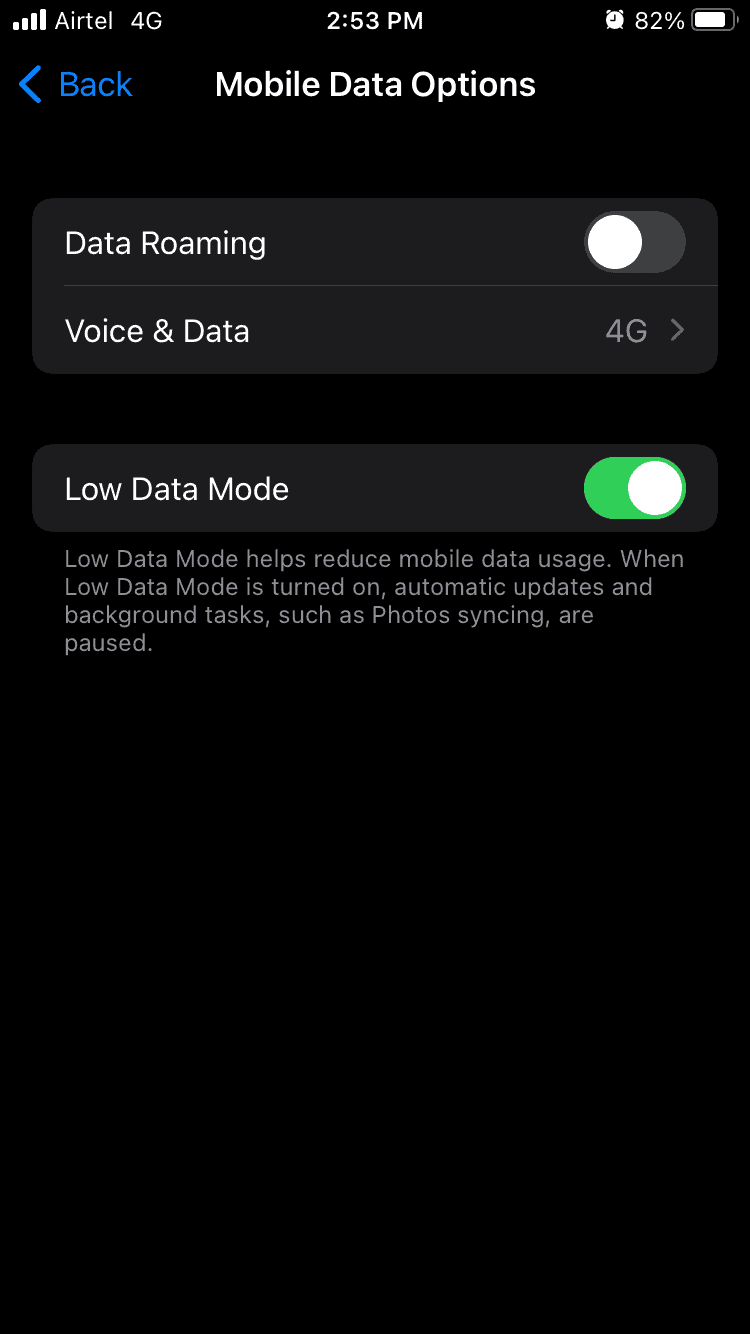
It would be nice to see either 4G or 5G displayed instead of SOS in the status bar.
Fix 2: Move to a Place With Better Network Connectivity
In cases where the network coverage is low or nonexistent, there’s nothing you can do to fix SOS only on iPhone. You can only solve the problem by moving or going somewhere where the internet is better.
Fix 3: Turn Off and On Cellular Data
There is a possibility that your iPhone is stuck in the SOS-only state as a result of a network error. In addition, if you disable and then enable Cellular Data, it attempts a fresh connection, which usually fixes the error.
- Under Settings, click Cellular/Mobile Data.
- Turn off cellular data and mobile data.

- After a few seconds, toggle on the Cellular Data/Mobile Data option.
In addition, you can also disable cellular data by tapping the Cellular Data icon in the Control Center. It will become active after a few seconds if you tap it. Follow the steps below if your phone still states SOS at the top of the status bar.
Fix 4: Update Carrier Settings
These settings are made available by the carrier and are intended to reduce cellular interference and improve overall performance. It is also possible to check and manually update iPhone carrier settings despite the fact that they are usually done automatically.
To begin, let’s make sure you’re using a stable Wi-Fi connection and turning on mobile data on your device.
- Go to the General section in Settings.
- Click About.
- To install the update, click Update in the pop-up window.
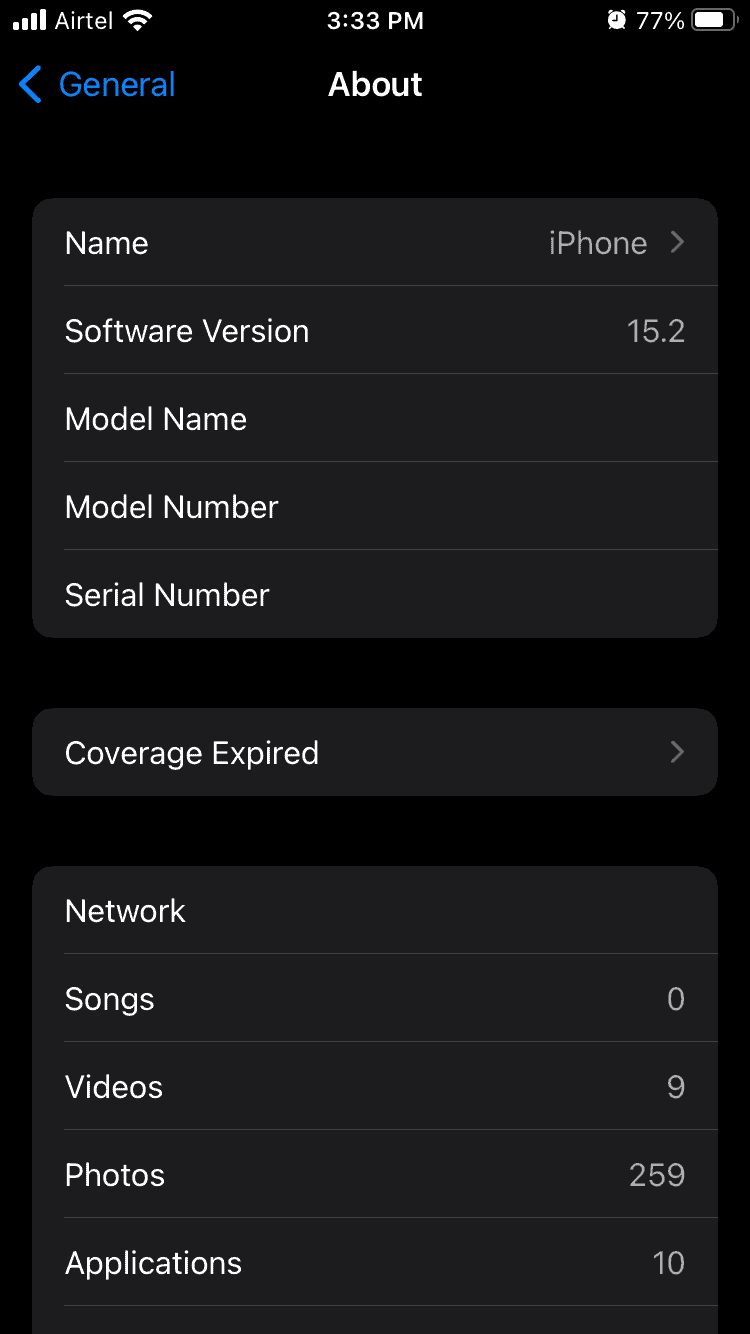
It might be necessary to manually download carrier settings if you’re setting up an eSIM or have done so recently. However, it should take about a minute for the network bars to return to the status bar after they have been updated.
Fix 5: Toggle Airplane Mode
Sometimes, to know why does a phone say SOS warning even in areas where it had a proper signal in the past, you need to check whether it is a connection issue. When your phone doesn’t recognize the connection, this happens. To resolve this issue, it is best to toggle Airplane mode on your iPhone. To get started, follow these steps:
- To put your iPhone in Airplane mode, open Control Center.
- Then, tap the Airplane mode icon. In the next few seconds, the icon should turn orange. Wait between 5 and 10 seconds, then tap on the same icon again.
- In addition, you can turn on Airplane mode from Settings. Once again, wait a few seconds before turning it off.

- In iOS 17, you can toggle system settings using Spotlight search. To enable Airplane mode, simply search for it and toggle it on.
Fix 6: Restart your iPhone
You can restart your iPhone if the Airplane mode trick fails to reconnect your iPhone with the network. It is, therefore, a good idea to turn off your iPhone, wait a few seconds, and then turn it back on again. If you want to restart your iPhone, here’s how. Afterwards, when your iPhone restarts and you are within range of cellular connections, SOS should not appear in your iPhone’s status bar.
Fix 7: Switch to 4G or LTE
It’s still better to stay in 4G or Auto mode until 5G is widely available because 5G is relatively new, and cellular companies are optimizing their infrastructure.
Fix 8: Disable or Enable Automatic Network Selection
In this setting, you will be able to connect your SIM card to the right network. In some cases, it might take a while to find the right one.
The fix to this problem is to switch off Automatic Network Selection and turn it on again, which will enable you to re-establish the connection and resolve the SOS Only problem.
- First, go to Settings and select Cellular/Mobile Data.
- Click on Network Selection and toggle off Automatic.
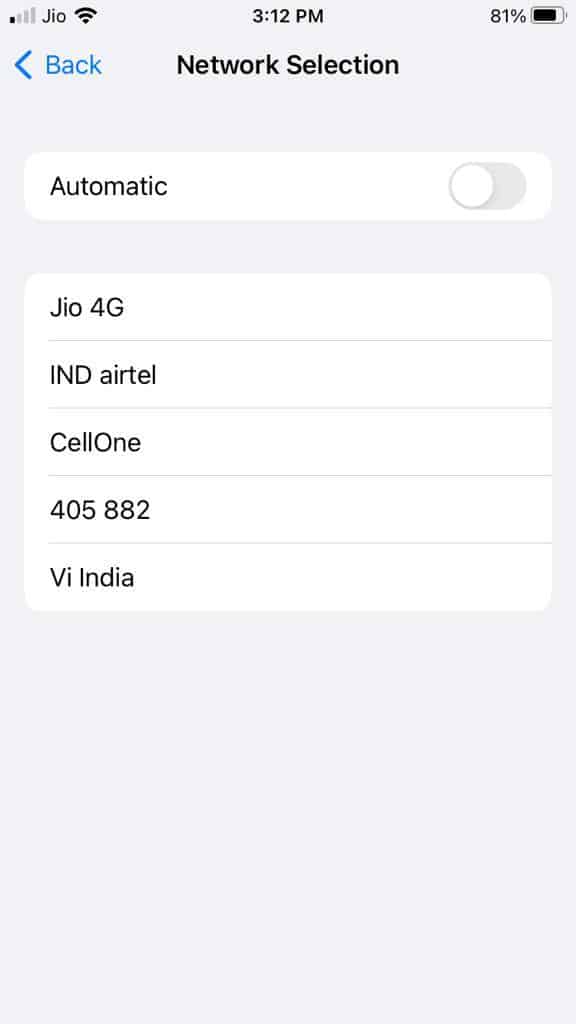
- After a few seconds, toggle it on.
Fix 9: Re-Insert SIM Card
It is also possible to lose network connectivity due to a physical SIM card, although this is rare. When this happens, you can attempt to put the SIM back inside by taking it out and putting it in again. On the other hand, if your iPhone uses eSIM, don’t reset it unless instructed by your carrier.
Fix 10: Reset Your Network Settings
You may need to try this potential troubleshooting method if the above methods fail to resolve SOS only on iPhone. In addition to wiping out Bluetooth devices, Wi-Fi passwords, and VPN configurations, it will also erase any Bluetooth device data. To proceed with this method, make sure you write down all the necessary details.
- Go to General in Settings.
- Choose ‘Transfer or Reset iPhone‘.

- Click Reset.

- Once you’ve tapped Reset Network Settings, you’ll be prompted to enter a passcode.
- To confirm, tap Reset Network Settings again.

ALSO READ:

