Many Android users have reported an annoying error that occurs frequently in the notification menu regarding USB connectors being connected or disconnected. There is no clear explanation for why this error occurs. However, we have still managed to find some basic fixes that have already helped many users resolve the USB Connector Disconnected problem, and that’s the reason why we are here. In this comprehensive guide, we have mentioned those fixes. So, make sure to try them out.
What Is The Reason for USB Connector Disconnected Error?
It often appears when there is no USB device connected and can be caused by a variety of factors. There are a number of reasons why this happens, including:
- The phone’s USB port has been damaged mechanically.
- An improper contact is caused by dirt or debris.
- Cables that charge or transfer data are faulty.
- Incompatible software on the phone.

How to Fix USB Connector Disconnected Issue
Here are some fixes that will help you resolve the USB Connector disconnected issue:
Fix 1: Clear the USB cache
Here are the steps that apply to Android devices only. There may be slight differences between Android phones, but the steps are generally similar.
- Go to your phone’s settings.
- Tap on Apps at the bottom of the page.
- On the apps screen, tap the three lines at the top right and choose Show System Apps.

- On the settings search bar, type USB and select it.
- Click on Storage, then click Clear Cache when the setting opens.
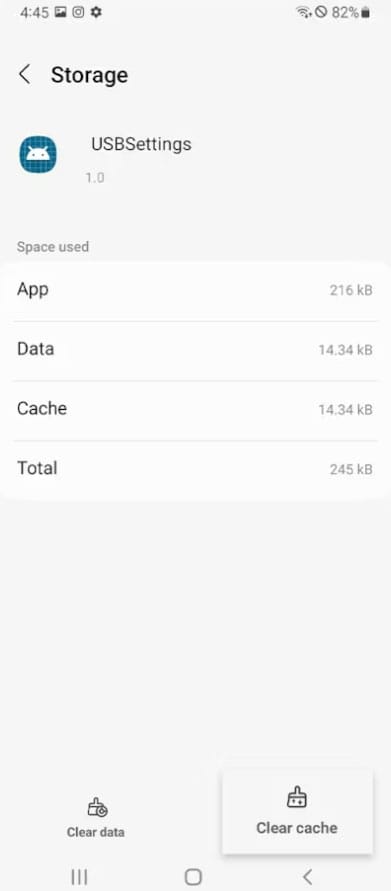
- Select “Confirm” if prompted.
- Restart your phone and see if the persistent notification disappears.
You will have to follow different instructions if the USB Connector Disconnected error occurs when your phone is connected to a computer or charger.
Fix 2: Clean out and blow-dry charging port
You should note that we said blow-dry rather than simply blow compressed air into your phone’s charging port. Using a blow dryer, you can dry the charging port by blowing hot air into it.
When the charging port has become wet, blowing compressed air into it will not solve the USB Connector Disconnected issue. To clean and dry your phone’s charging port, follow these steps:
- Turn off your phone.
- To completely remove moisture from your USB connector or port, blow hot air into it for about 5 minutes with a hand blower or dryer.
- Make a cotton wool dip by dipping it in alcohol.
- Make a toothpick sharp by cutting off one end.
- Using cotton wool, wrap the blunt edge of the toothpick with wet cotton wool.
- Leave a tiny amount of cotton wool on the toothpick’s tip after removing most of the cotton wool.

- Make sure to rub the toothpick along the ports’ inner walls while it contains cotton wool. Place your fingers gently around the ports in horizontal lines.
- Once the cotton wool has been cleaned with the alcohol, blow-dry to remove any moisture and residual dirt.
- With this fix, we have eliminated the possibility of moisture and dirt as the cause of the USB connector notifying you that it is connected or disconnected.
Fix 3: Enable USB Debugging
The USB debugging option can be enabled once you are sure you are going to only use your phone on a charger, computer, or any other trusted computer. Here are the steps you need to follow:
- On Android devices, the steps for performing an action may vary slightly depending on the model and brand. There is, however, no difference in the general process.
- Unplug your phone from its charger or computer.
- Go to your phone’s settings.
- Click on About phone.
- Click on Software information.
- After you tap several times on Build Number, a pop-up will appear stating that developer options have been enabled. (Depending on your phone, you may need to tap on Software Version multiple times instead.)
- To find the Developer option, return to the previous settings page and scroll down to the bottom.
- Alternatively, you can tap on Additional settings to access Developer settings if you do not see it immediately.
- You can enable USB debugging in the Developer option window by scrolling down until it appears.

- To see if the error is fixed, restart your phone and reconnect it to a charger or computer.
- Click on Default USB configuration in the Developer options menu if the issue persists after restarting your phone.
- Select Charging Only or No data transfer, then restart your phone.

You should now be able to resolve the USB Connector Disconnected issue. However, you should try another USB port on the computer if you encounter this error when connecting your phone to the computer.
If your phone is constantly connecting and disconnecting from the PC, then your USB port may be malfunctioning or dirty.
Fix 4: Restart The Phone
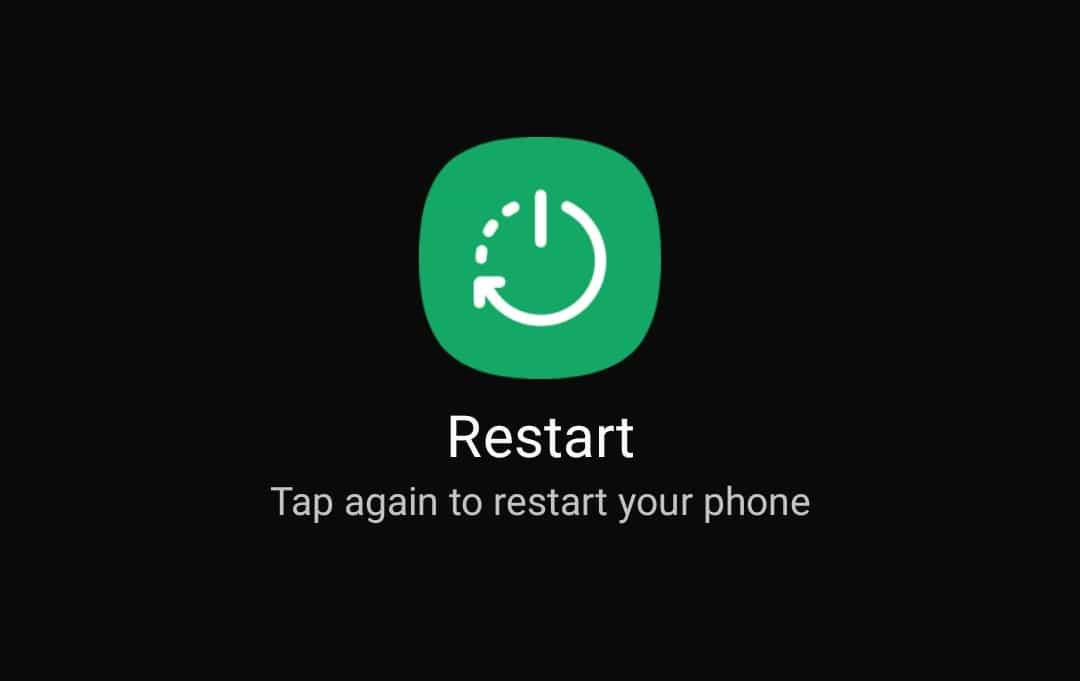
You might be experiencing an issue because of temporary glitches on the device. It may help fix the USB issue as well if you restart the device to refresh the processes. However, it depends on the severity of the problem and whether this will work or not.
It is also possible to do a factory reset on your phone if you are fine with losing all your set preferences and have backed up your important data. It basically sets the phone up like a new one by refreshing all the processes on the device.
Fix 5: Dry The Phone If It Recently Got Wet
Recently, did your phone get wet? It is likely that the USB port would be affected first if this happened.
Furthermore, the water might soon enter other components of the phone, causing a short circuit since it has found an inlet in the device.
Using your eye, you can see if the USB port has moisture by checking if it is green. Whenever the port is green, it indicates that water has entered and corroded it.
For a few hours, soak your phone in rice. In addition to 12 hours, some people suggest 24 hours. When the rice is added to the device, all the water should be absorbed.
To avoid further damage to the phone, you should take it to the service centre after removing it from the rice.
Fix 6: Outdated Android Version
When the operating system crashes or has errors, a system update is often the solution. When your phone’s OS or software has a bug or an issue, updating it can eliminate all of the problems.
- Go to the System section in your phone’s settings.
- Click on System.
- Click on System Updates.

- Whenever updates are available, your device will automatically begin downloading them.
Fix 7: Check The USB Settings On The Phone
It is important that the USB settings on the phone match the USB connector standards. There may also be issues with changes not being accepted in the USB settings if the device has a cache buildup. If the USB settings do not work, clear the cache and then relaunch them. If your problem was related to the cache, this might fix the USB Connector Disconnected.
Fix 8: Contact The Support Team
To figure out what the real problem with the device is, you need to seek the assistance of an experienced technician. Only a professional can confirm whether there has been extensive hardware damage.
Do not try to open up or mess with the phone if the issue seems beyond your control. You will have your issue diagnosed and resolved as soon as you take the phone to the support centre.
ALSO READ:

