- Microsoft has updated the sounds in Windows 11, including unique sounds for major actions like turning off the machine
- Users can disable the PC turning off beep sound in Windows 11 by changing settings using the audio control panel or system sounds settings
- Another method to turn off specific notifications alerts in Windows 11 is through the Settings menu, allowing users to control the number of notifications shown on the desktop
Microsoft updates the sounds in the newer Windows edition, and that’s what we have experienced on the Windows 11th edition. You have unique sounds in every major action including turning off the machine. Of course, several PC users do not wish to listen to the PC shut down beep sound in the device. Many assemble Windows PC does not have inbuilt speakers, which forces them to listen to such beeps from onboard speakers.
How to Turn Off Beep Sound in Windows 11
Allow us to show you how you can disable PC turning off beep sound in Windows 11.
Change the Settings using Audio Control Panel
Limitations are something that I haven’t seen in Windows when compared to the competitor software. Yes, you have complete control over the sound system and you can change, remove and turn off certain sounds in the machine. We have shown you to turn off or change the beep sound in the latest Windows 11.
- Click on the “Windows” icon to get started.
![]()
- Type “mmsys.cpl” in the search bar then press the “Enter” key on your keyboard.

- Click on the “Sounds” option to view more.

- Click on “Default Beep” then select “Windows Background”.

- Change the Sounds option from “Windows Background” to “None”.

- Check the Sounds section to (None).

- Click on “Apply” then click on “OK”.

Perform a restart to dump the temp files and save the changes that you made earlier. Now, find out if the Windows is making a beep sound when you are turning it off. Overall, it shouldn’t make any beep sound while turning off the machine and you can always revert the changes to what they are later on.
Change the Settings using Change System Sounds
If the first method is not working for you, and then I would like to show you a much simpler way to access the sound system in Windows 11. Microsoft didn’t shift advanced options from Control Panel to Settings yet, and they are moving towards the future a bit slower keeping the user’s adaptive nature in mind.
- Click on the “Windows” icon to get started.
![]()
- Type “Control panel” in the search bar, then press the “Enter” key on your keyboard.

- Click on the “Hardware and Sound” option to view more.

- Click on the “Sounds” option to view more.

- Click on the “Sounds” option to view more.

- Click on “Default Beep” then select “Windows Background”.

- Change the Sounds option from “Windows Background” to “None”.

- Check the Sounds section to (None).

- Click on “Apply” then click on “OK”.

Restart the PC to find out whether Windows 11 is making the beep sound during the shutdown or not. The Control Panel method is a traditional way to get things done, and you can apply the same method on earlier versions as well.
Turn Off Alert Sound Settings using Settings
Notifications are annoying if you are using the PC for several hours a day. The world has moved from physical conversations to virtual meetings, and it is pushing our devices to do more work, which is leading to a higher increase in notifications in a smartphone, tablets, PC, and more. Allow us to show you how to turn off specific notifications alerts in Windows 11.
- Click on the “Windows” icon to get started.
![]()
- Type “Settings” in the search bar and then hit “Enter” on your keyboard.

- Click on the “Notifications ” option to view more.

- “Turn off” notifications available in the “Notification” section.

- Click on the “Microsoft Store” option to view more.

- Turn off the “Play a sound when a notification arrives” available in the Microsoft Store section.

You can control the number of notifications showing up on the desktop. Limiting the notifications coming from less-used programs and services will eliminate further distractions and annoying moments.
Add Custom Sound
It’s widely mistaken that you have to turn off the beep sounds to get relieved from it. Why disable the sounds, when you can add a custom sound that will soothe your eardrums? Let me show you the way to add custom sounds, and they should be in WAV format.
- Click on the “Windows” icon to get started.
- Search “change system sounds” and click on “Open” to view more.

- Choose “Sounds” from the main menu and then select the sound event.
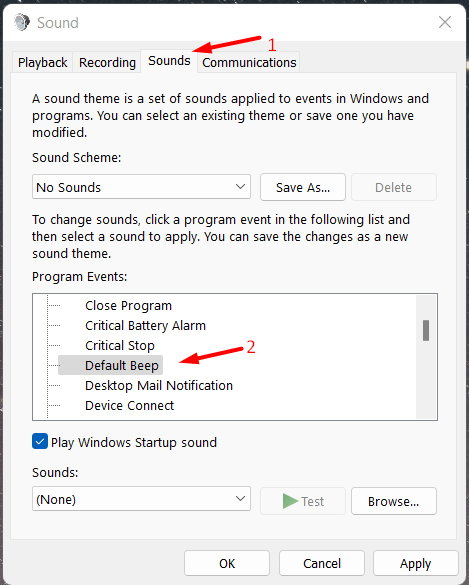
- Click on “Browse” to continue.

- Browse for the sound and click to select it.

- The custom sound is added, and click on “Test” to confirm it.

- Click on “Apply” and then “OK” to save changes.

You can change Windows sounds with a custom sound and never have to worry about listening to the same old tune.
RELATED GUIDES:
- How To Enable Or Disable Windows 11’s Startup Sound
- How to Fix Discord Streaming No Sound Issues
- How To Make Your AirPods Louder
- Fix Hotkeys (Fn Keys) Not Working On Windows 11 Laptop
Conclusion: Turn Off System Beep Sound in Windows 11
Users can turn off beep sounds in Windows 11 without budging into advanced options. The software giant didn’t dump the traditional ways, and they have continued it in the Windows 11 software. You can work around replacing the system sounds with custom ones and have it your way. Let us know the reason for turning off the beep sounds in the comment section below.


