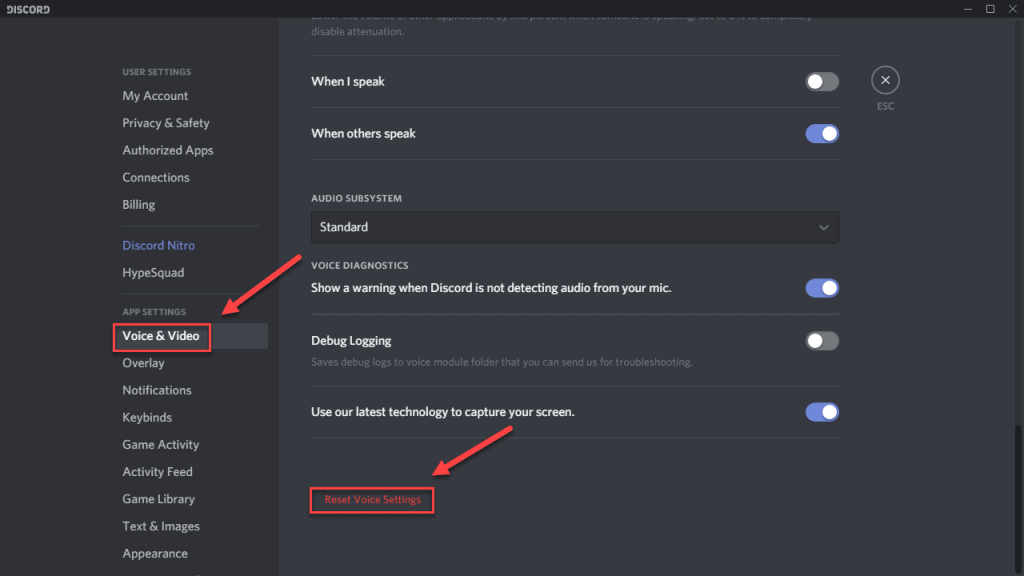- Discord stream with no sound can be frustrating but can be fixed by understanding the root causes and implementing practical solutions
- Common reasons for the issue include incorrect Discord audio settings, outdated drivers, software conflicts, and Windows sound settings
- Solutions involve restarting the PC, checking and adjusting Discord audio settings, updating audio drivers, resolving software conflicts, and ensuring stable internet connection
Experiencing a Discord Stream with No Sound can be a significant setback, especially when you rely on Discord for gaming, streaming, or team communication. This guide is dedicated to addressing this specific issue, providing a comprehensive overview of the reasons behind it and detailed methods to fix it.
Before diving into solutions, it’s crucial to understand potential causes. Sound issues in Discord streaming can stem from incorrect audio settings, outdated drivers, or software conflicts. Identifying the root cause is the first step towards a resolution.
What Causes Discord Streaming No Audio Sound Issue?
- Incorrect Discord audio settings
- Outdated or corrupt audio drivers
- Conflicts with other software
- Issues with Windows sound settings
- Problems with external audio devices
- Unstable internet connection
Here’s How to Fix Discord Stream No Sound Issues 2024
Start executing the first method and work your way down the list till the error is fixed on your PC.
Restart your PC
Before starting with the technical methods, let us start with some basic methods such as restarting your PC.
Restarting your PC will stop all the programs running in the background. This might help in fixing the Discord Screen Share No Audio issue by ending any program interfering with Discord.
Check and Adjust Discord Audio Settings
One of the most common reasons for Discord Stream with No Sound is improperly configured audio settings within the Discord app itself. These settings can sometimes be changed inadvertently or by other software, leading to issues with sound output during streaming. Steps:
- Open Discord and navigate to ‘User Settings’.
- Click on ‘Voice & Video’.
- Carefully check that the correct Input and Output devices are selected. These should correspond to the devices you are actively using.
- Adjust the Input Volume slider. Ensure it’s not set to the lowest level or muted.
Update Audio Drivers
Out-of-date or corrupt audio drivers are a frequent cause of sound issues in various applications, including Discord. Drivers are crucial as they facilitate communication between your system’s hardware and software. Steps:
- Access ‘Device Manager’ on your computer.
- Find your audio device in the list, right-click on it, and choose ‘Update driver’.
- Opt for the automatic search for updated driver software. Your system will then search for and install any available updates.
- Restart your computer after the update to ensure changes take effect.
Resolve Software Conflicts
Software conflicts, especially with other applications that use the same audio device, can lead to the Discord Stream with No Sound issue. This is because multiple applications might be competing for control over the audio device. Steps:
- Close any applications that might be using the audio device. This includes music players, other voice chat applications, or video streaming services.
- Restart Discord to see if the issue has been resolved.
Adjust Windows Volume Mixer Settings
The Windows Volume Mixer is a utility that allows you to manage the sound levels of individual applications. Sometimes, Discord might be muted or set to a very low volume within this mixer, leading to no sound during streams. Steps:
- Right-click on the speaker icon in your taskbar and select ‘Open Volume Mixer’.
- Look for Discord in the list of applications. Ensure that it is not muted and that the volume slider is set to an audible level.
Disable Exclusive Mode in Windows
Windows has a feature known as Exclusive Mode, which allows certain applications to take control of an audio device. While useful in some scenarios, it can cause problems with Discord. Steps:
- Right-click the speaker icon in the taskbar and select ‘Sounds’.
- In the ‘Playback’ tab, find your primary audio device, right-click it, and choose ‘Properties’.
- Under the ‘Advanced’ tab, uncheck the option ‘Allow applications to take exclusive control of this device’.
- Apply the changes and check if Discord’s sound issue is resolved.
Reset Discord Voice Settings
Sometimes, the simplest solution to resolve the Discord Stream with No Sound issue is to reset Discord’s voice settings to their default state. This can clear any misconfigurations that might have occurred over time. Steps:
- In Discord, go to ‘User Settings’ and then to ‘Voice & Video’.
- Scroll down and find the ‘Reset Voice Settings’ button. Click it and confirm the action.
- Restart Discord and check if the sound issue has been resolved.
Reinstall Discord
If all else fails, reinstalling Discord can be a surefire way to deal with any deep-rooted issues, including corrupted files or settings that might be causing the Discord Stream with No Sound problem. Steps:
- Uninstall Discord through your computer’s Control Panel or Settings.
- Visit the official Discord website and download the latest version of the application.
- Install Discord and log in to your account to see if the issue has been resolved.
Check Compatibility with External Devices
Compatibility issues with external audio devices like headsets or microphones can also lead to sound problems in Discord. Ensuring these devices are set up correctly and are compatible with Discord is essential. Steps:
- Check for any firmware updates for your external devices and install them.
- Test these devices with other applications to ensure they are working correctly.
- Reconfigure these devices in Discord’s ‘Voice & Video’ settings.
Ensure Stable Internet Connection
A stable and robust internet connection is vital for streaming services like Discord. A poor connection can lead to various issues, including sound problems. Steps:
- Test your internet connection speed using online tools.
- If the connection is unstable, try resetting your router or modem.
- Contact your Internet Service Provider (ISP) if issues persist.
Reset Discord Voice Settings
Step 1- Launch Discord on your PC.
Step 2- On Discord, launch Settings by clicking on the Settings icon.
Step 3- Here, click on Voice & Video option from the list. Then, click on ‘Reset Voice Settings‘ located at the bottom of the Voice & Video tab.
Step 4- Click on ‘Okay‘ to confirm the reset process.
Now, Share your Screen again and check if the error has been fixed
Reinstall Discord and Run it as Administrator.
If none of the above-listed methods help you in fixing the Discord Screen Share No Audio error, then try uninstalling and reinstalling Discord on your PC.
Once you have reinstalled Discord, runs it as an administrator on your PC. Then, check if the Discord Screen Share No Audio error has been fixed.
ALSO READ: How to Fix Discord Awaiting Endpoint Error (Guide)
Conclusion:
Tackling the Discord Stream with No Sound issue effectively requires a thorough understanding of the potential causes and a systematic approach to troubleshooting. By following these methods, you can ensure a seamless and sound-rich streaming experience on Discord.