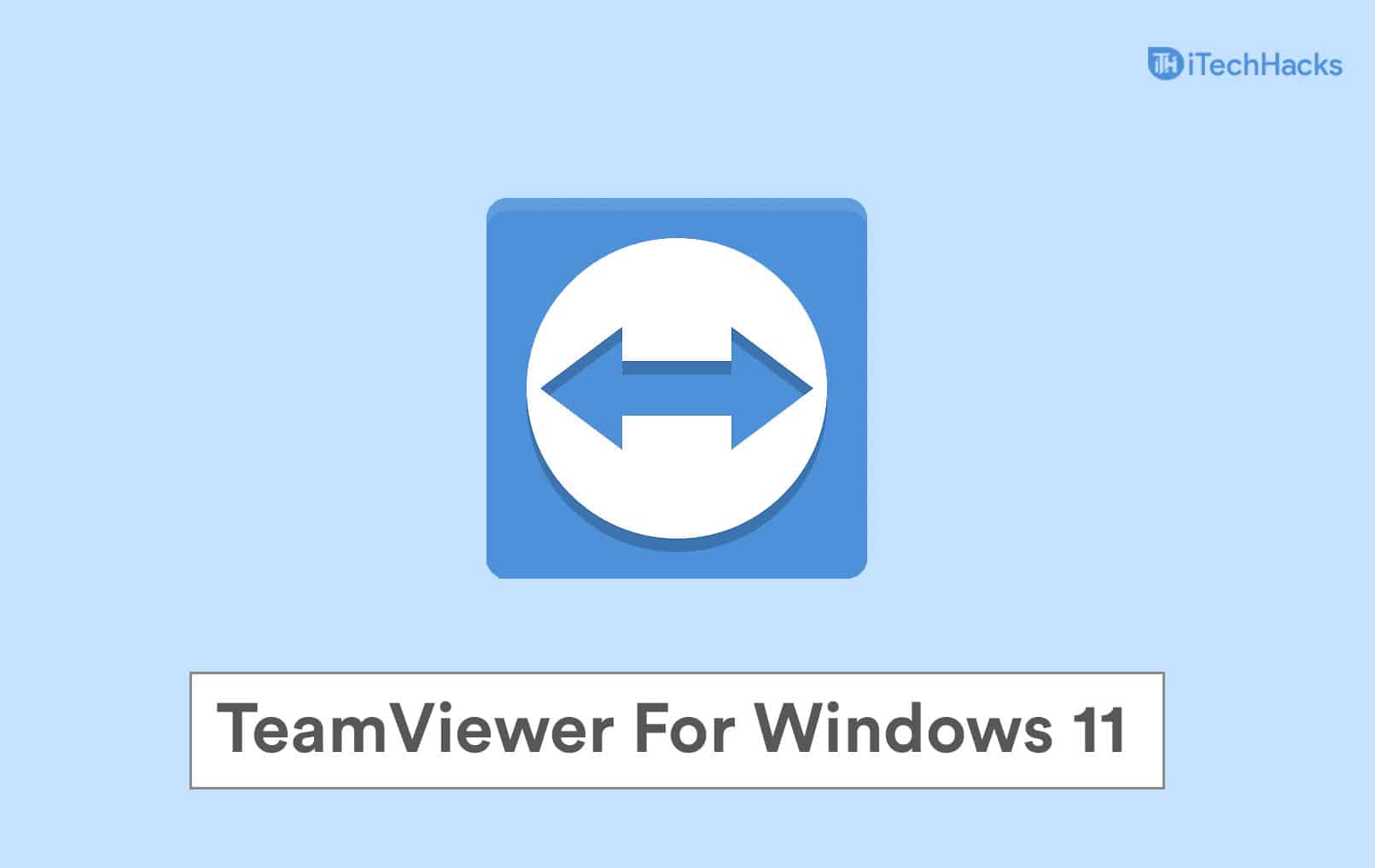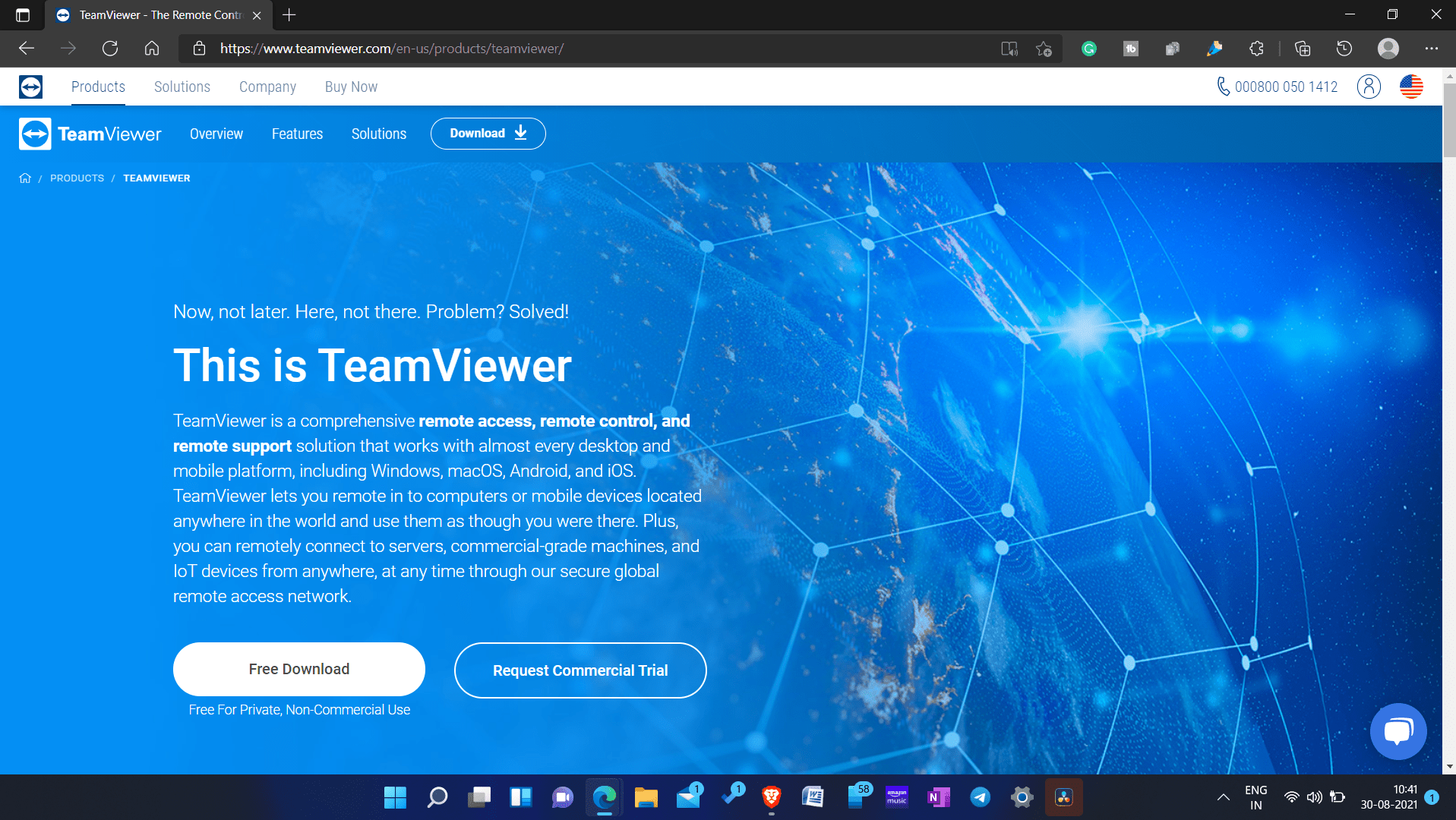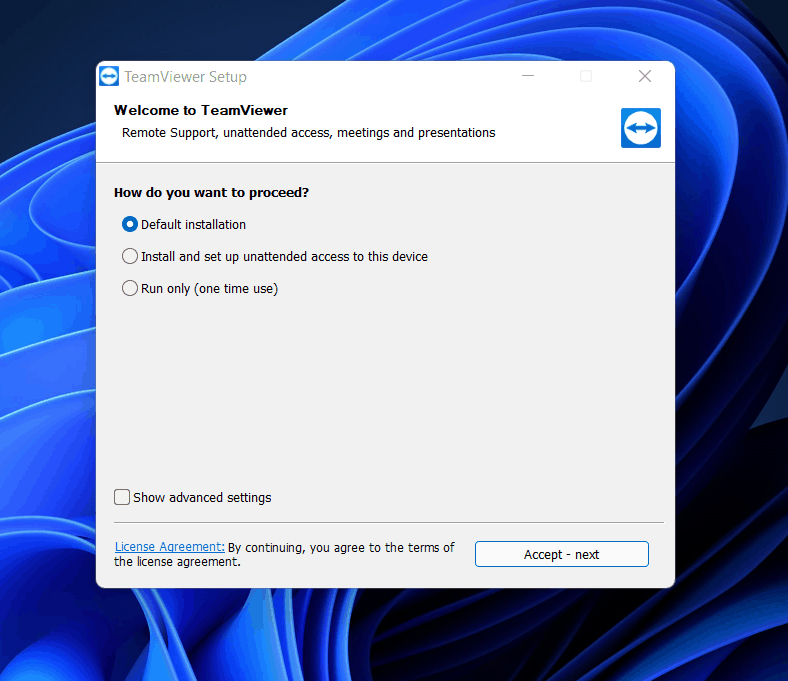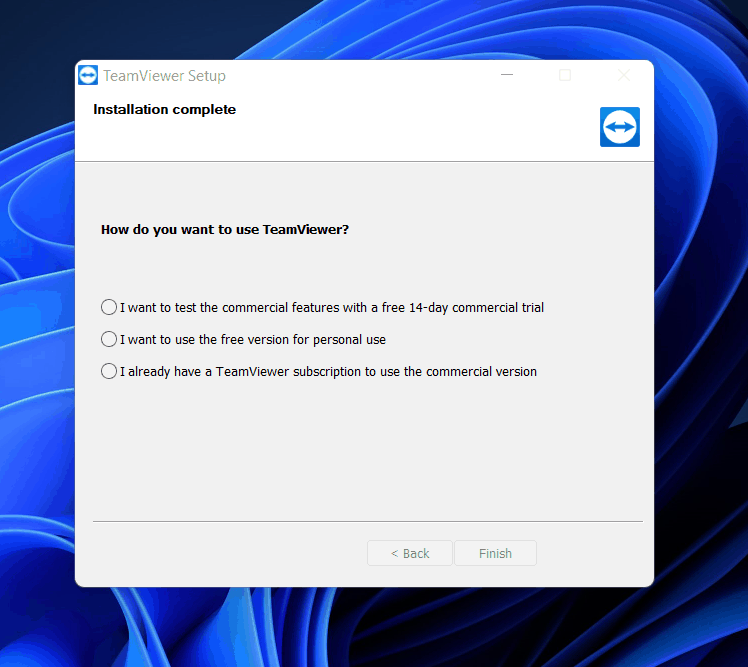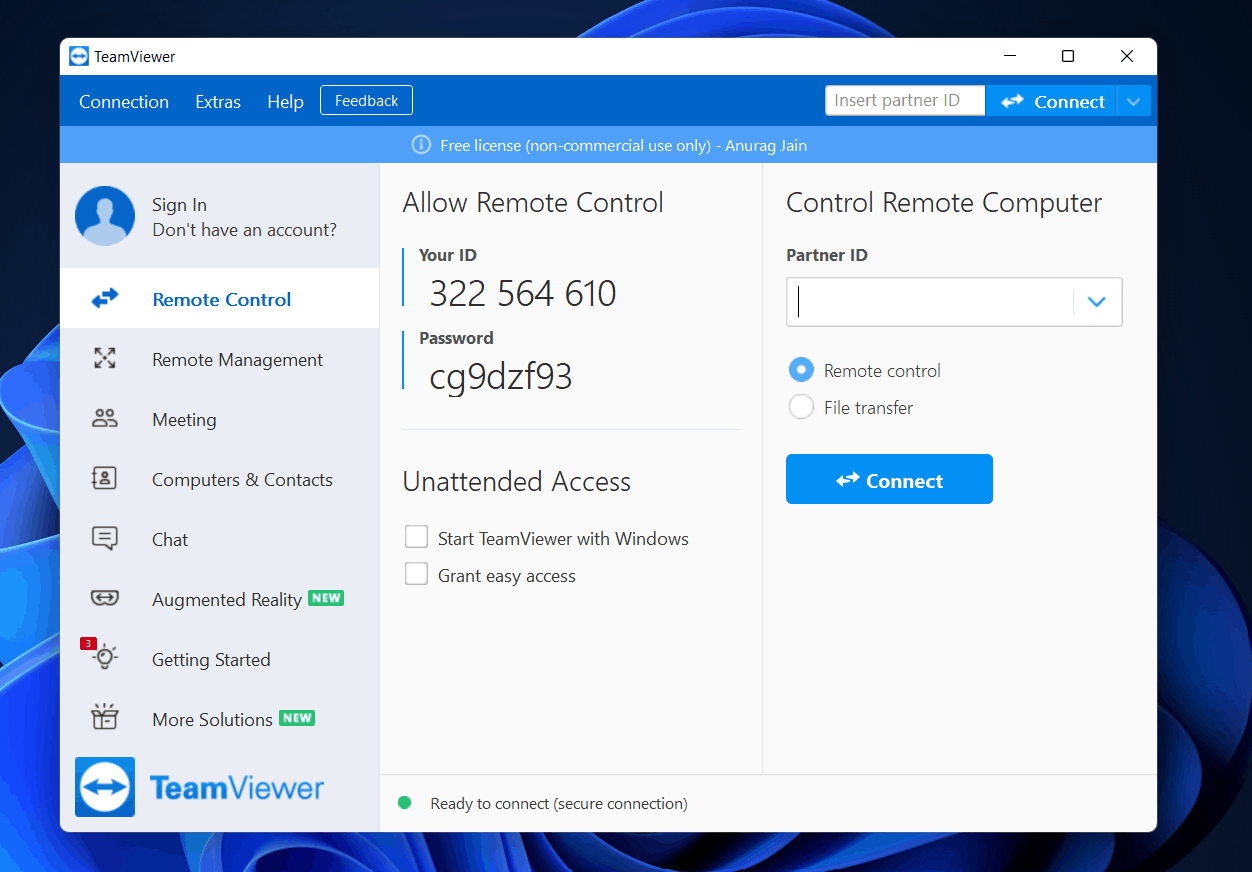- TeamViewer is a versatile app for remote access and control on PCs, used for professional and non-commercial purposes, offering features like live chat, mobile access, monitoring, and analytics.
- To download and install TeamViewer on Windows 11, visit the official website, download the setup file, run it, select installation type, choose usage type (free or commercial), and finish installation.
- After installation, you can use TeamViewer to remotely control PCs by sharing ID and password, setting unattended access, or controlling someone else's PC with their partner ID and password.
TeamViewer is one of the most versatile apps that lets you remote access and remote control your PC. People use this software for both professional as well as non-commercial purposes. It is a suite of remote connectivity, IT management, customer-first engagement, and AR solutions. The best part about using this software is it is platform-independent, so it will probably be available on any device that you use. If you want to download and install TeamViewer in Windows 11, this article will help you.
Download TeamViewer For Windows 11
In this article, we will discuss how you can download and install TeamViewer in Windows 11 and use it on your PC.
TeamViewer And Its Features
TeamViewer is free-to-use software that allows you to remote access and remote control your PC. The software is free for non-commercial usage. However, it has its paid version, which you will have to buy if you are considering using the software for commercial usage. TeamViewer has various features which you may not find on other similar features. Its features are what make it the most likes and most used remote access software around the world. Here are some of the features of the TeamViewer-
- It has API
- It gives you alerts and escalations
- Live chat option is available on the software
- You can chat or message the other person using this software
- Teamviewer also has mobile access
- Monitoring is also the feature of the TeamViewer
- It has analytics, reporting & statistics
- There are surveys and feedback options on the software as well.
Download And Install TeamViewer on Windows 11
If you want to download and install TeamViewer in Windows, then you can do so by following the steps given below-
- Open your browser, and go to the download page of the official website of TeamViewer. Click on Free Download to download the application.
- Upon downloading the file, head to the location where your file has been saved. Run the setup file.
- When you run the setup, you will be asked to select the installation types. Select any installation type depending on your usage.
- You can go for the Default installation option, as it will work for most people.
- If you want to access your computer remotely without confirming a connection, you can go for the Unattended access option.
- If you want to run the TeamViewer once and don’t want to install it, you can select the Run only option.
- After selecting the installation types, click on Next. Now you will be asked how you want to use the TeamViewer. You will be given three options-
- I want to test the commercial features with a free 14-day commercial trial. Choose this option if you want to test the commercial features and purchase the commercial version of the software later.
- I want to use the free version for personal use. If you are not using the software for commercial use, then select this option to use the software for free.
- I already have a TeamViewer subscription to use the commercial version. If you have bought the commercial version, you can select this option to use it on your PC.
- After selecting your usage type, click on Finish. This will install TeamViewer in Windows 11.
How To Use TeamViewer In Windows 11?
You can now use TeamViewer to remotely control any other PC or let someone control your PC. If you want someone to remote control your PC, you will have to share your ID and password. You will find your ID and password at the home screen under the Allow Remote Control section when you open up the app.
If you are setting the PC to be remotely controlled with unattended access, you can do that from the home screen of the app. Under the Unattended Access section on the TeamViewer, you will get two options- Grant Easy Access and Start Team Viewer with Windows. Select one or both of the options for unattended access to the PC.
Similarly, if you want to control someone’s PC, you need to have their partner ID and the password. Under the Control Remote Computer, you will find the option to enter the Partner ID. Select whether you want remote control or the file transfer. Once done, click on Connect to connect the PC.
RELATED GUIDES:
- Top 5 Best TeamViewer Alternatives
- How To Download OBS Studio for Windows and Mac
- How To Install and Setup Cortana In Windows 11
Final Words
This is how you can download and install TeamViewer in Windows 11. Following the above steps, you will download and install the TeamViewer application on your PC and use it without any issues.