- Multiple user accounts on Windows 11 can require switching accounts when handing over the PC.
- Switch accounts using Start Menu by selecting the account profile and choosing the desired account to switch to.
- Other methods include using Alt + F4 key combo, Ctrl + Alt + Delete key combo, and Windows Terminal for switching user accounts.
If multiple users use your PC, you may have multiple user accounts on your Windows 11 PC. When you hand over your PC to another user, you may want to switch user accounts. If you want to switch the user account, this article will help you. There’s not one but many ways to switch user accounts on Windows 11. In this article, we will be discussing how you can switch user accounts on Windows 11.
Switching Accounts Using Start Menu
The first way to switch accounts on Windows 11 is by using the Start Menu. To switch accounts using the Start Menu, follow the steps given below-
- Open the Start Menu on your PC by pressing the Windows key or clicking on the Start icon on the taskbar.
- In the Start Menu, click on your account profile.
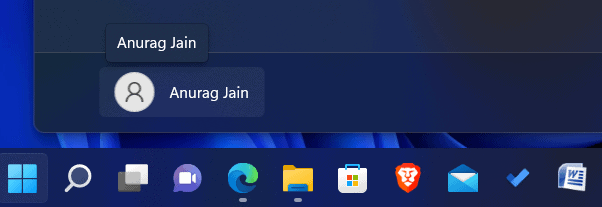
- From the menu that opens up, click on the account you want to switch to. You will be signed out from your current account and signed in to the new account.
Switching Account Using Alt + F4 Key Combo
Another way to switch accounts in Windows 11 is by using the Alt + F4 key combo.
- To do so, press the Alt+ F4 button. This will open up the Shut-Down Windows dialog box.
- Click on the drop-down menu saying Shut Down and then click on Switch User. Now, hit Enter or click on OK, and you will be headed to the login screen.
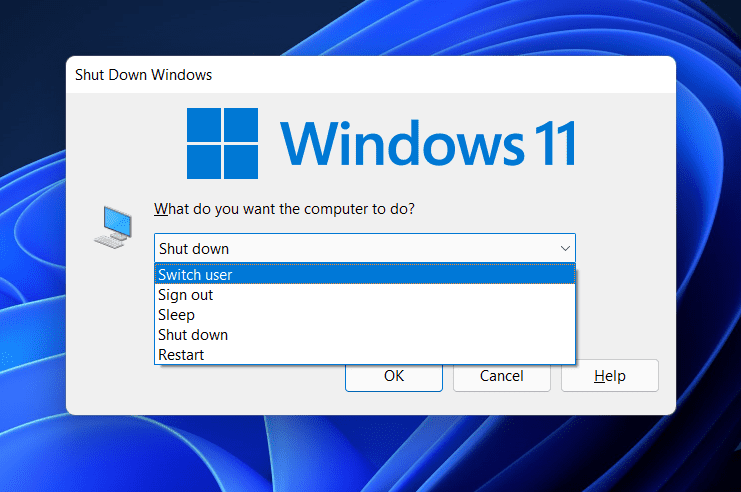
- Here, select the account you want to switch, and you will be good to go.
Switching Account Using Ctrl + Alt + Delete
You can also switch your account on Windows 11 using the Ctrl + Alt + Delete key combo. To do so, follow the steps given below-
- Press the Ctrl + Alt + Delete key combo.
- Now from the next screen that opens up, click on Switch User.
- This will lead you to the login screen. From here, you can click on the account that you want to sign in to.
Switching Account Using Windows Terminal
The last way to switch accounts on your Windows 11 PC is by using the Windows Terminal. Note that this method only works for Windows 11 Pro or higher version. If you are not on Windows 11 Pro or any higher version and are using Windows 11 Home, this method won’t work for you. Instead, you can go for the above three ways to switch accounts. You can switch accounts using Windows Terminal by following the steps given below-
- Press the Windows + X key combo, and then from the menu that opens, click on Windows Terminal (Admin).
- In the Windows Terminal, type and execute the command tsdiscon
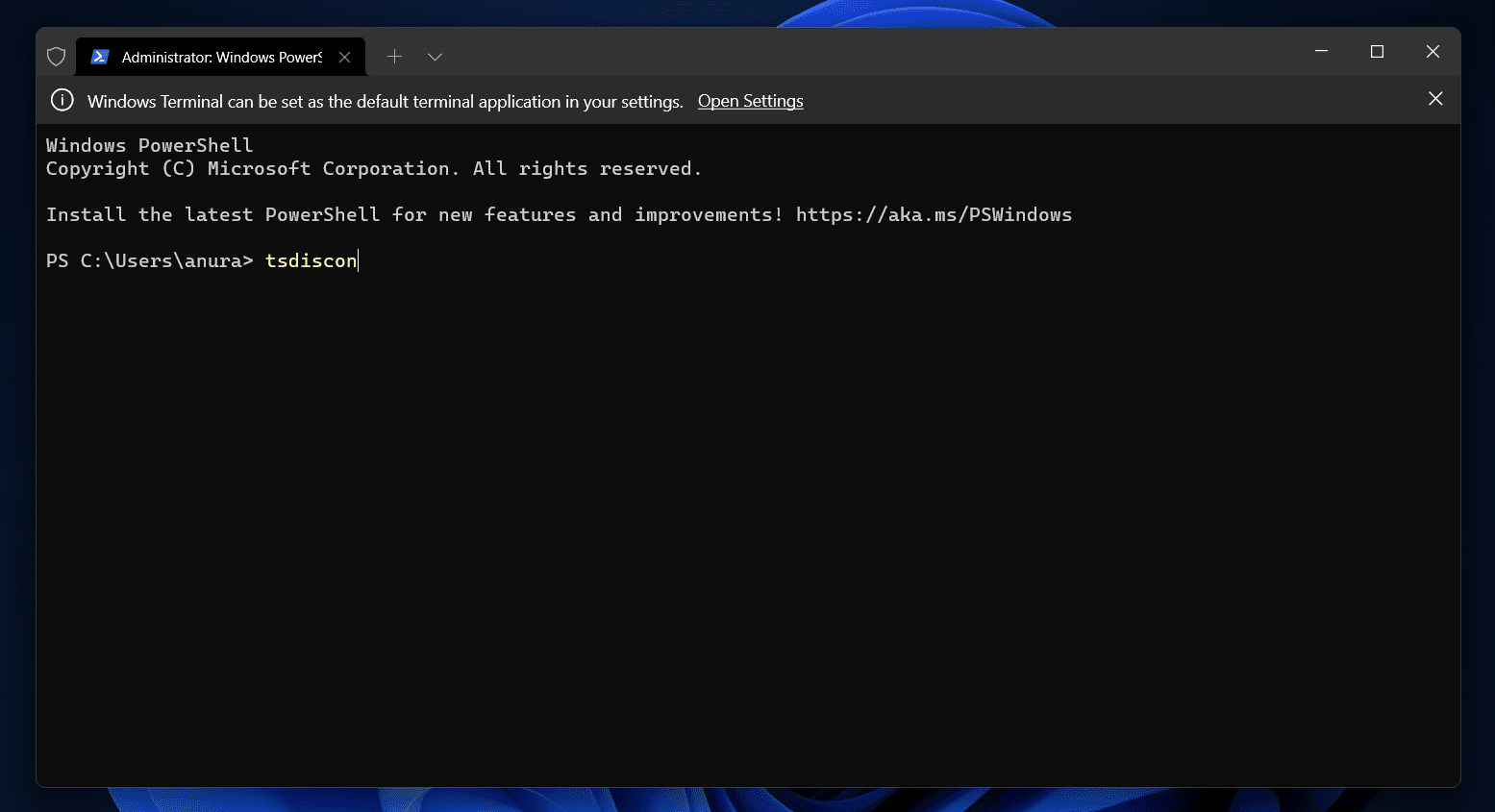
- This will log you out of your current account, and then from the login screen, you will be able to select and switch to the account you want to.
Final Words
These were the four ways to switch accounts on Windows 11. You can follow the above ways, and you will be able to log out and switch to a different user account on Windows 11. The last method mentioned in this article only works for Windows 11 Pro and higher, while the rest of the works for all the versions of Windows 11.
RELATED GUIDES:


Hi, none of these options work for me. The option simply isn’t available (e.g. using Ctrl + Alt + Delete, there is no “switch user” option. On the login screen I am only able to switch user when all other users are fully signed out. Do you have any other suggestions on how to switch users? Thanks