- Starfield, the latest game from the creators of Elder Scrolls and Skyrim, is facing launch issues on PC where the game fails to open, causing frustration for players
- Reasons for Starfield not launching on PC include DirectX issues, Visual C++ Redistributable problems, and memory issues from running multiple programs simultaneously
- Solutions to the issue include checking system requirements, updating graphics drivers, verifying internet connection stability, updating the game, and restarting the game or PC
Starfield is the latest game from the house of popular games that include Elder Scrolls and ultra-popular Skyrim. In contrast to those games, Starfield has come up with a slew of errors. One such error is that Starfield won’t launch on PC. In this error, the game is not opening. So, there’s no chance of playing. Without being able to play makes players rethink their decision to purchase this game.
However, if you are also suffering from Starfield won’t launch, here’s our guide to help you. Here, we will go through fixing the issue, along with that, we will also show you why it is causing. Let’s begin.
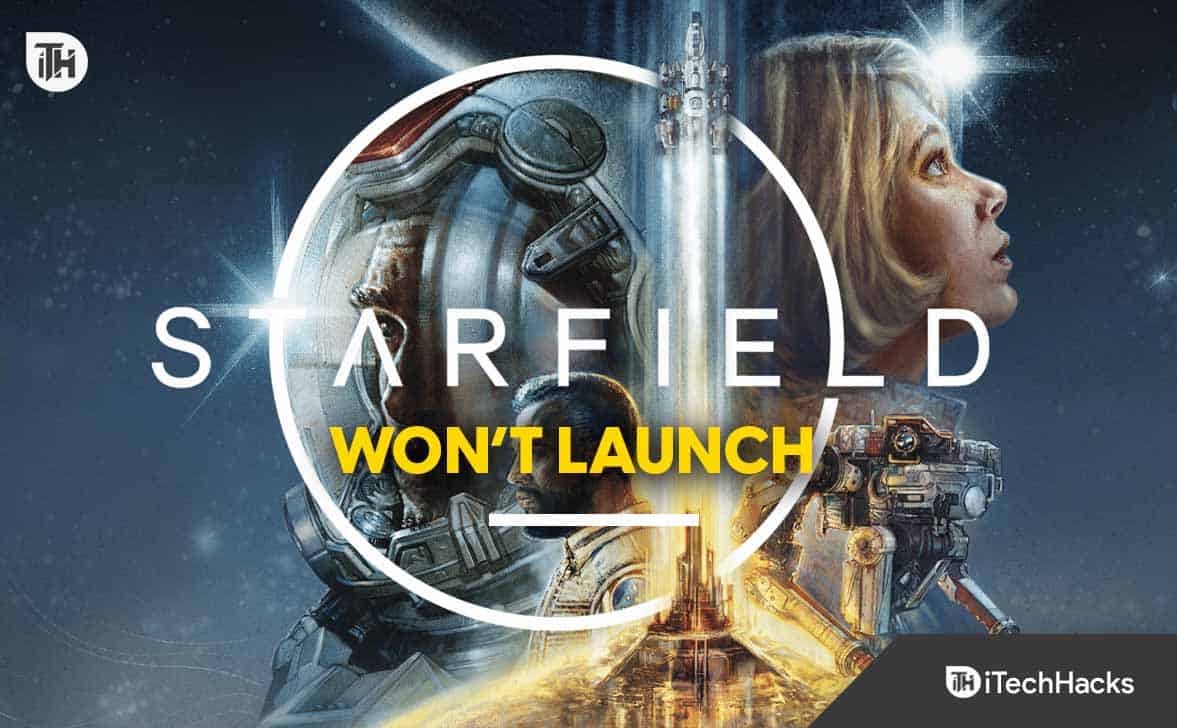
Why is My Starfield Not Launching on PC?
As of now, there are numerous problems occurring with Starfield. However, one of the most dangerous issues is that Starfield won’t launch. With this issue, every effort to buy Starfield goes to vain because the curious players are not even able to open it, let alone play.
Why is Starfield Special?
Starfield is special because it’s like a dream come true for many people who love space and adventures. It’s a game that promises to take you to places you’ve never been before, with amazing stories to discover and new friends to make. It’s like having a magical storybook that you can step into and become a part of!
What Causes Starfield Not Launching in Early Access Issue?
There can be many reasons for Starfield won’t launch. For starters, your PC might not be updated. In that case, you need to update Windows and then try launching the game. If that does not work, here are other reasons that could cause Starfield to not launch:
- DirectX Issues: If your PC does not have the accurate DirectX configuration files, it might not be able to run AAA Titles like Starfield. In that case, installing DirectX is the best option.
- Visual C++ Redistributable Issue: If Visual C++ Redistributable is not installed, there can be multiple problems. This issue stands as a major problem if you haven’t played games on your PC earlier.
- Memory Issues: If you have been using multiple programs at the same time and then simply minimizing, then your PC is under load. You have to close a few programs before you begin playing.
Other than this, there can be plenty of other issues which you will uncover as soon as you start troubleshooting Starfield won’t launch issue.
Fix Starfield Won’t Launch or Not Loading on PC
If Starfield won’t launch, fear not. Just keep following the fixes in the order they are mentioned and you should be good to go!
| 1 | Check System Requirements | Ensure your PC meets the minimum system requirements to run Starfield, including sufficient RAM, processor speed, and graphics capabilities. |
| 2 | Update Graphics Drivers | Update the graphics drivers to the latest version to avoid compatibility issues. |
| 3 | Verify Internet Connection | Check your internet connection for stability, as a weak connection can sometimes cause launch issues. |
| 4 | Update the Game | Ensure that Starfield is updated to the latest version, as developers often release patches to fix bugs and other issues. |
| 5 | Reinstall the Game | If other solutions fail, reinstall the game to fix persistent issues, though this should be considered a last resort. |
Restart The Game
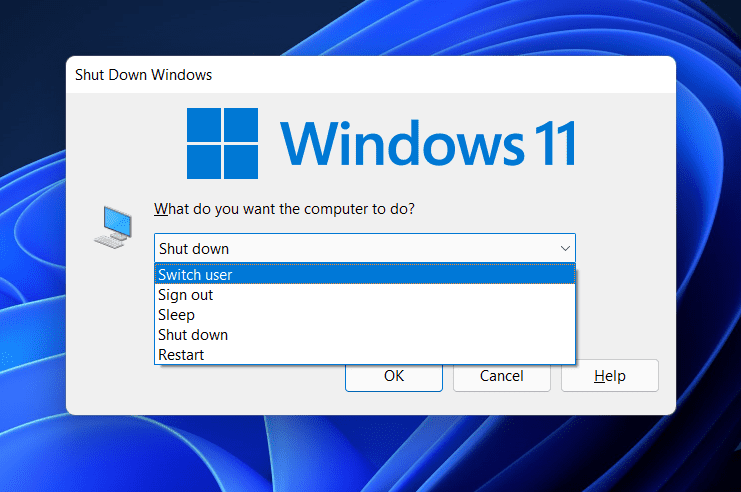
If Starfield is not launching, the most obvious fix you should try is to restart the game multiple times. Restarting is one of the oldest fixes that has proved itself along the way. If anything is not working or not launching, a simple restart is enough to get things back on track. The same goes for Starfield.
If restarting Starfield results in not launching and crashing again, go ahead and restart your PC. However, if restarting is not being very helpful, move on to the next fix.
Close Unnecessary Programs
Sometimes, there are too many programs running in the background, which makes other games and applications to run a hassle. As a result, they crash. Therefore, if you keep opening programs and minimize them, you need to close those as soon as possible. Here are the steps to do it the easy way:
- Press Ctrl + Alt + Del.
- From here, click on Open Task Manager.
- In the task manager window, click on the Memory tab.

- Check which program is using the most memory.
- Right-click on it and then click on End Task.

- Keep doing this for all the applications running in the background except for File Explorer.
Once you have done this, start Starfield and check whether the game is crashing or not.
Stop Windows Indexing and Search Services
No one tells you this, but there are certain services that you don’t really need in your every day when using your PC or while gaming. Two of the most resource-consuming services are Indexing services and Windows search.
Don’t think that this service is responsible for the search bar on the Windows button. This is something else. As a result, disabling both of them will have no effect on the proper functioning of your PC but will gradually improve its performance. Here are the steps to stop both of these services:
- Press Windows + R keys together to open Run.
- Type services.msc and press Enter.
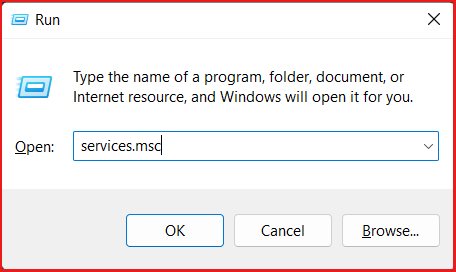
- In the next window, scroll down and find the Windows Search service.
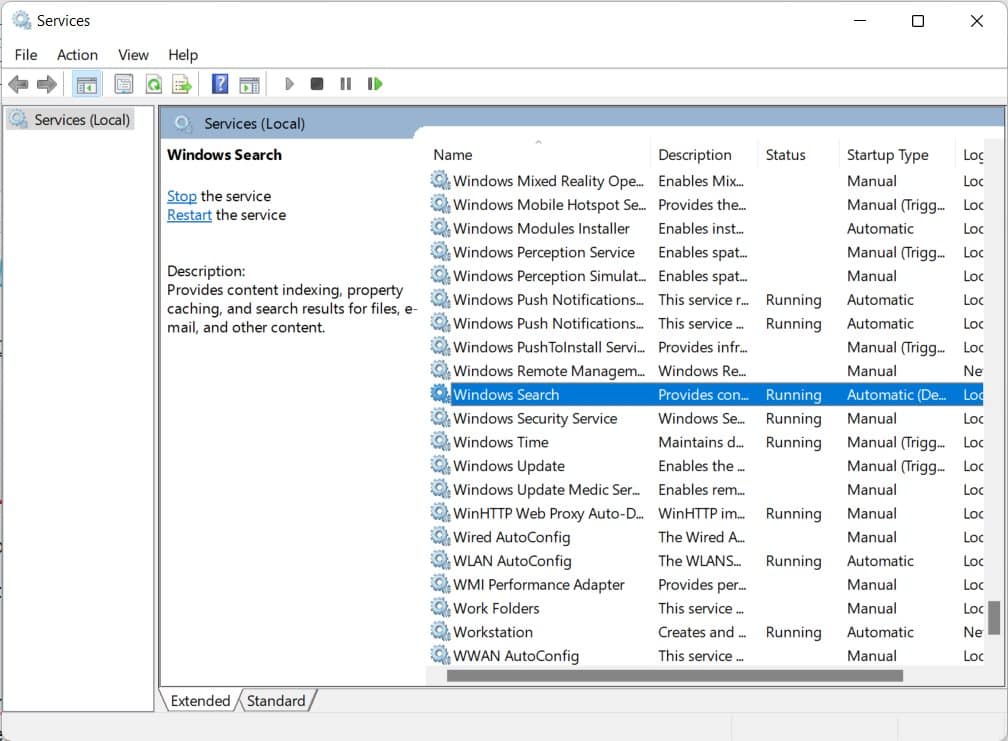
- Double-click on it, and in the Startup Type, choose Disabled.
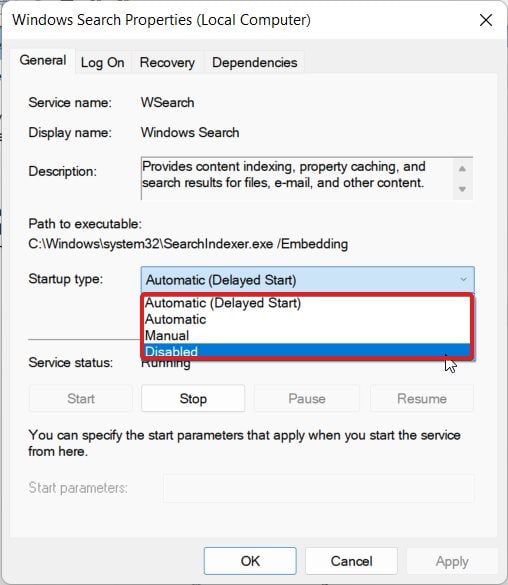
- Click on OK.
This will disable both, the Windows search as well as Indexing. Restart your PC for the changes to take effect correctly. Launch Starfield and check whether it is launching or not.
Check for DirectX and Update It
Every new game coming out these days requires DirectX 12. While this is a necessity, DirectX 11 is all you need. However, if you are not a regular gamer, you might not have this on your PC. Installing DirectX is the main thing you have to do here so that Starfield launches effectively and lets you play.
- Press Windows + R together to open the Run dialog box.
- Now, in the text area, type: dxdiag and press Enter.

- Click on Yes when prompted.
- Now, check whether there are two Display tabs available or not: Display 1 and Display 2.

If you notice that both the display options are present, that means your PC has directX installed. However, this if Starfield is crashing, it means that the DirectX version is old and you need to update it. Follow these steps to install the updated version of DirectX:
- Go to the official website of Microsoft to download DirectX.
- When downloaded, proceed with the installation.
- While installing, choose the installation folder the same as the game’s installation location.
- Once the installation is complete, Windows will prompt you to restart.
- In case your PC does not prompt, restart your PC.
Once everything is complete, you can launch Starfield and check whether the game opens or not. If Starfield won’t launch till now, follow up with the next fix.
Download and Install Visual C++ Redistributable
If Starfield won’t launch and you have installed or updated DirectX, it is now time to go for Visual C++ Redistributable. While Visual C++ is already present on PCs that have earlier installed or played games, if this is your new PC and you haven’t played anything before, it is now time to do it. Here are the steps to download and install Visual C++ Redistributable:
- Open your web browser and go to this link.
- Now, you will see plenty of options to download Visual C++ Redistributable. Make sure that you download the one labeled as x64 because yours is a 64-Bit system.
- When downloaded, double-click to begin the installation process.
- When the installation is complete, restart your PC for the changes to take effect.
Now, open Starfield and check whether the game is opening or simply won’t launch. If latter happens, move on to the next fix.
Verify the Integrity of Game Files
Even after following so many fixes, if Starfield won’t launch, then you can rest assured that there’s a problem with the game files. This is often referred to as game file corruption.
If game files get corrupt, they can cause several issues such as lagging, stuttering, sudden closes or crashing, and in worst cases, it won’t allow the game to launch. Because Starfield won’t launch, the game’s files are corrupt. Here are the steps to verify the integrity of game files:
- Open Steam.
- Now, click on Library.
- Select Starfield.
- Right-click on it and then click on Properties.
- Now, click on the Local Files tab.
- Finally, click on Verify Integrity of Game Files.
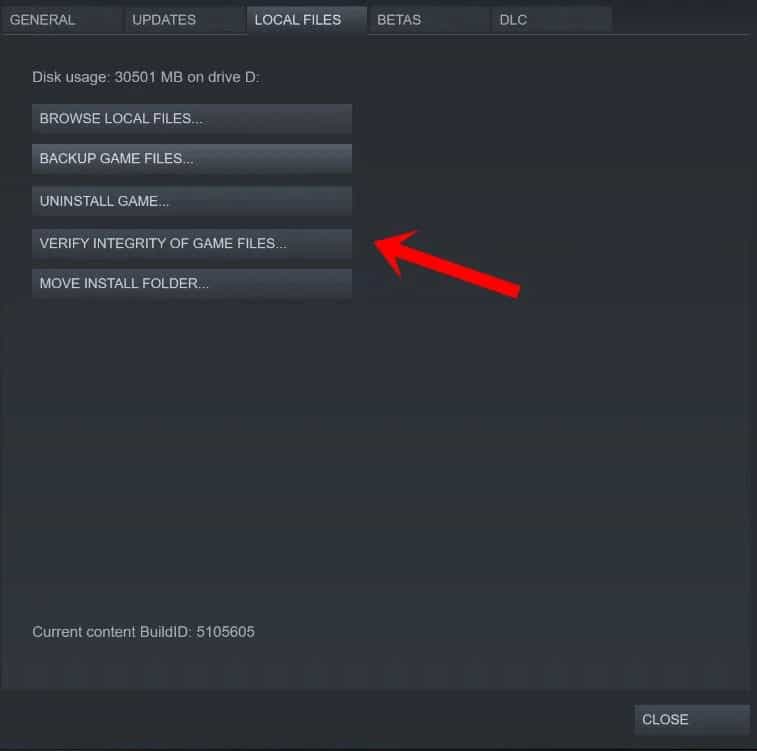
Verifying the integrity of game files is a lengthy process. It will take some time, depending on the level of corruption and your internet speed. Once the process is complete, you will be notified. After that, restart your PC and then start playing the game to see whether the game launches or not.
Alternative Solutions
If the above steps don’t work, don’t lose hope. There are still some alternative solutions you can try.
Seeking Help from Forums
Sometimes, the best solutions come from the community. Try seeking help from forums and social media groups where fellow gamers share their experiences and solutions.
Contacting Customer Support
If you’re still stuck, consider reaching out to customer support. They might be able to provide a solution or at least give you some guidance on how to proceed.
The Bottom Line
Well, that’s all we have here about how you can fix Starfield won’t launch. We hope this guide has helped you. If you still have any doubts or queries, make sure to comment below.
Keep in mind that it is not possible for the game to simply won’t launch, it should give some error code or a notification. As a result, even after following the guide, if your problem isn’t solved, make sure to comment about that specific error code so that we can help you out.
READ MORE:
- Fix: Baldur’s Gate 3 Won’t Launch or Not Loading on Startup PC
- How to Fix Elden Ring Won’t Launch or Not Loading
- Top 8 Ways to Fix Starfield Keeps Crashing Issue Effectively!
- Fix: The Texas Chain Saw Massacre Won’t Launch
- Fix: Armored Core 6 Fires of Rubicon Won’t Launch On PC
- How to Fix Starfield Stuck on Loading Screen on PC, PS5, Xbox
- Fix: Starfield Low FPS, Stuttering, Freezing or Lags Issues


