- Many people want auto-reply messages on iPhones for calls and messages, especially during busy times or when unable to use their phone at work.
- To set up an auto-reply message on iPhone, use the Focus feature in Settings to enable the Driving mode and customize the auto-reply message.
- For setting an auto-reply to calls, go to Phone app settings, click on Respond with Text, and type the message you want to send to callers.
If you work at an office, chances are that you are often busy. And in busy times, you would never want to pick up any calls or reply to messages until and unless it is very important. As a result, a lot of people want to see out-of-office auto-reply text messages on iPhones for calls and messages.
Therefore, if you are also one of those people looking for a way to automatically reply to incoming texts and calls on your iPhone, you are in the right place. Let’s begin our guide.
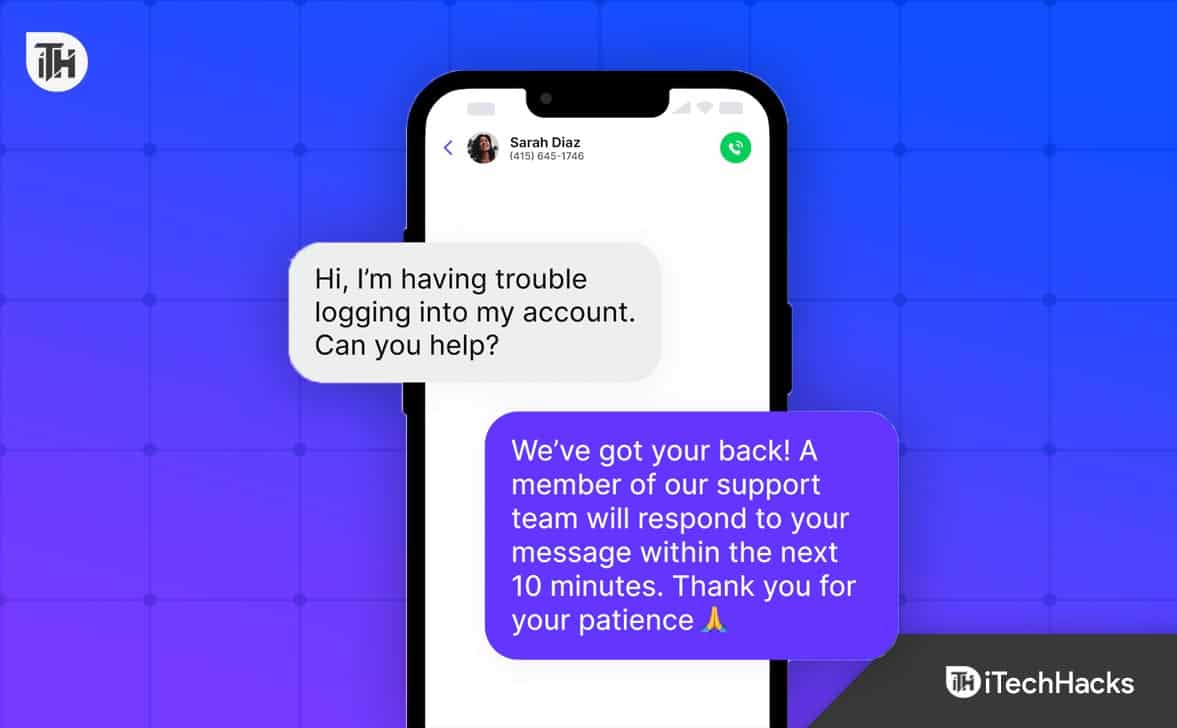
Why Do You Need to Set Auto Reply on iPhone?
Sometimes, things can get busier than usual at the office, and you won’t be allowed to touch your phone. Recently, amidst layoffs, some companies are even taking strict actions if an employee is caught using a phone while working.
Therefore, if you don’t want to lose your job, it is in your best interest to set an auto-reply message on your iPhone that will send automatically when someone messages.
Interestingly, this can also be done in the case of calls, but you have to touch and slide the marker marker on your phone to messages. This is not as tough as it sounds and you can easily do it under the table as well. Without taking any more time, let’s begin the guide.
Set Out-of-Office Auto Reply Text Message on iPhone for Messages For Calls and Messages
As of now, there’s no default application available or named as an out-of-office auto reply. However, there’s an application called drive mode that serves the basic same purpose and is free to use because it comes bundled with your iPhone.
- On your iPhone, go to Settings.
- Now, tap on Focus.
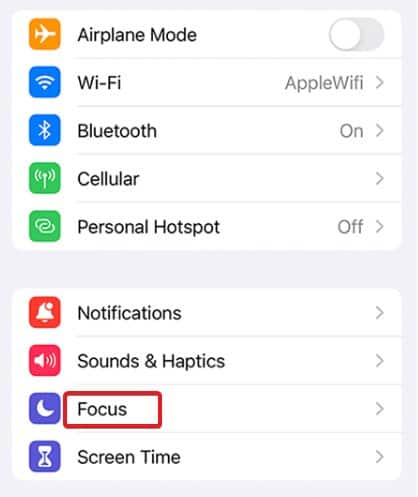
- Click on Driving.

- Now, choose Auto-Reply.

- Now, in the Auto-Reply To section, you will have some options. Select this accordingly to whom you want to auto-reply while you are busy.
- Belo this, you will see the auto-reply message section. Enter your message, and you are good to go.
Although the settings say while driving, you can use this function in an out-of-office setting. Once you have done the above steps, all you need to do is enable Focus whenever you want to activate auto-reply. To set the Focus mode on your iPhone:
- Open Settings.
- Go to Focus.
- Select Driving Mode.
That’s it. Now, whenever someone messages you, they will automatically get a reply. As already said, you can customize this message as per your needs.
How to Set Out-of-Office Auto Reply Text Message to Calls?
Now, it is time for the calls part. Yes, you can also set auto-respond to calls with a message, even for calls. But the settings are a bit different for this. Here are the steps you need to follow:
- Again, open Settings on your iPhone.
- Now, scroll down a bit and tap on the Phone app.
- Now click on Respond with Text.
- Type the message you wish to send to the caller when they call.
Now, when a call comes, you have to select Message above the accept button on your iPhone. We know this is not exactly what you wanted, but this is how it works. However, this is pretty easy, and you won’t have to type anything.
The Bottom Line: Auto Reply Text iPhone
Well, that’s all we have here about how you can set out-of-office text messages to calls and messages on iPhone. We hope this guide has helped you. If you are having trouble with any settings, let us know in the comments section.
RELATED GUIDES:
- How To Schedule Auto Shutdown In Windows 11
- Fix Hulu Audio Not working on iPad/iPhone After iOS Update
- How to See WiFi Password on iPhone or iPad
- How to Cancel Or Delete Alarms on Android or iPhone
- Fix iPhone Unable to Communicate with Apple Watch
- How to Fix iMessage Not Syncing on iPhone or Mac
- How to Fix iPhone Keeps Restarting or Crashing Issue
- How To Update Cell Towers Verizon iPhone

