Video loops are videos that are continuously repeated or re-played. The process of creating a looping video can be done in several ways, but only a few are simple and efficient. With Animaker, you can edit your videos online easily yet powerfully using simple tools.
However, boomerang, an Instagram feature that allows users to create short, GIF-style videos that play back-and-forth repeatedly to make videos more entertaining, allowed users to create video loops that gained popularity.
But you know you can loop a video on your iPhone. Yes, you heard it right. There’s an option using which you can easily loop your short videos on your iPhone. So, let’s check out how.
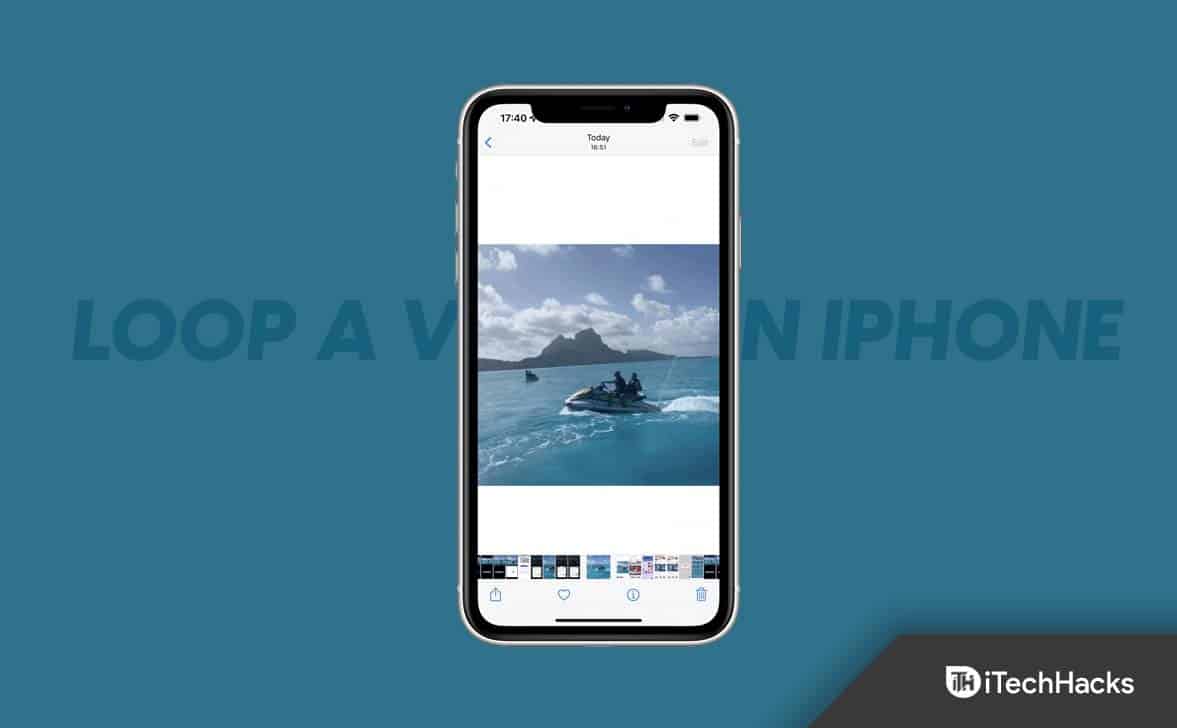
How to Loop a Video on iPhone or iPad 2024
It might be necessary for you to use built-in media apps or third-party apps from the app store in order to loop a video. There are some built-in iOS apps that work, such as the Photos app, but they are severely limited in terms of video editing capabilities. So, let’s check out those methods:
#1. Using Live Photos
There is a native feature on iOS called Live Photo, which can be found in the Photos app. Therefore, there is no need for you to install anything. You can easily create stunning looping videos with the Live Photo feature. The app requires you to have your Live Photo ready before you can loop a video.
Using the Photos app, take a Live Photo as follows:
- Launch the Photos app.
- Afterward, make sure the camera is focused on the subject of your video.
- You can choose between recording with the front or rear camera on your screen by clicking the curved arrows.
- Then, in the upper right corner, you should see concentric rings. To take a Live Photo, tap on them.
- To record the scene, press and hold the recording button. If you want your scene to have more impact, you should include at least one moving element.
Now, here’s how to loop it:
- In your Photos app, tap Library in the bottom left corner.
- Make a selection of a Live Photo that you would like to loop.
- Select LOOP from the dropdown menu at the top.
- You can save or share the video on social media by tapping on the icon located at the far left of your screen.
#2. Using iMovie Video Editor
Apple’s iMovie video editor provides a good solution to looping videos on iPhones. In the same way as Looper, this app is minimalistic, but it does its job. To loop videos in iMovie, follow these steps:
- Open iMovie.
- You’ll see a welcome screen with basic information when you first open the app. To continue, click Continue.
- Create a new project.
- You should be directed to your gallery.
- To create a movie, click on Create a movie after selecting a video.
- Now that your video is on the timeline, you should be able to see it. You can duplicate it by tapping on it and selecting Duplicate.
- You will notice that your video has now increased in length. You have successfully looped your video.
- In order to achieve the number of loops you want on the video, tap Duplicate as many times as you like.
It might be worth saving or sharing the looped video once you’ve looped it. To do this, follow these steps:
- In the upper right corner, click Done.
- Your screen should be centered with a share button at the bottom. You can tap it now.
- You should see all the sharing options for your video in a modal window. Here you can share your video with others. Tap on Save to save the local storage file.
- Finally, you may need to wait a few minutes for the video to finish exporting.
Just open your Photos app to see your newly looped video. When it comes to looping a video, the iMovie app does an excellent job, despite its lack of detailed functionality.
#3. Using Looper App
With Looper, you can loop videos on your iPhone using a third-party app. Follow these steps to loop your videos:
- Open Looper and click the plus (+) key at the bottom-left of the screen.
- A pop-up window should appear with different folders indicating the location of your files.
- Click CAMERA ROLL to access all your videos and images.
- To loop a video, select it. Tap Choose to open the video in Looper.
- Click on the two red arrows in the bottom right corner of the Looper.
- You should see the presets for your looping video in the new widget.
- To loop the video indefinitely, drag the white circle to the right.
- To apply the changes, click the checkmark at the end of the red line.
- To download the video to your gallery, tap the download icon
- Choose the appropriate landscape mode based on whether you filmed your video vertically or horizontally.
Sum Up
Looping a video is a great choice if you are a content creator, as it makes your video more attractive. So, now, you know the methods to loop a video on your iPhone. We hope that this guide has helped you. Meanwhile, in case you need more help, comment below and let us know.
RELATED GUIDES:

