- Lenovo Yoga laptop's camera not working due to software issue, not hardware
- Fixes for specific Lenovo camera issues: Yoga 720p, Thinkpad, Ideapad with Windows 10
- Troubleshooting steps include selecting camera input, uninstalling software, checking privacy settings, updating Windows and drivers
Is Your Lenovo Yoga laptop’s camera not working? This can be annoying if you need your Lenovo webcam for a meeting or something else and it isn’t working. If the Lenovo camera isn’t working, it’s most likely due to a software issue instead of hardware. You do not need to be worried if you are experiencing this problem. This article will show you how to fix a Lenovo camera that won’t work in Windows 10 or Windows 11.
Fix Lenovo Web Camera Not Working Problem
Have you ever wondered, “Why isn’t my Lenovo Yoga Camera Working?” or “How do I fix Lenovo camera not working?” If your Lenovo camera isn’t working, this article will help you fix the following issues:
- Lenovo Yoga 720p Camera Not Working
- Lenovo Thinkpad Camera Not Working
- Lenovo Ideapad Integrated Webcam Not Responding with Windows 10
Why You May Face Lenovo Camera Issue?
There are various reasons as to why you may face this problem. Given below are some common reasons for why you may face Lenovo camera not working-
- If you haven’t selected your camera hardware in the program you are using, then you might face this issue. You will have to select your camera as the video/photo input in the application you are using.
- If another program is using your camera, then you are most likely to face this issue.
- Your privacy settings can also block the camera.
- There can be some error with the camera driver. Or it may be faced because of outdated drivers.
- Hardware issues can also be a cause of this error.
Ways to Fix Lenovo Camera Not Working on Windows PC
There are various troubleshooting methods that you can try to fix Lenovo Camera not working in Windows 10 and 11. We have mentioned some fixes for the Lenovo Yoga Camera not working below:
Fix 1: Ensure You Select The Camera As Input
If you are using any third-party app to access the camera, ensure you have selected the camera as the input for video and photo. If you are using video calling apps like Zoom or Google Meet, you will have to select your webcam as the input for video. If you do not select your camera as the video input, the camera will not work. The failure of the Zoom Camera to work properly was caused by the inability to select the camera as an input.
Fix 2: Uninstall Software
If you started facing this error after installing any software on your PC, it is most likely that it is causing the error. You should try uninstalling the software you have recently installed, after which you started facing the problem.
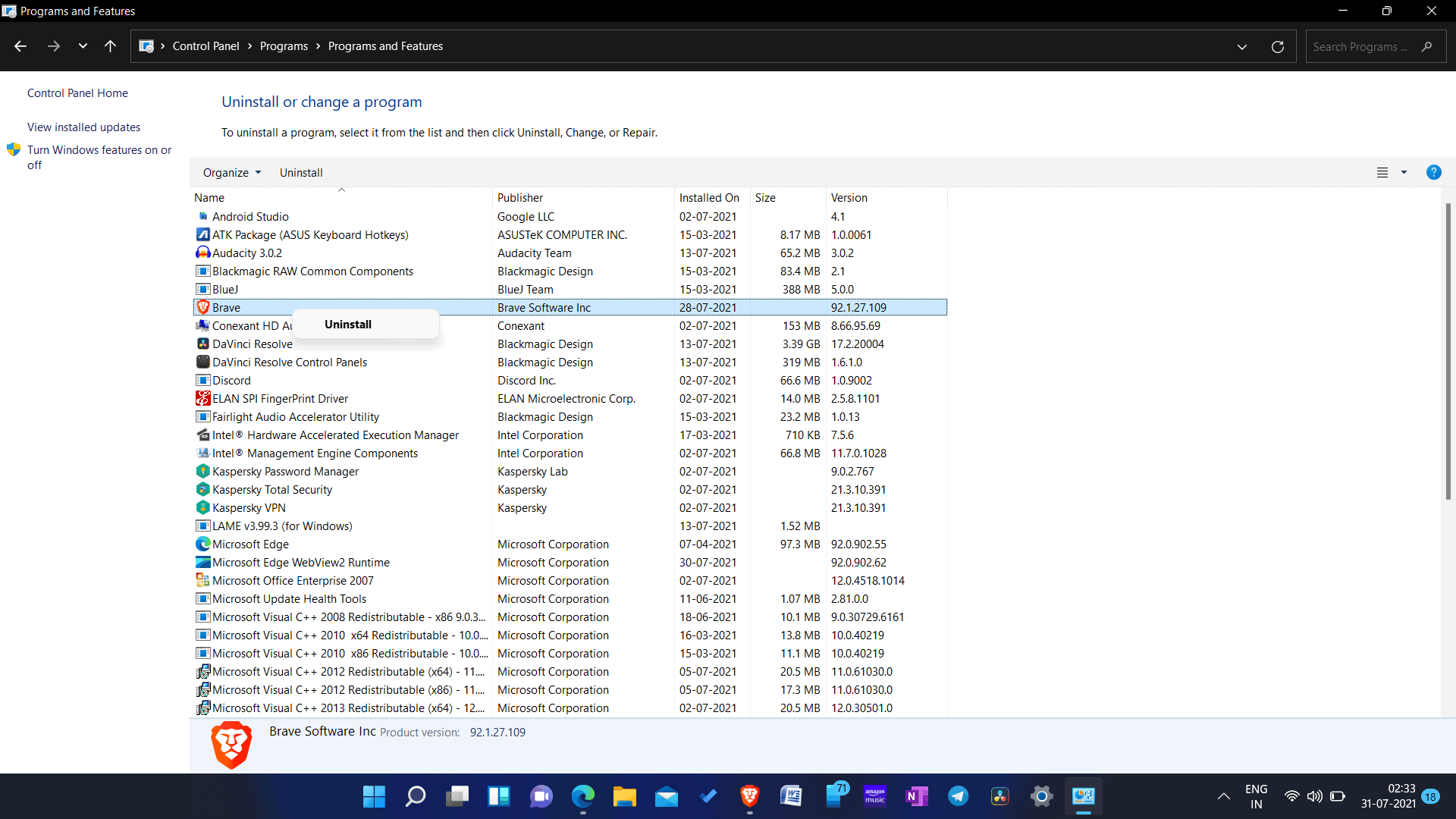
Check whether the problem is resolved or not. If you still face the problem, then move to the next step.
Fix 3: Check The Privacy Settings
Privacy settings may also conflict with the camera, and it may not work. Check camera privacy settings and check if the Lenovo camera is working or not. To check camera privacy settings, follow the steps given below-
- Open the start menu and search for camera privacy settings, and open it.
- Here you will see the camera access toggle. Turn it on.
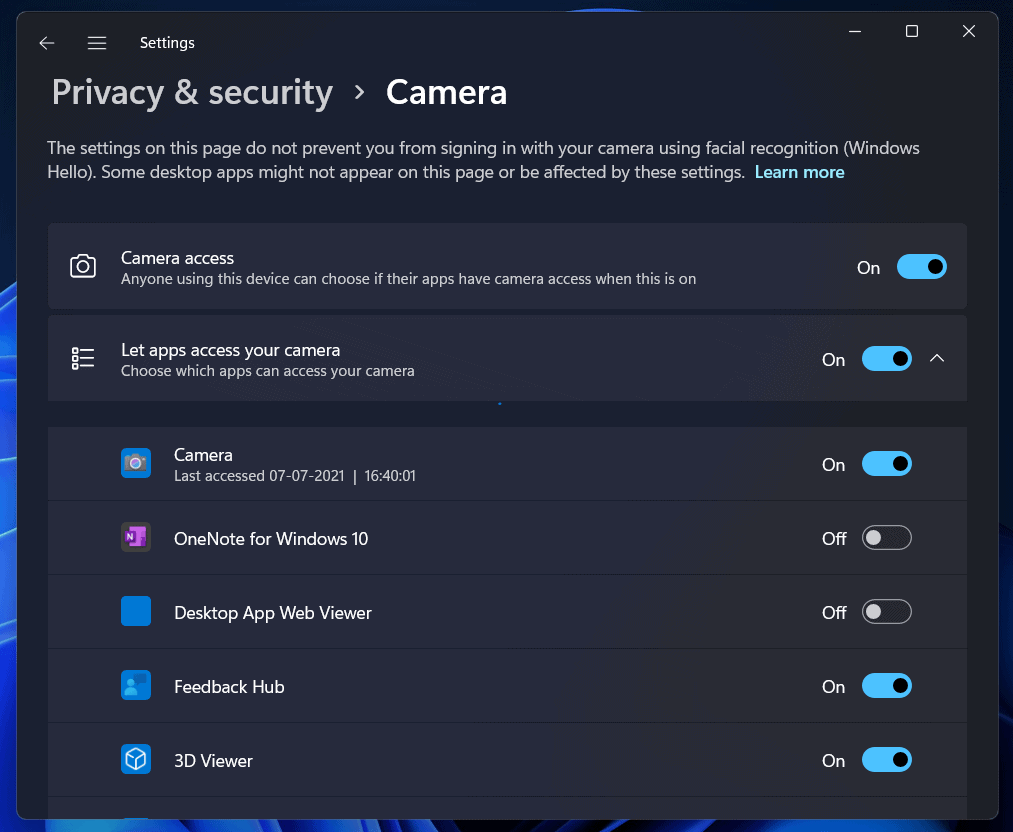
- Also, ensure that you enable the apps to access the camera. Enable apps like Zoon, Camera app, and such on your PC to access the camera.
After doing so, try checking if the camera works or not. However, if you still face the camera issue, you should move to the next step.
Fix 4: Update Windows
If the Lenovo camera is not working on Windows 10 and 11, you should probably try updating your Windows. Outdated Windows can also cause this problem with the camera.
- Open the settings app on your PC by pressing the Windows + I key combo.
- In the settings, search for Windows Updates, and select this option.
- Click on check for updates. Your PC will begin checking for updates.
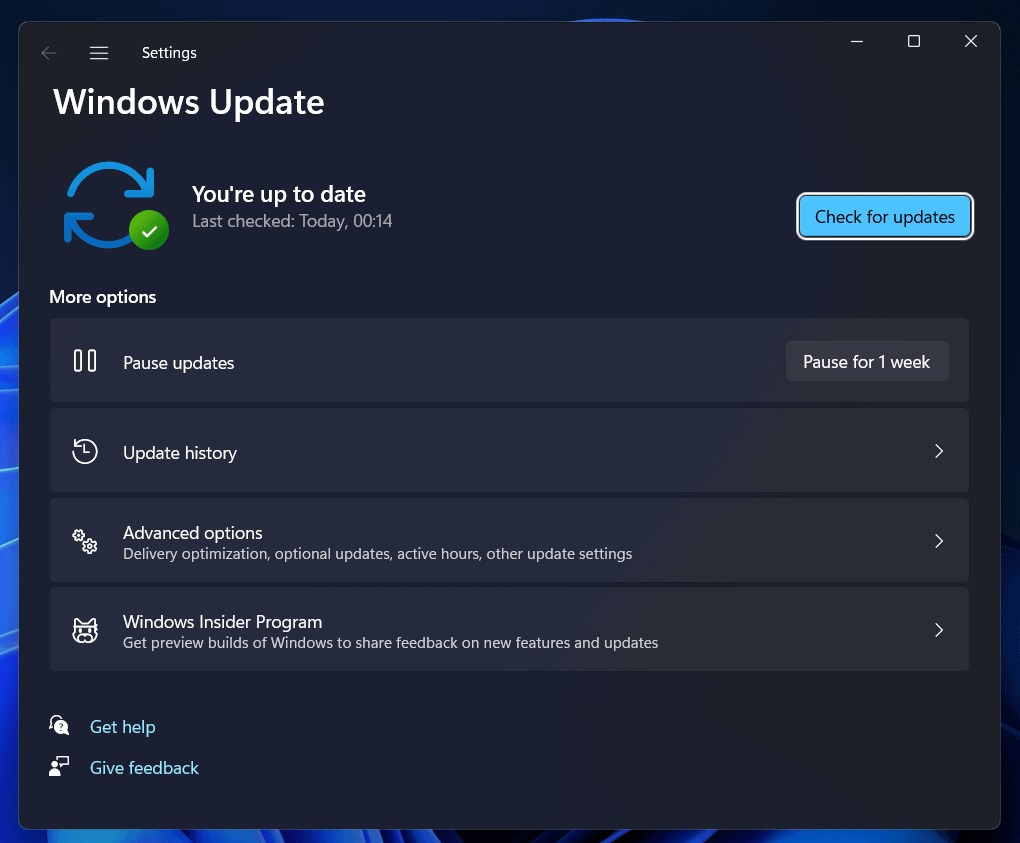
- Download all the updates and install them. Also, check the optional updates section and download and install all the optional updates as well.
- After the updates are installed, restart your PC.
- Try using the camera again, and check if you still face the error or not.
Fix 5: Update Camera Drivers
Outdated camera drivers may also cause the Lenovo camera not to work on Windows 10 and 11. If you are facing this problem, then you should probably try updating the drivers. To update the camera drivers, follow the steps given below-
- In the start menu, search for device manager and open it.
- Here you will see the list of all the hardware and peripherals installed on your PC.
- Expand the cameras option by double-clicking on it.
- Now, right-click on your camera, and click on update driver. This will update the driver on your PC.
- After the driver has been updated, restart your PC, and you will no longer face the issue.
You can also use third-party apps like Driver Booster and DriverPack Solution to update the camera drivers. Download and run any of these apps and scan your PC for outdated drivers. Install the drivers and restart your PC.
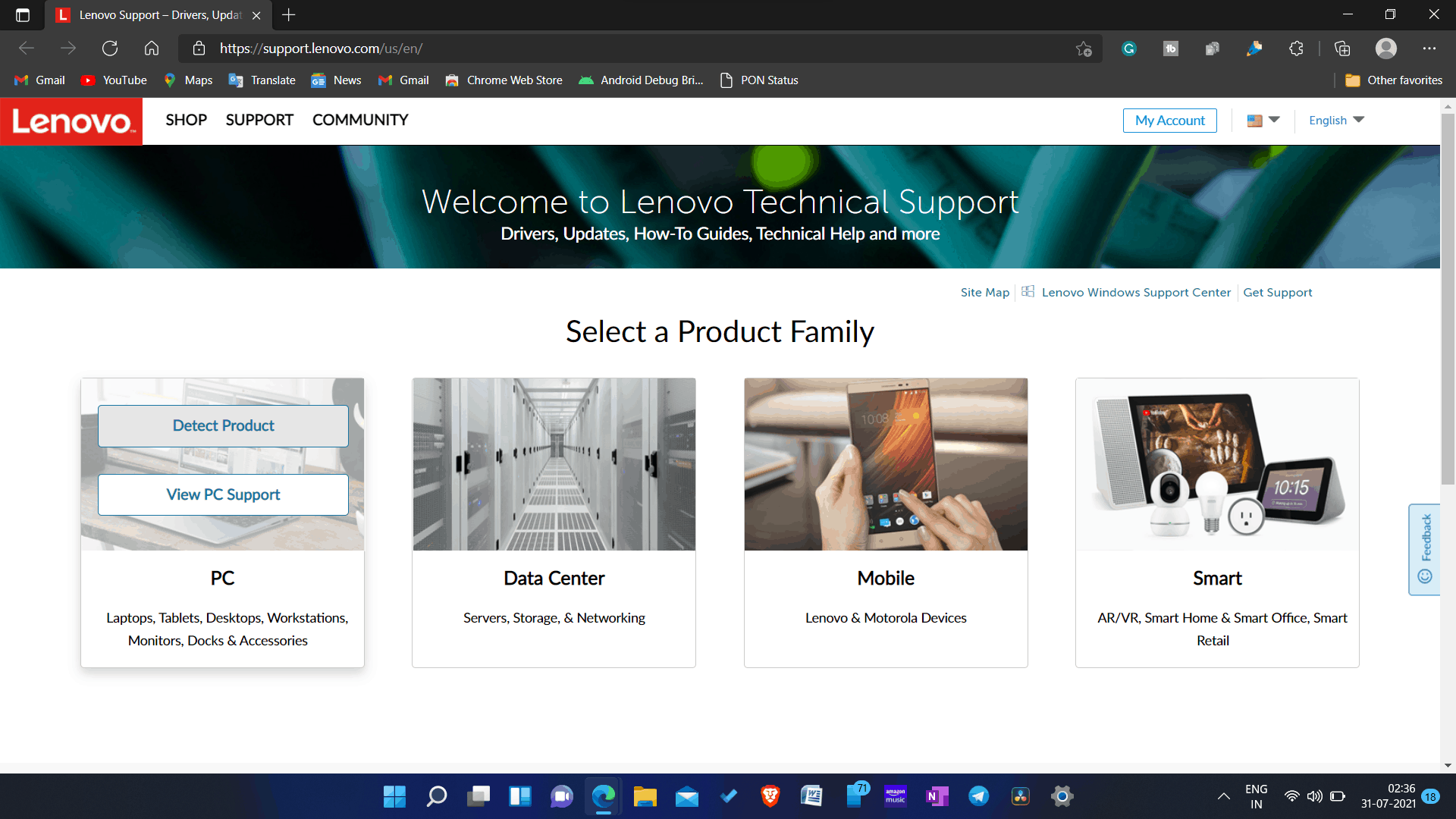
You can either use Lenovo Support Page to check for updates. Visit the Lenovo support page, and click on the detect product. This will detect the Lenovo camera, and you can download the update for your PC.
Fix 6: Reinstall Camera Drivers
If updating the camera drivers didn’t work for you, then you should try reinstalling the drivers. Due to some issues with camera drivers, you may face this issue. Given below are the steps to help you reinstall camera drivers.
- Open the device manager on your PC.
- Double-click on the camera’s option to expand it.
- Now right-click on the camera, and click on uninstall the device.
- After uninstalling the drivers, restart your PC.
- After you have restarted your PC, the camera drivers will be reinstalled.
- You can check the camera drivers from the cameras section in the device manager.
- If the drivers are not installed, click on the Action tab and then click on scan for affected programs.
- This will install the drivers on your PC.
After reinstalling the camera drivers, check if you still face the issue or not.
Fix 7: Check For Faulty Hardware
If you still face the issue even after trying all the above fixes, there are probably some hardware issues with the camera. You should try getting it checked by a professional. You can contact Lenovo customer support to get the camera checked and fixed.
RELATED GUIDES:
- How To Fix Windows 11 Camera Not Working
- How To Fix Process Not Ending In Task Manager
- How To Take a Screenshot On Windows 11
Final Words
If the Lenovo camera is not working in Windows 10 and 11, you should try the fixes mentioned in this article. Following the troubleshooting steps discussed in this article, you will be able to fix the issue you were facing. We hope this article helped solve the problem. If it did help you, then do let us know in the comment section.


