- iPhones may experience camera blinking or flickering issues, potentially causing frustration for users
- Possible causes include software glitches, third-party apps, hardware malfunction, overheating, and software updates
- Solutions include restarting the device, relaunching the camera app, disabling macro mode, turning off live photos, and updating iOS, among others.
Smartphones have become increasingly reliant on their cameras. We have revolutionized the way we capture and share moments with the iPhone, which is known for its impressive camera capabilities. However, iPhones can have issues, such as a blinking camera, and this can cause frustration for users. In this article, we will explore the possible causes of iPhone camera blinking and offer step-by-step solutions.
Why is iPhone Camera Blinking or Flickering?
Take a moment to envision capturing a breathtaking sunset or capturing a candid family photo, only to notice that your Camera has begun to blink. During this phenomenon, the Camera’s viewfinder intermittently flickers or flashes, preventing clear and stable images from being captured. There are several iPhone models and versions that can suffer from this problem. Users are puzzled and seek a solution to the problem quickly.
- Software Glitches: iPhones are computer devices that use complex software systems. There are times when bugs and glitches can disrupt the camera app, resulting in the blinking.
- Third-Party Apps: There is a possibility of Third-Party Apps conflicting with the native camera app on iPhones, so a blinking effect may occur.
- Hardware Malfunction: Sometimes, faulty camera modules and loose connections can cause the Camera to blink due to a malfunction in the iPhone’s hardware.
- Overheating: When iPhones overheat due to extended use or high temperatures, they will malfunction, including blinking cameras.
- Software Updates: Even though updates generally improve the performance of devices, they can sometimes introduce new problems as well. There is a possibility that an incompatible update could cause a camera to blink.
How to Fix iPhone Camera Blinking Issues?
So, here are some fixes that will surely help you resolve if you face iPhone camera blinking issue:
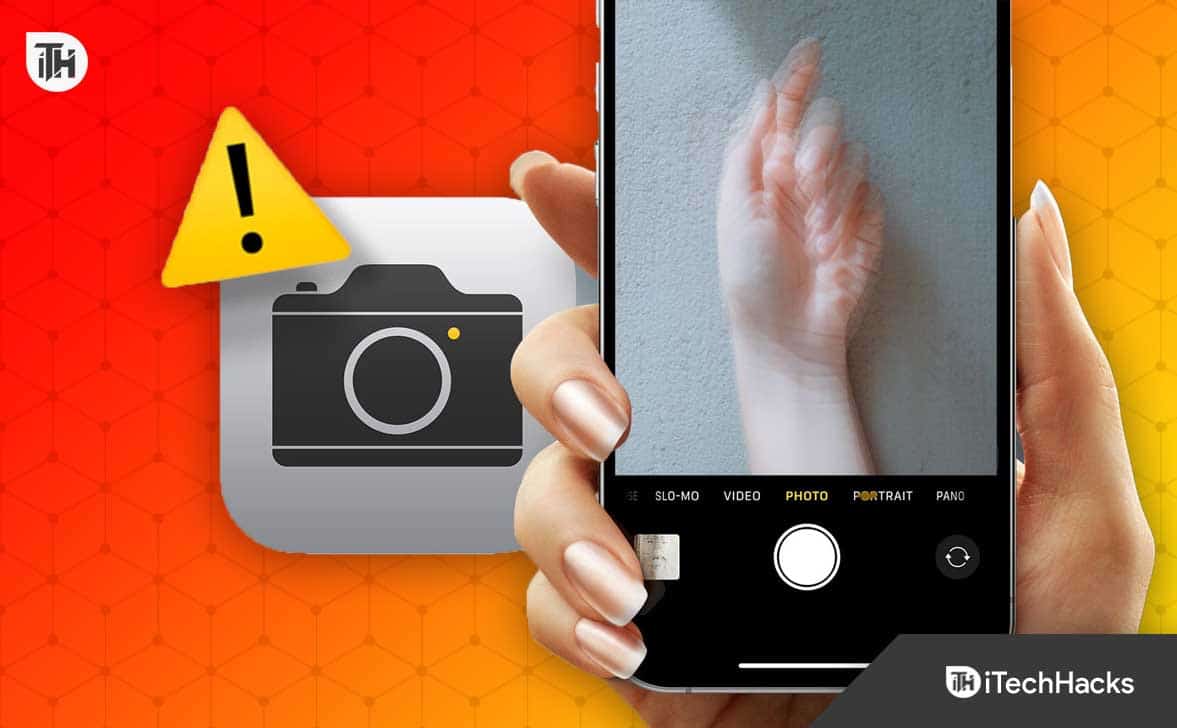
Fix 1: Restart Device
In most cases, restarting your iPhone is the easiest and most fundamental way to solve your iPhone Camera Blinking problems. If you’ve recently changed settings, updated your iPhone, or integrated another app with the Camera, you might experience glitches.
It might be enough to restart your computer to resolve these issues temporarily. To restart your device, follow these steps:
- Hold the Power button until a slider appears.
- To turn off your device, drag the slider all the way to the right.
- Wait a few seconds.
- Finally, press and hold the Power button again until the Apple logo appears on the screen, and then release it.
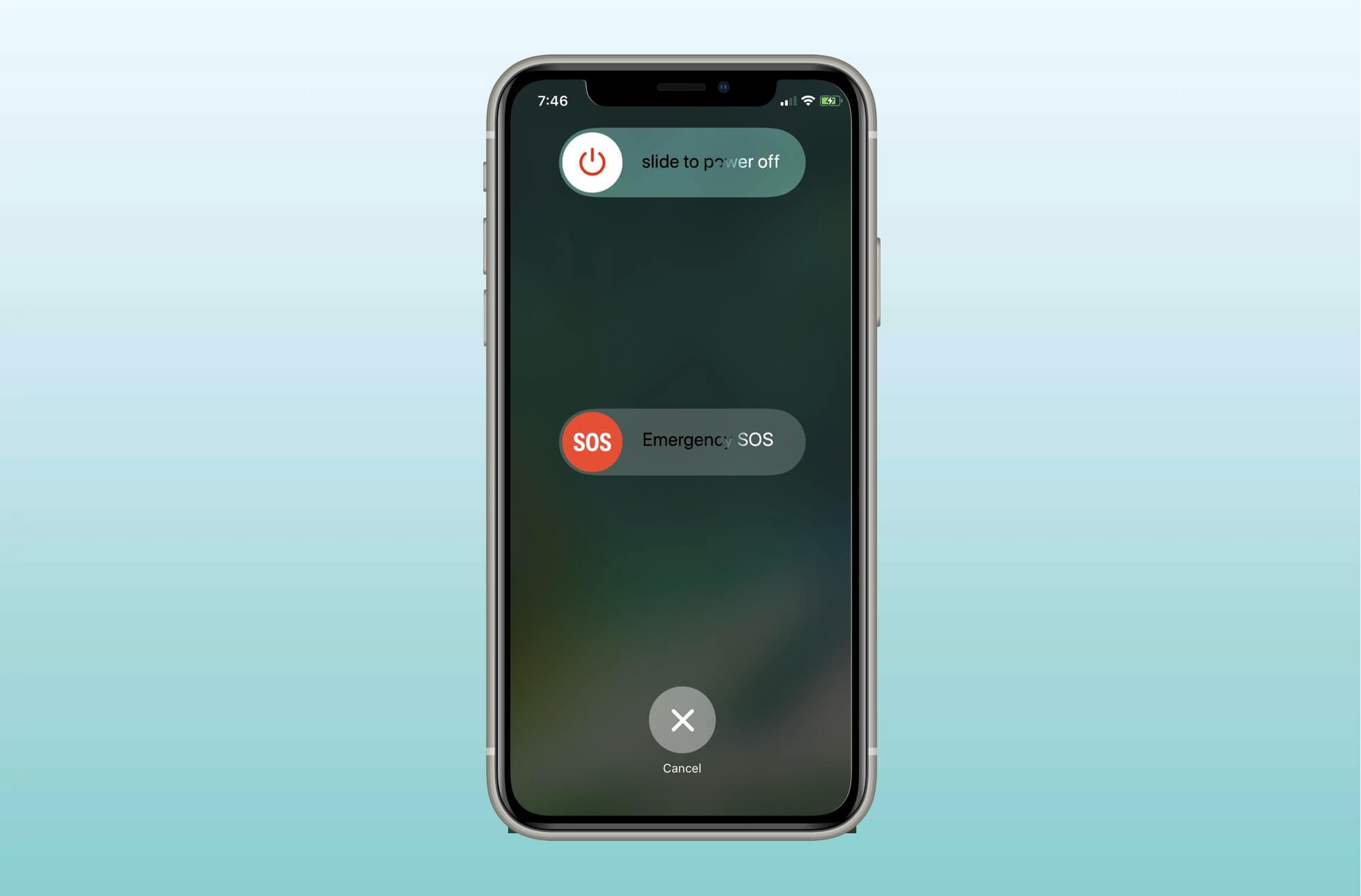
Once you have restarted your iPhone, launch the Camera again to see if it is still blinking.
Fix 2: Relaunch the Camera App
There are times when the Camera app on your iPhone crashes, resulting in constant flickering when you try to take a photo or record a video. You can fix the problem by relaunching the Camera app if a software crash causes the problem. Follow these steps to relaunch the Camera app:
- To access the App switcher, swipe up from the bottom of your screen and pause in the middle. However, if you have an older iPhone model, press the Home button twice to access the App switcher.
- To preview the Camera app, swipe left or right.
- To force the app to quit, swipe up from it.
- From the home screen, launch the Camera app again, and the blinking issue should be resolved.

Fix 3: Disable Macro Mode
In the case of the iPhone 13 Pro and 14 Pro, there is an automatic Macro mode feature that is enabled by default. iPhone cameras automatically turn on this mode whenever you bring them closer to an object and capture its intrinsic detail.
In some cases, your device’s Camera may fluctuate between the Wide and Ultra Wide lens, causing a flickering effect. The easiest way to resolve this issue is to disable Macro mode. To get started, follow these steps:
- Open your device’s Settings.
- Scroll down and select Camera.
- After that, turn off the Macro Control by toggling it.

Once you’ve completed the task, go back to the Camera app and check if the blinking problem persists.
Fix 4: Turn Off Live Photos
While a photo allows you to capture what is happening at the time of the photo, Live Photos capture what is happening just before and after the photo is taken. Choose the best frame from the frames by scrolling through them.
Nevertheless, this might cause interference when capturing images in chaotic settings. In order to prevent your iPhone camera from flickering, you can turn off Live Photos. Here’s how you do it:
- On your iPhone, open the Camera app.
- Go to the top right corner and tap Live Photos.

When you do this, your iOS device will automatically turn off Live Photos.
Fix 5: Lock the Camera
It is also possible for your iPhone’s Camera to flicker when taking videos. It might seem as though there is a flicker in the final product because iPhone tries to select the best lens when recording. To prevent your iPhone camera from switching lenses mid-recording, lock the lens on your iPhone. However, to do this, follow the steps below.
- Go to Settings and tap Camera.
- On this screen, click Record Video.

- On the Lock Camera page, turn the toggle on.
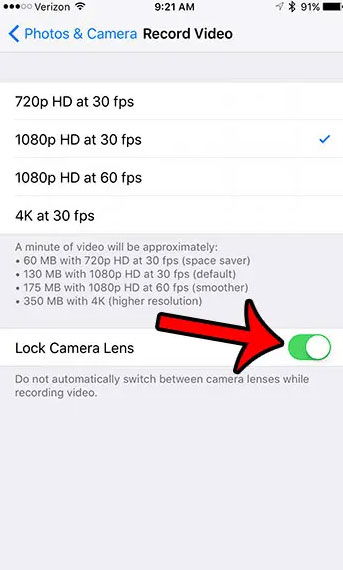
To see if the issue has been resolved, open the camera app again and record a video.
Fix 6: Update Your iOS
In some cases, an error in your current iPhone OS version can result in it lagging behind or malfunctioning. Also, this may explain why your iPhone’s Camera is blinking. Therefore, by updating your iOS device, you can make sure it runs smoothly and enjoy a variety of new features. Here are the steps to updating your iOS:
- Navigate to the General tab in Settings.
- To check if there are any updates available, select Software Update and wait for Apple to load them.
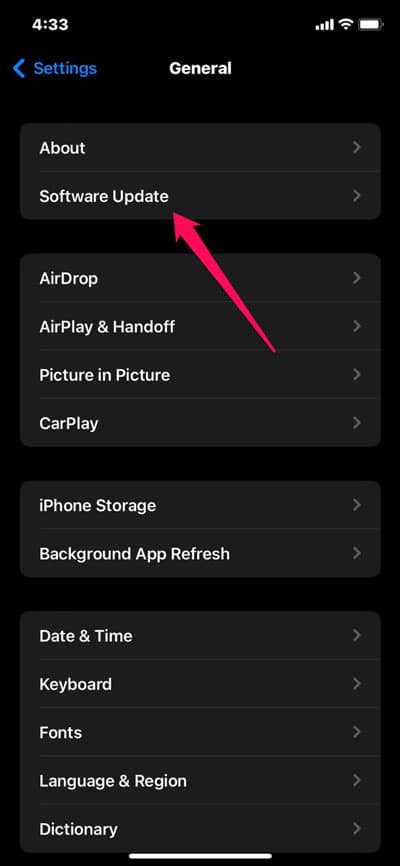
- You can begin the update process by tapping on Download & Install if there is an update pending.
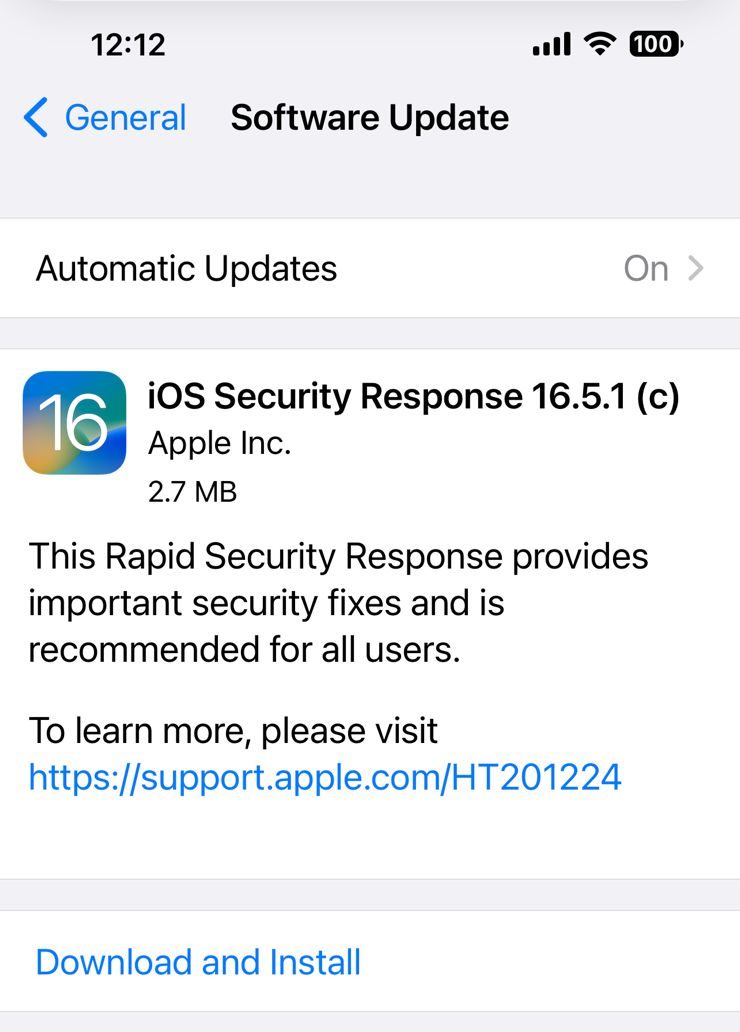
To install an update successfully, your iPhone must have sufficient storage space and battery power. It is therefore recommended that you charge your device and free up storage space before starting the installation.
Fix 7: Clean the Camera Lens
One of the primary causes of blinking, blurry, or foggy iPhone camera images is a dirty lens, according to users. If a camera’s lens is dirty or blocked, it will blink due to difficulty focusing. If you are experiencing this problem, you may require to try cleaning your camera lens with a microfiber cloth or cleansing.
In addition, phone covers can sometimes block the lens, causing the Camera to blink. If your phone camera lens is being blocked by any cases or covers, remove them.
In order to avoid the camera blinking issue, it is best not to use lens protectors on the camera lens since they reflect light and interfere with the iPhone’s ability to focus.
Fix 8: Reset All Settings
It may be necessary to reset your device’s settings if the methods listed above fail to resolve the issue. By doing this, the Camera flickering issues on iPhone will be resolved, and all the changed settings will be reset to their default values. Follow these steps to reset all settings:
- Go to Settings and select General.
- Make sure you scroll all the way down and select Transfer or Reset iPhone.
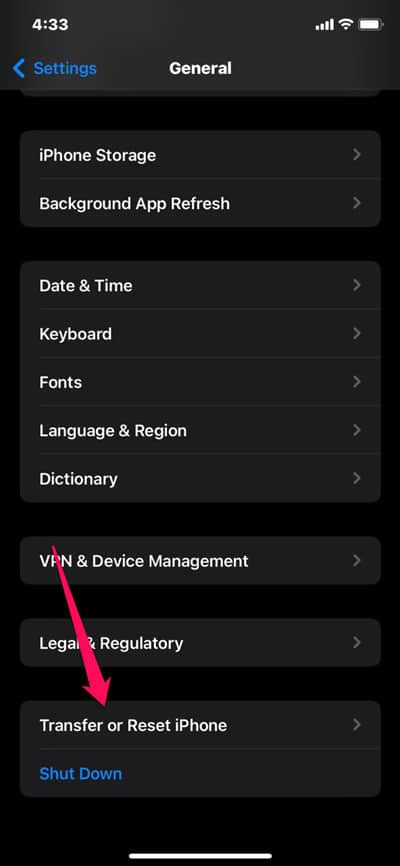
- Click on Reset and choose Reset All Settings.

There will be no loss of media, files, or personal information when using this method. It will, however, reset all settings, such as those related to privacy, location, network, and others.
Fix 9: Turn off Macro Mode
Macro mode gets enabled automatically on the iPhone 13 Pro and iPhone 14 Pro when the object is too close. In this way, you are able to capture crisp, detailed pictures. However, your iPhone’s Camera may sometimes flicker when switching between Wide and Ultra Wide lenses repeatedly. Simply turn off your iPhone’s automatic macro mode to solve the blinking problem:
- Initially, open the Settings app and tap the Camera button.
- Switch off Macro Control.

If you click the flower symbol while taking a photo, you can disable it. It is also possible to resolve the problem by reducing the zoom level to .5x.
Fix 10: Contact Apple Support
There may be a problem with the iPhone camera hardware if nothing seems to work for you. You can experience Camera blinking when your optical stabilization mechanism fails. In addition, water or moisture can damage your iPhone’s camera module, causing it to malfunction. So, we suggest you contact the Apple official support team for further help.
Sum Up
So, that’s all we have for you on how to fix the iPhone Camera Blinking issue. Thank you for reading this article. It’s our hope that this guide has helped you. In the meantime, if you face any issues while fixing this, make sure to comment below and let us know.
ALSO READ:
- How to Fix Apple iPhone 14 and 14 Pro Stuck on Apple Logo
- 5 Ways to Fix AirPods Not Working and Connecting to iPhone or iPad
- How To Fix Camera Icon Missing on iPhone or iPad
- How to Fix Cannot Verify Server Identity Error on iPhone
- Activate Apple at activate.apple.com Enter Code
- How to Make iPhone Vibrate on Silent Mode
- How To Update Cell Towers Verizon iPhone
- How to Fix “Apple Pay Services are Currently Unavailable”

