- Offline Outlook Data File (.ost) lets you work without internet and stores your emails, contacts, and calendars, but you can't directly open it in another Outlook account as it is linked to the original account.
- To use an .ost file in another Outlook account, you must convert it to a .pst file format using Outlook's Import and Export wizard, which typically works if both Outlook and .ost file are accessible.
- If .ost is inaccessible, utilizing tools like the Stellar Converter for OST is necessary to convert and then import items into Outlook, ensuring proper data transfer even with orphaned or encrypted .ost files.
Want to import OST file items into Outlook? Offline Outlook Data File (.ost) is one of the Outlook data files that is used to store mailbox data, including emails, attachments, contacts, calendars, and events. OST file allows users to work offline in case there is poor or no connectivity. Users can compose emails, delete emails, and can do other changes, when offline.
All the changes made are then synchronized with the mailbox server as soon as the application is connected to the internet/server. However, the OST file is protected with MAPIEntryID GUID key and linked to the account in which it is created. This means that users cannot directly open or import the OST file into any other Outlook account or profile.
To open or import the items from Offline Outlook Data File (.ost) to another Outlook account, users need to convert the OST file items into Outlook importable PST file format. In this article, we will explain how to convert OST items into PST file and open and import the converted items into another Outlook profile or account.
How to Open and Import Items from an Offline Outlook Data File (.ost)?
To open or import items from an Offline Outlook data file (.ost), you need to first convert the OST file into PST format and then import the PST file into Outlook. Let’s see the stepwise process to convert the OST into PST and import the PST into Outlook using the Import and Export wizard.
Phase 1: Convert Offline Outlook data file (.ost) to PST
You can use the Import and Export wizard in Outlook to export the mail items from OST file to PST format. Here are the steps:
Note: This process will work when Outlook is functioning properly and the OST file is accessible.
- Open the Outlook application. On the top left of the application interface, click on File.
- Select the Open & Export option and then click on Import/Export.
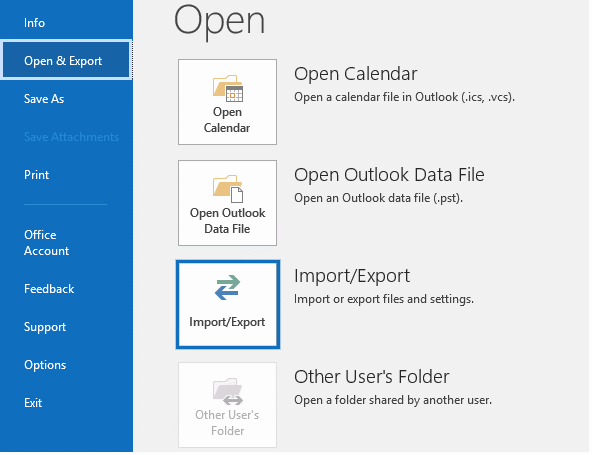
- In the Import and Export Wizard, select Export to a file and then click on Next.
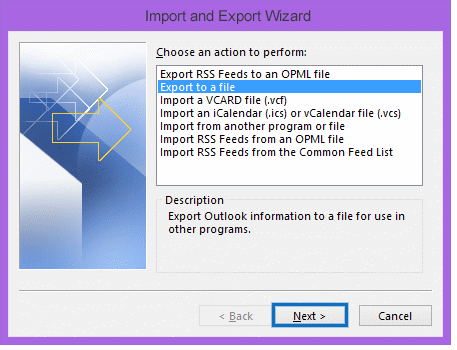
- Choose Outlook Data File (.pst) and then click on the Next button.
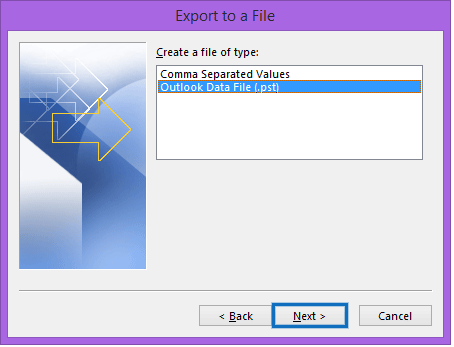
- In the Export Outlook Data File window, select the folders you want to export to PST.
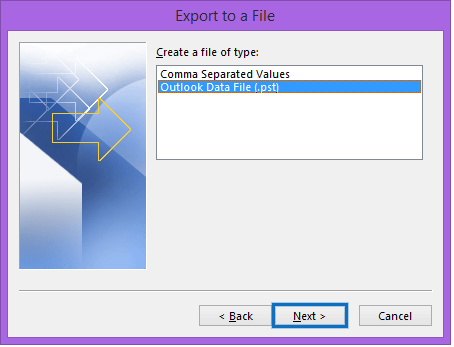
- Click on the checkbox – Include subfolder and then click on Next.
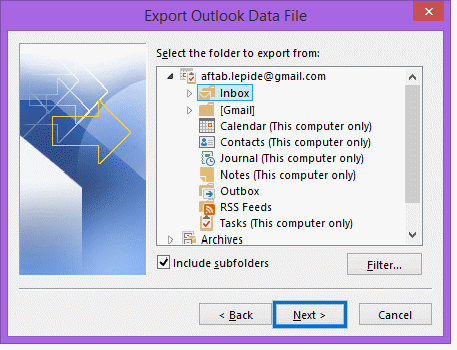
- Click on Browse to select the desired location to save the PST file and then click Finish.
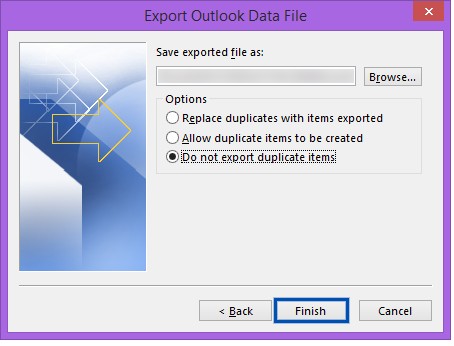
Phase 2: Import the PST file into Outlook
After converting the OST file items into PST files, follow the steps given below to import the PST file into Outlook:
- In Outlook, click on the File tab.
- From the given options, choose Open & Export and then click on Import/Export.
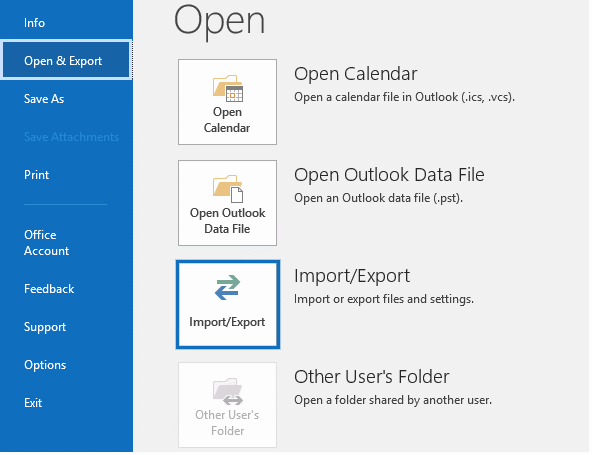
- In the Import and Export Wizard, select Import from another program or file and then click on Next.

- In the next window, select Outlook Data File (.pst) and then click on Next.
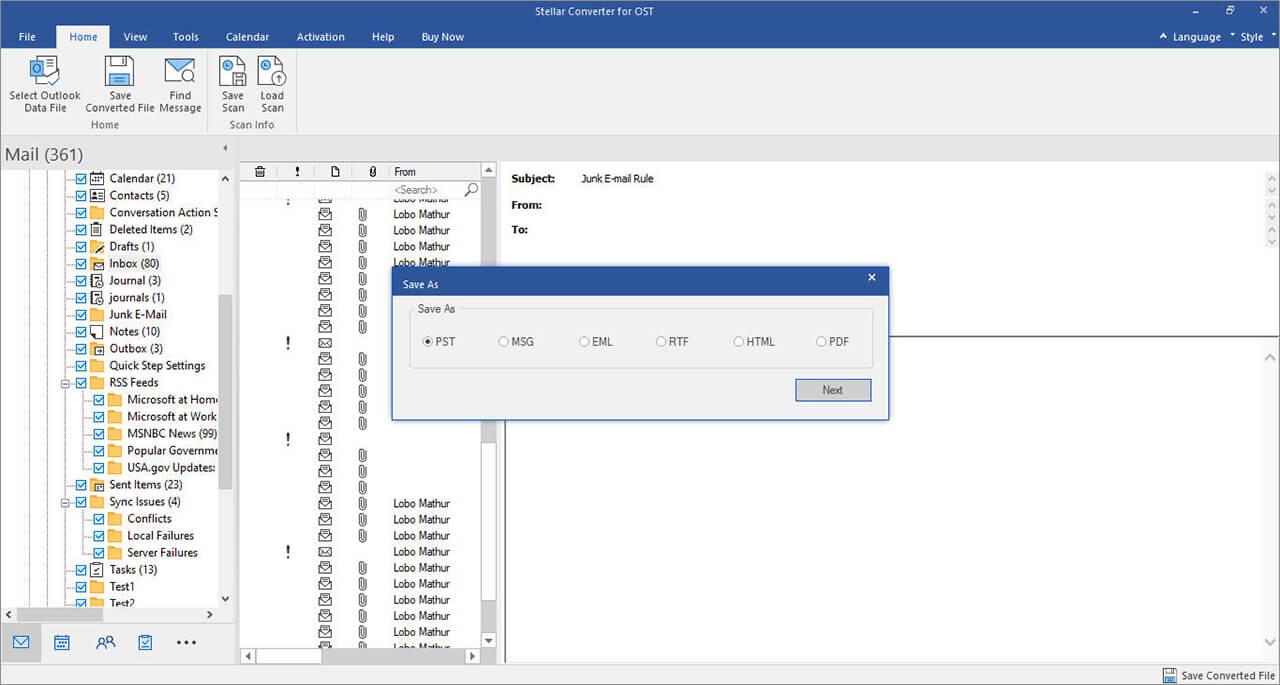
- Under File to import, click on the Browse button to select the PST file (created in Phase 1). Click on the Do not import duplicates radio button and click on Next.
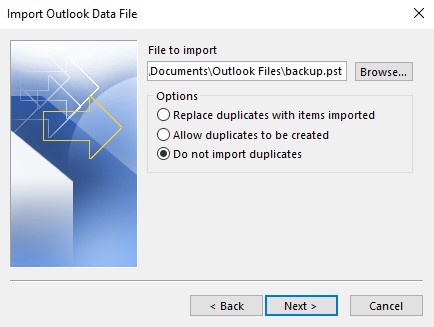
- In the next window, select the folder to import from and choose the email account into which you want to import the data. Then, click on the Finish button.
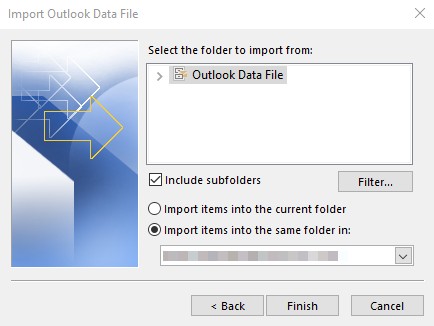
An Easy and Quick Solution to Import OST File Items into Outlook
The above process will not work if your OST file is inaccessible and Outlook is not working. In such a case, you need to use a specialized OST to PST converter tool, like Stellar Converter for OST. With this tool, you can convert OST file items to PST in just a few clicks. This tool also allows you to directly import items from an Offline Outlook data file (.ost) into an existing Outlook profile. It can also export the OST file items to Office 365 or live Exchange Server.
The tool can convert encrypted, orphaned, or inaccessible OST files of any size while maintaining the data integrity and original folder structure after conversion. In addition, you can save the converted OST file items to various other file formats, like, RTF, HTML, PDF, and MSG.
Following are the steps to convert OST file to PST using Stellar Converter for OST:
- Install the OST to PST converter software on your computer and launch it.
- In the ‘Select Outlook Data File for Conversion’ window, click on the ‘Profile List’ tab. This will list all the OST files from your configured Outlook profile. You can select the ‘Choose Mailbox Manually’ tab to choose the Outlook data file (.ost) manually that you want to convert.
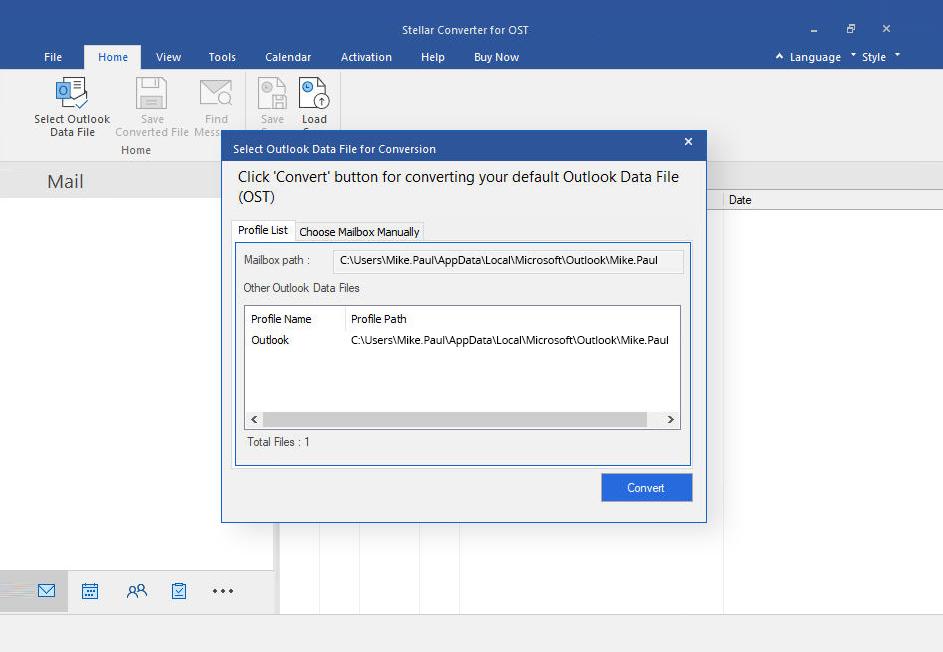
- After selecting the OST file, click on the ‘Convert’ button. It will begin scanning and conversion of the OST file.
- Once the process is complete, the software will display all the converted items in a Preview window. Select the items you want to save in PST file format.
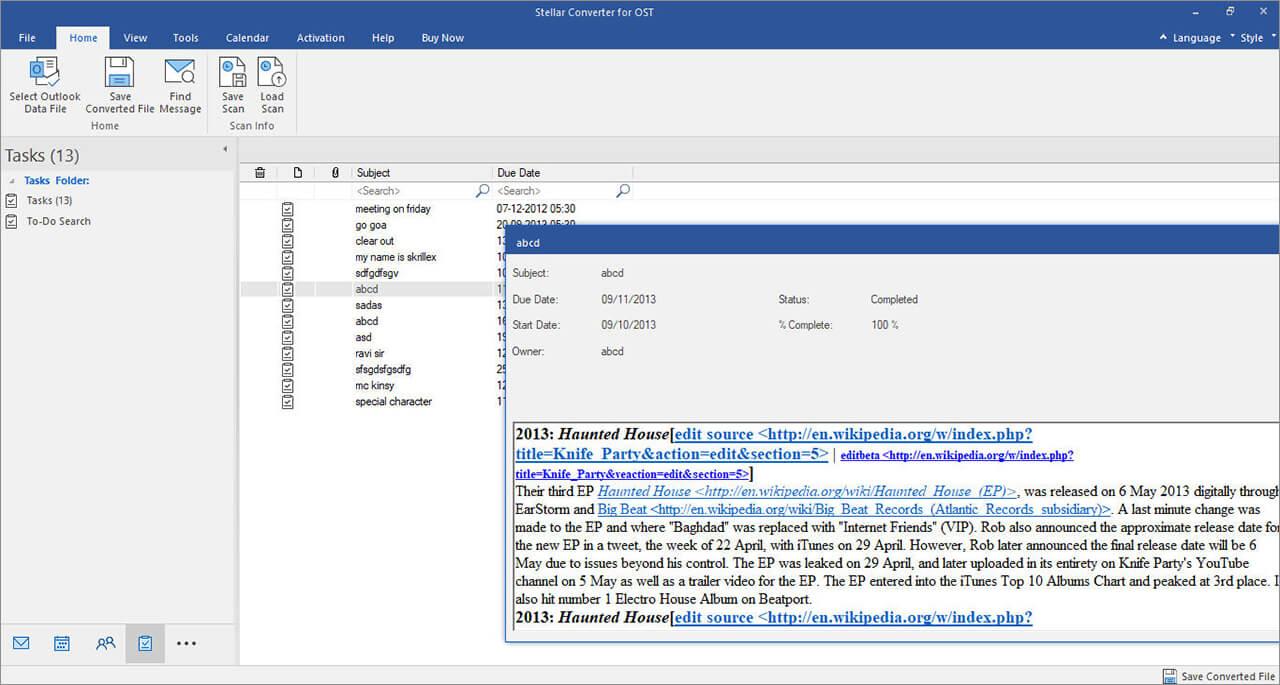
- Under the Home menu, select Save Converted File.
- Select PST from the saving options and then click Next.
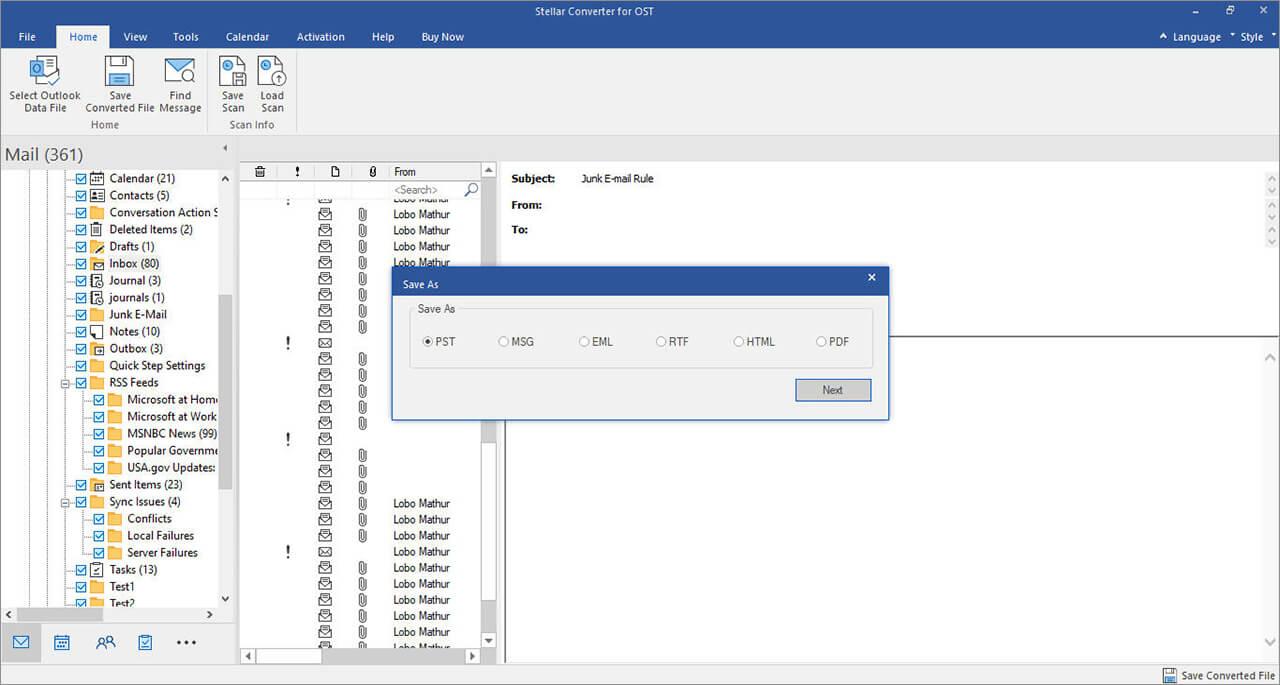
- In the next window, click on the ‘Browse’ button to choose the desired location to save the PST file. You may also select the ‘Recover Deleted Items’ and ‘Auto Split PST file’ options or click on the ‘Apply Advanced Filter’. Then, click ‘OK’.
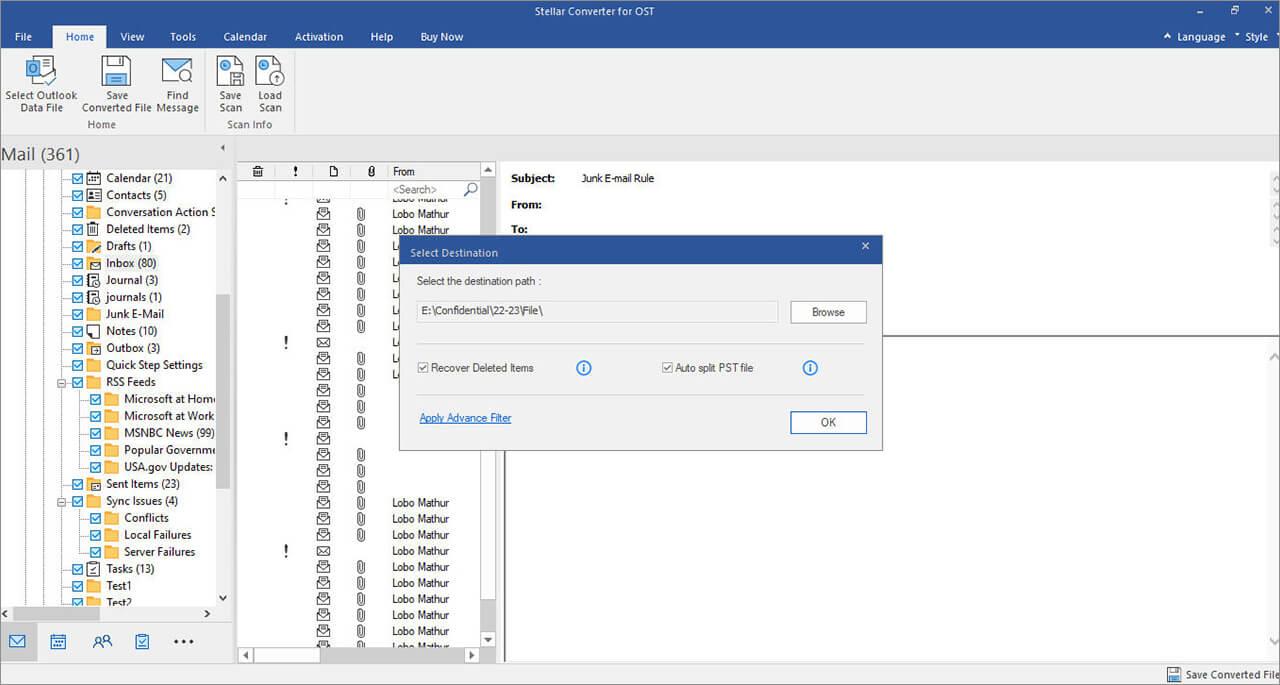
The selected items from the OST file will be saved in the PST file at the given location. You can then import this PST file into your Outlook by using the Import and Export wizard.
Conclusion
You cannot open or import the OST file directly into any other Outlook profile or account. So, you need to first export the OST file items to Outlook importable PST file format. You can convert the OST file to PST using the Import and Export wizard in Outlook. But, this method may not work if the OST file is orphaned or inaccessible. In this case, you need to use a third-party OST to PST converter tool, like Stellar Converter for OST. The tool simplifies the OST to PST conversion process and allows to convert orphaned or inaccessible Offline Outlook data files efficiently.
ALSO READ:

