- Force quitting applications on a Mac is an efficient way to resolve app issues quickly.
- Ways to force quit apps on Mac include using the dock, keyboard shortcuts, menu bar, Terminal, Activity Monitor, and the Force Quit Applications window.
- Each method provides a simple way to force quit apps, ensuring a smooth user experience on Mac devices.
Facing issues with apps on your Mac? Force quitting the apps and then running them again is one the best and quickest ways to resolve the issues you face in the app. But the main question that comes is how can I force quit applications on Mac? Unlike Windows, force quitting (or closing) apps on Mac can be a bit tricky at first. This article will guide you through all the ways to force quit applications on Mac.
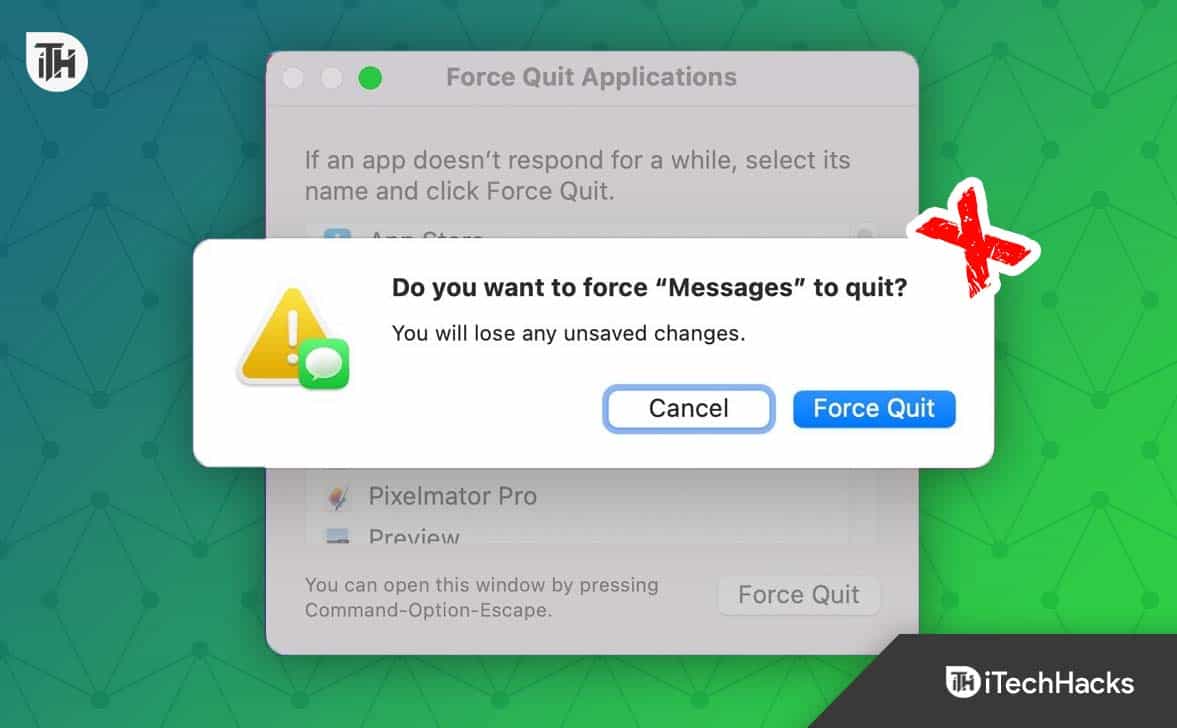
Ways to Force Quit Applications on Mac
There are multiple ways to close apps on Mac. You can force quit applications on Mac through the menu bar, app icon on the dock, activity monitor, Terminal, keyboard shortcut, or Force Quit Applications window. Let’s go through each of these ways-
1. Force Quit Applications on Mac through Dock
The first way to force quit application on Mac is through the app icon from the dock. When you open an app, its icon will be pinned to the dock. You can then quit the app from this icon that you will find on the dock.
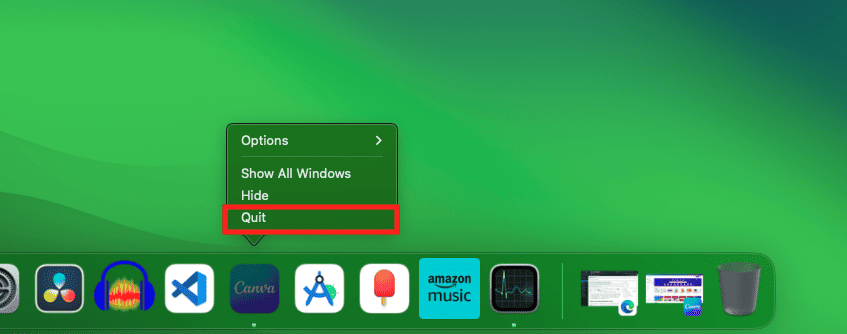
Right-click on the app icon on the dock, and then from the menu that opens up, click on Quit. This will quit the app without much hassle.
2. Force Quit Applications on Mac through Keyboard Shortcut
Another way to force quit Mac apps is through the keyboard shortcut. All you have to do is be on the app window that you want to quit. For instance, if you want to close Canva, then the Canva should be open on the screen and not minimized on the dock.
When on the app’s window, press the Command + Q keys together. This will immediately force quit the app from your Mac. This method can come in handy when your Mac fails to respond, and you are not able to click anywhere on your screen.
3. Force Quit Applications on Mac from the Menu Bar
The menu bar on Mac displays all the useful options you can use while using the app. This menu bar is displayed for all the apps you open on your Mac. You can use this menu bar on your Mac to force quit apps on your Mac. Here’s how-
- You should be using the app that you want to quit.
- Take your mouse cursor to the top of your screen to show the menu bar.
- You will see the app name; click on it.
- From the opening menu, click on Quit [App Name] to quit the app.
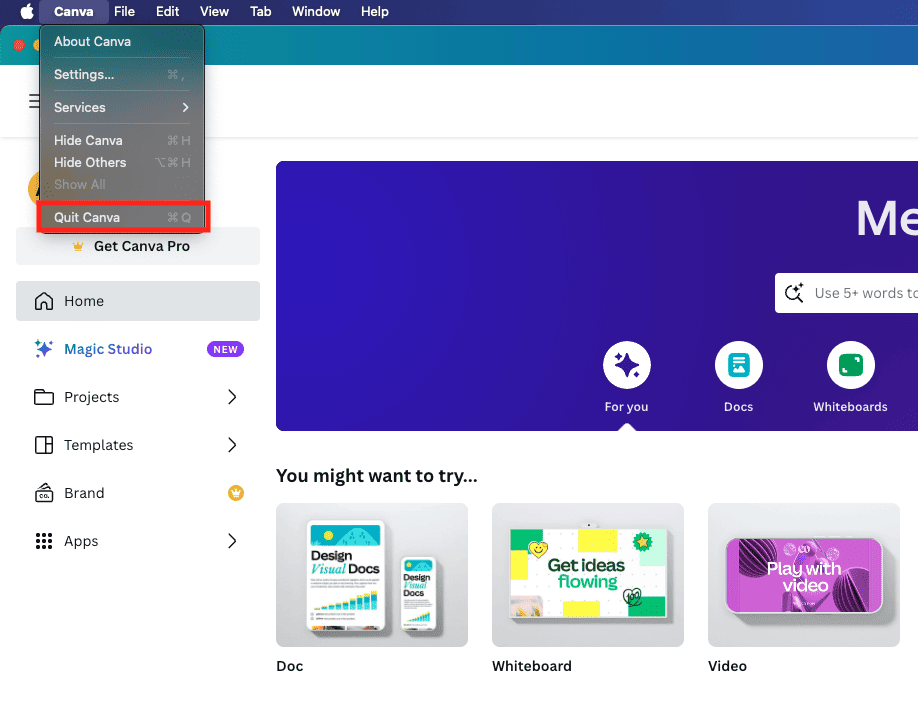
4. Force Quit Applications on Mac through Force Quit Applications Window
Another way to force quit your Mac apps is through the Force Quit Applications window. You can open up the Force Quit Applications window on your Mac and choose which app you want to force quit. You can even force quit all apps together if you want to. This is how you can do it-
- Press Command + Options + Esc key combo. This will open the Force Quit Applications window.
- Select the app that you want to quit and then click on Force Quit.
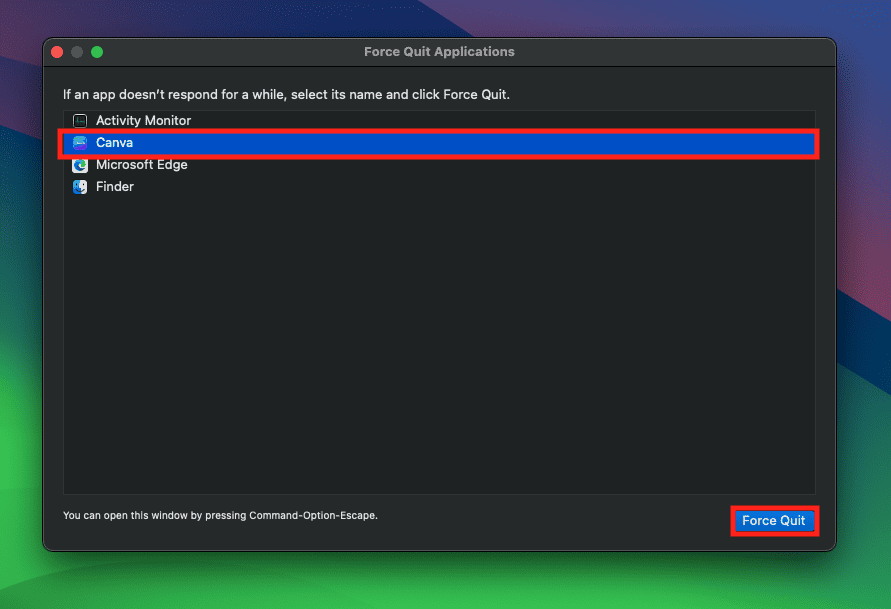
- To force quit all the apps simultaneously, press Command + A key combo and click Force Quit.
5. Force Quit Applications on Mac through Terminal
You can run the quit command on the Terminal on your Mac to force quit the app. To do so, follow the steps given below-
- Press Command + Spacebar on your keyboard to hit up Spotlight Search.
- In the Spotlight search, type Terminal, and press Enter.
- Here, type the command given below-
- killall [app name]
Note- Replace the [app name] with the app you want to quit. For instance, if you want to quit Canva, then the command should be killall Canva
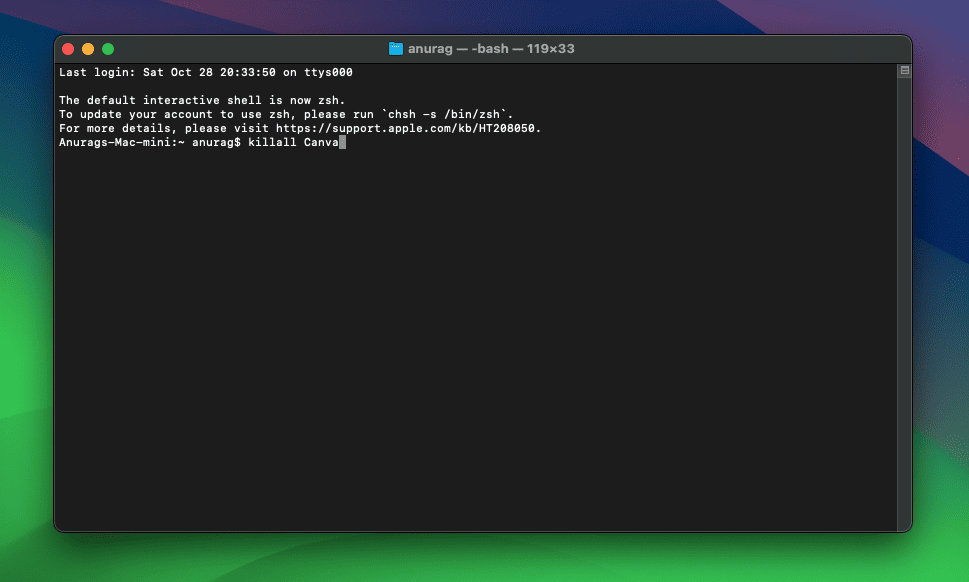
- Once done, press Enter, and this will force quit the app.
6. Force Quit Applications on Mac through Activity Monitor
The Activity Monitor on the Mac can be used to monitor all the apps that are currently active or running in the background on your Mac. You can use this Activity Monitor to not only check the resource utilization of the apps but also to force quit apps. This is how you can do it-
- Open up the Spotlight Search by using the Command + Spacebar keys together.
- Type Activity Monitor in the Spotlight Search and open it.
- Click on the Memory tab on the Activity Monitor at the top.
- Look for the app that you want to quit. Click on the app and then click on the x icon.
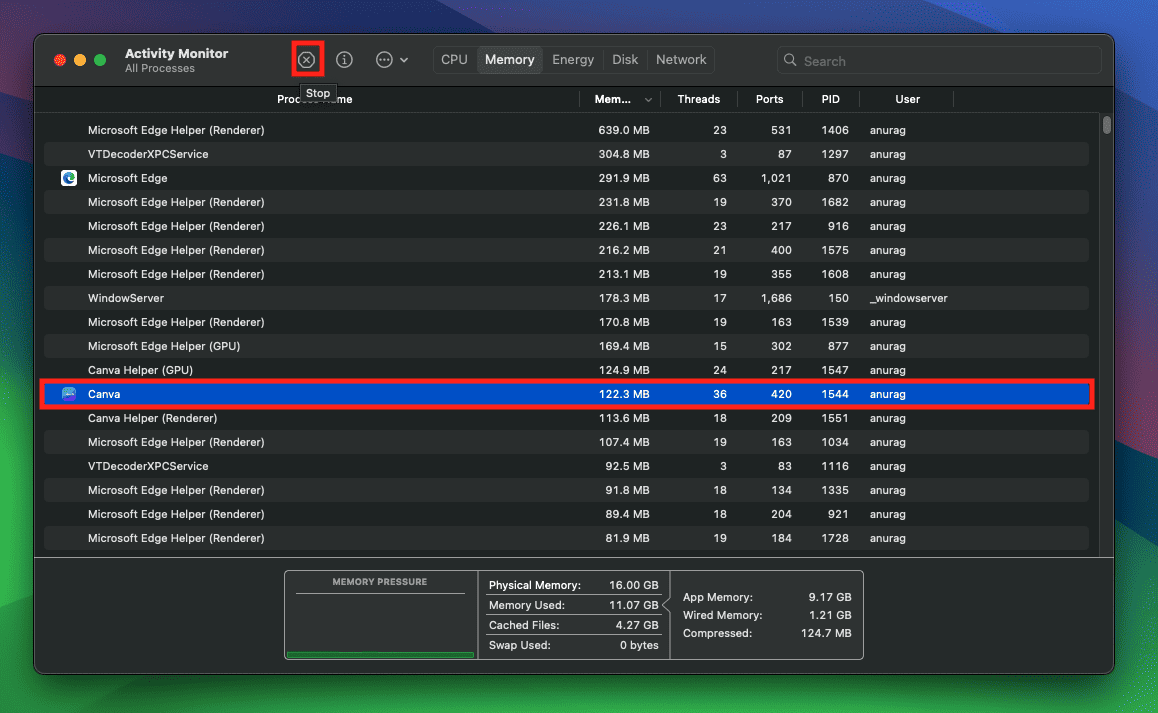
- Now, in the pop-up window, click on Force Quit.
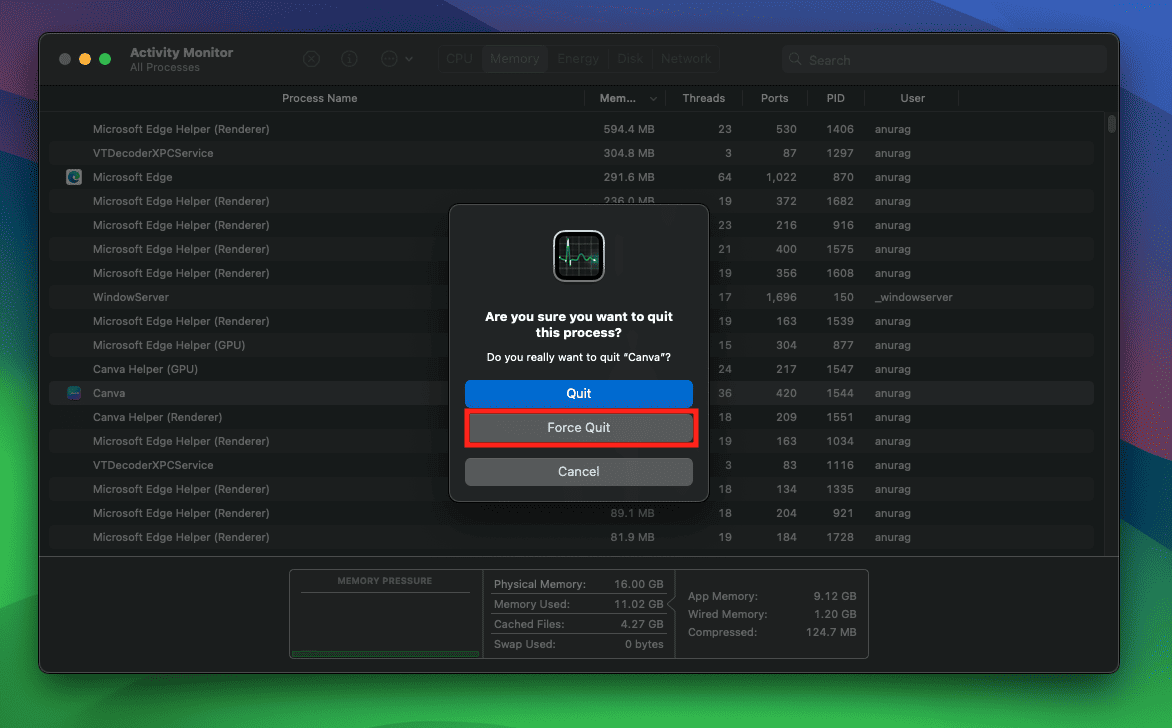
Bottom Line
That’s it with this guide; these were all the ways to force quit applications on Mac. You can follow any of these methods to force quit the apps on your Mac without much hassle. We hope you find this article, and if you do, give us a thumbs up in the comments section below.
READ MORE:

