- Facetime is a popular app on Apple devices for video calling friends and family, offering clarity and easy use.
- Users have reported issues with Facetime not showing the other person, with possible reasons including Internet problems, incorrect contact details, and outdated apps or operating systems.
- Solutions to fix the problem include checking Internet connection, enabling Facetime, and ensuring permissions are granted for the camera. Logging out and back in, checking server status, and updating Facetime are also recommended.
Facetime is one of the famous applications that is provided by Apple in their products. The users use the app regularly for a lot of reasons. The app is provided on almost all Apple devices to make it easier for users to video call their friends and family. Users can use this app for group calling and one-to-one video calling. The users love using Facetime because of the clarity and the easy video calling to the users. There are a lot of users who are using Facetime. This is one of the best apps developed by the Apple team.
However, there are still some problems with the app that the users are facing. The users have reported some issues with the app. They have reported that when they are doing Facetime, it is not showing the other person. The issue has been reported by thousands of users using the app regularly. This is frustrating them very much. In this guide, we will list the solution to fix the problem. So, let’s get started with it.
Why is My Facetime Not Showing Other Person?

The users have reported that when they are doing Facetime, they cannot see the other person. It might be occurring for various reasons, which we will list below. You can check the reasons below, as it will help you analyze the cause of the issue and fix the problem.
- The internet connection might not be working properly.
- You are using the wrong contact details.
- There are some issues with the date & time.
- You might not have allowed the camera.
- There might be some account session issues.
- You are not using the updated version of the app or the operating system.
How To Fix Facetime Not Showing Other Person Problem
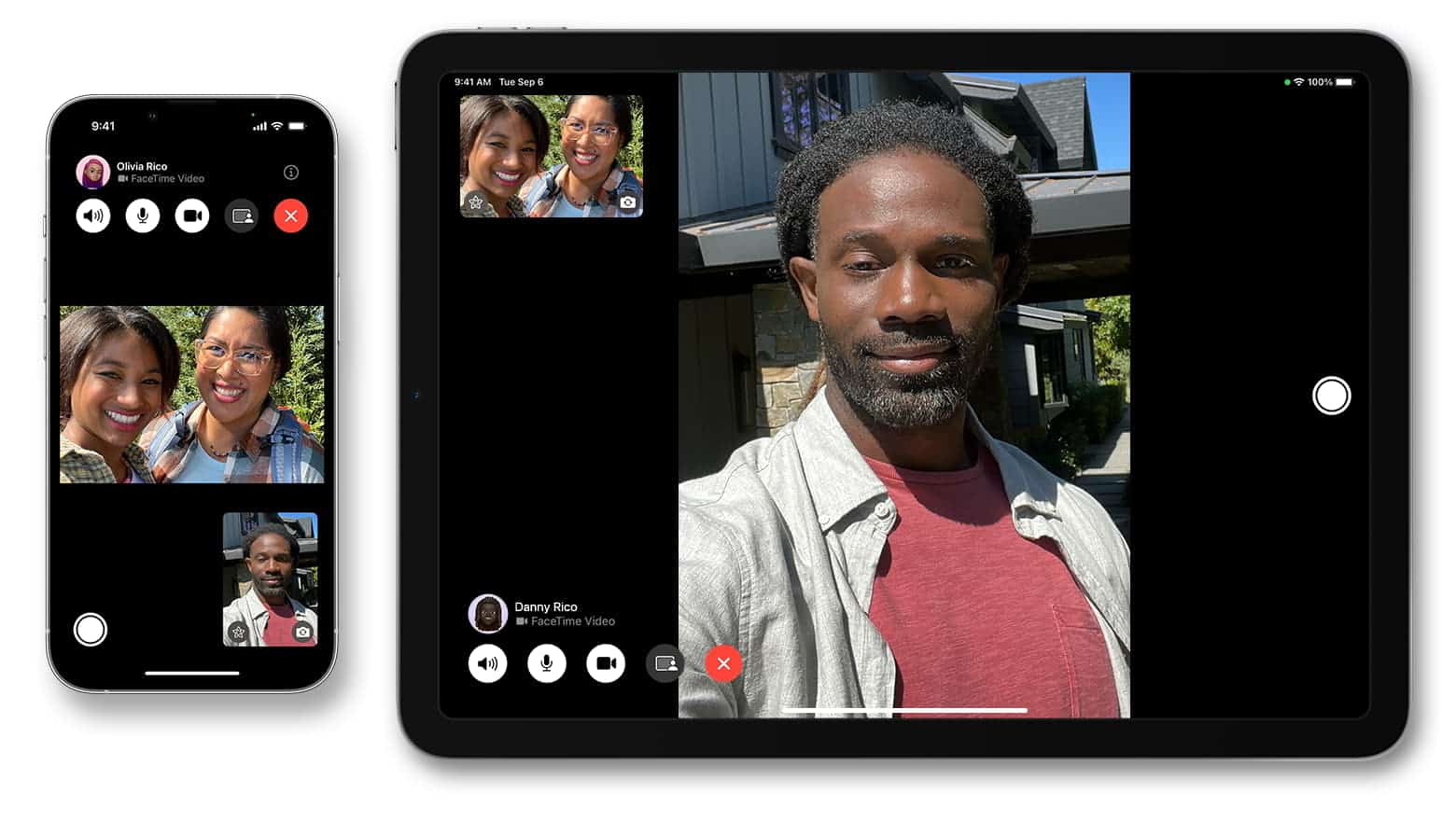
Facetime is an important app for a lot of people. It is being used by Apple users for video calling their friends and family. This is because the app provides a very great user interface for the users, and it is much faster. The users have reported various issues with Facetime not showing other people. We are going to list the solutions that will be going to help you in resolving the solution. So, let’s get started with it.
Check The Internet Connection
The users who are facing the issue should try checking the internet connection first. If you don’t know, the internet connection plays a very major role in the running of such apps. And if you are not connected with a proper internet connection, it is likely that you are going to face the issue.
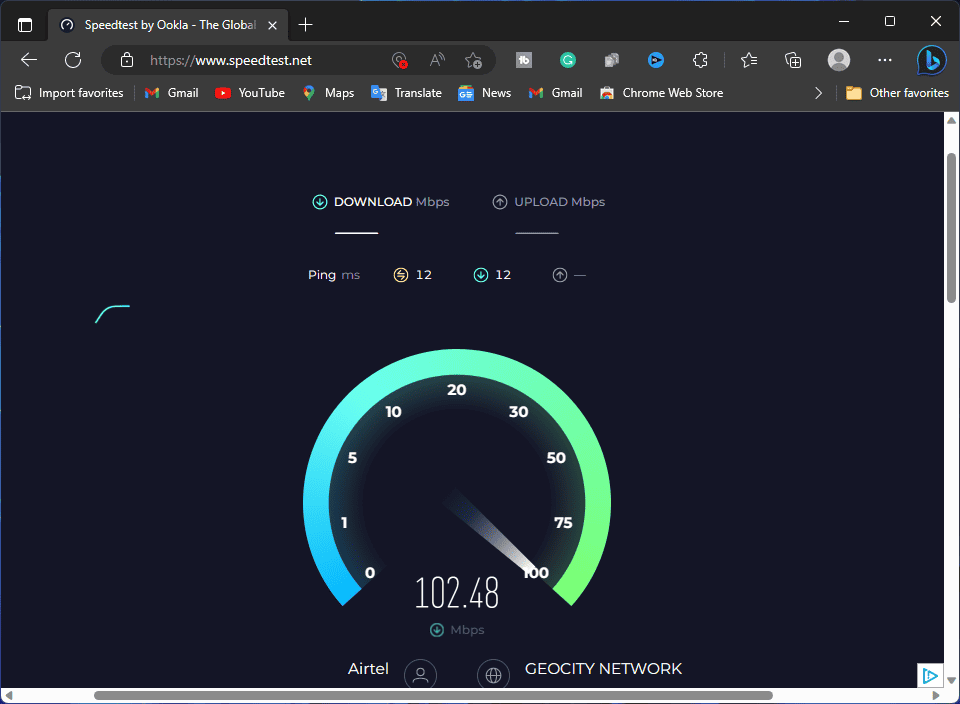
Thus it will be good for the users to check the internet connection when they are trying to Facetime, someone. You can use the internet speed tester to check the internet connection speed. If the speed is stable, then move to the next solution. However, if the internet connection speed is not stable, you must fix it first; otherwise, you won’t be able to use the app properly.
Turn On The Cellular Network
The users who are not connected to the WiFi network should ensure that they have turned on the Cellular Network. There are many users who have not turned on the Cellular Network, due to which they were facing the issue. Thus, it will be good for the users to turn on the cellular network and then ensure the app is working properly. This solution has helped a lot of users in fixing the issue.
Restart Your Device
If you are facing issues with the app, you can try restarting the device, as there are chances that the app is not working due to some minor faults with the device. It has occurred to many users, so we will suggest the users restart the device and check whether the issue has been resolved. There are many users who have reported that they have fixed the issue by restarting the device, so we will suggest that the users should also do this.
Check The Server Status
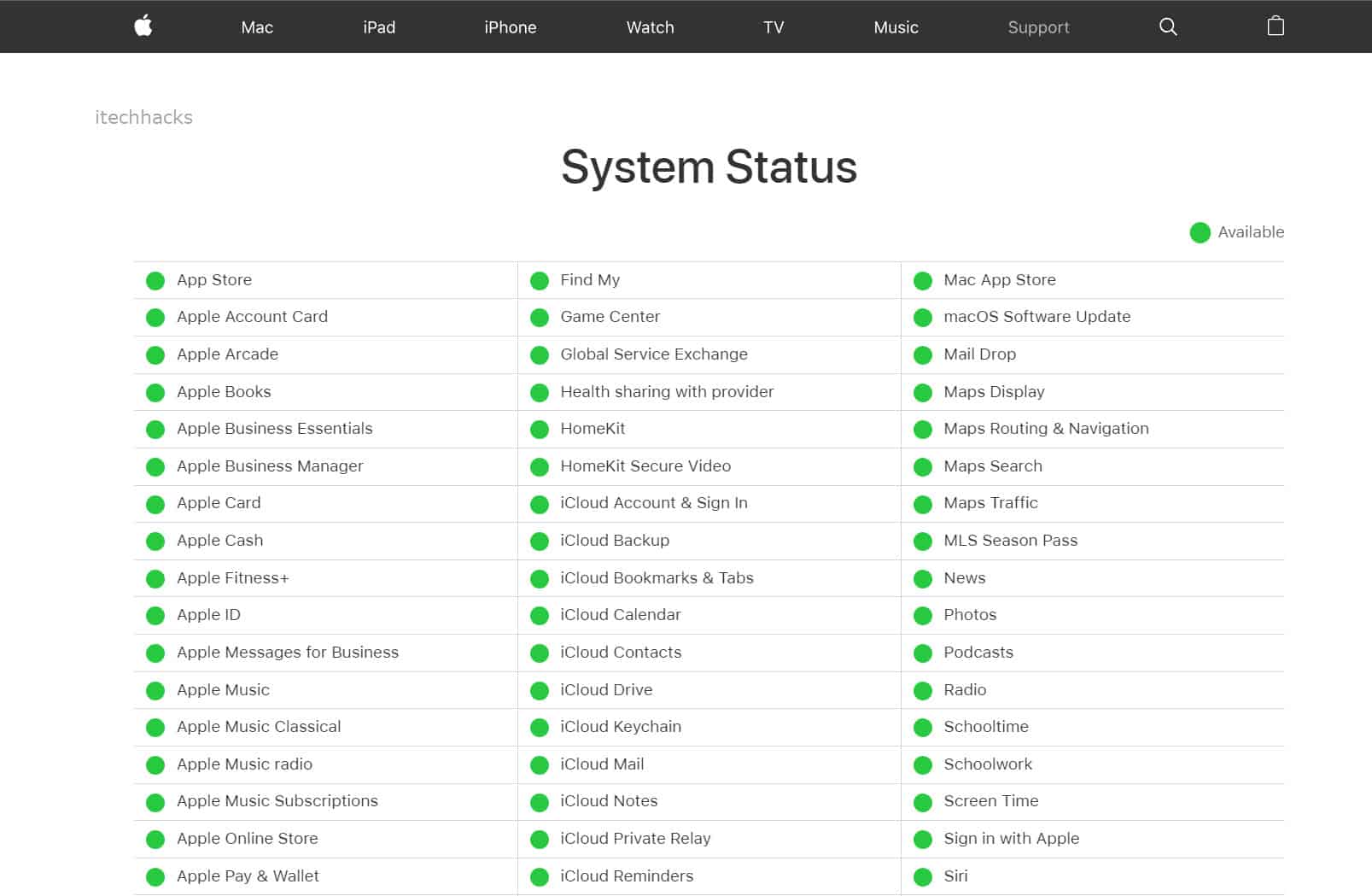
The users who are getting the issue should try checking the server status, as there are chances that the Facetime is not working properly due to server problems. Many users have tried doing this and reported that when they were trying to run the app, it was not working properly due to server problems. We suggest the users check the server status and ensure it works properly. If the servers are not working properly, you will face the issue.
Turn On Facetime
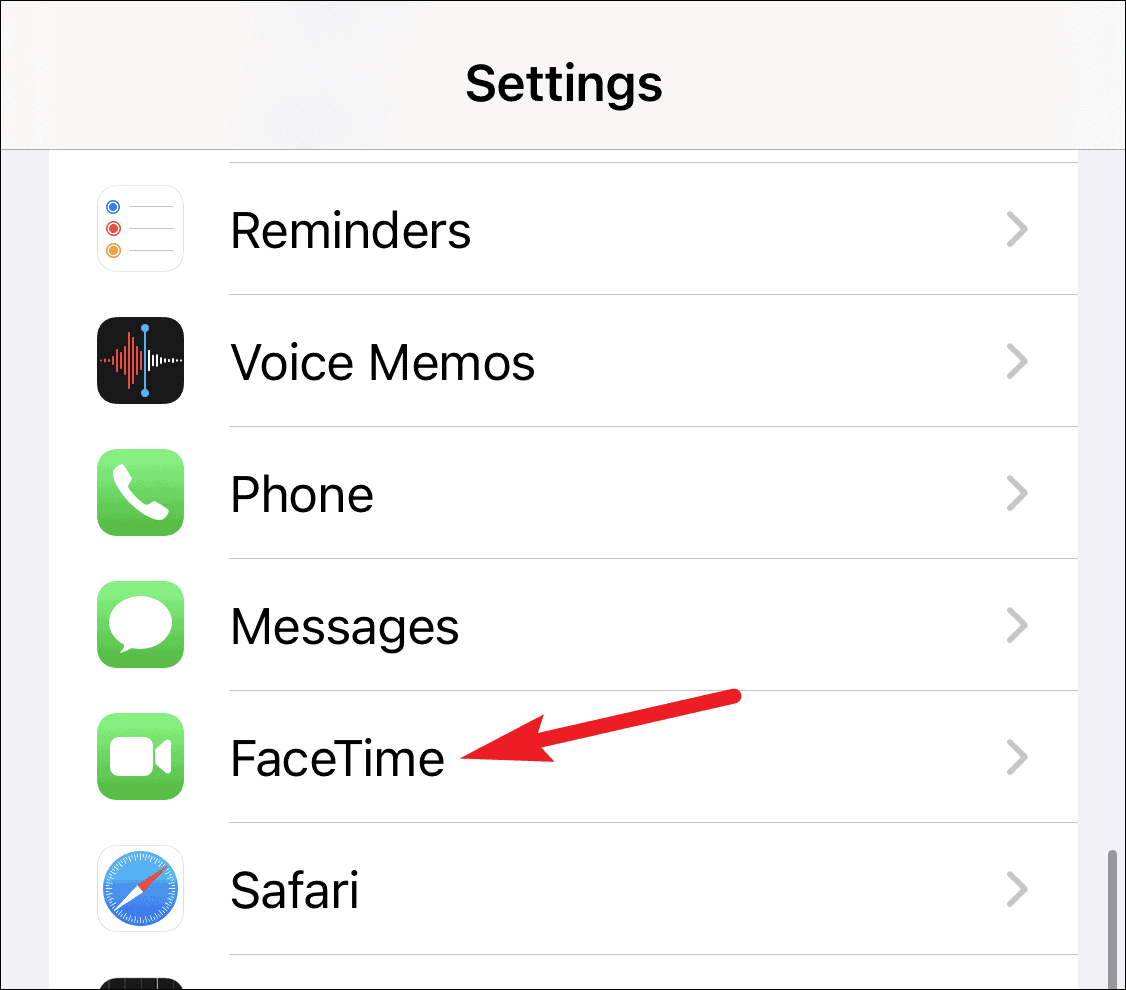
If you have not turned on Facetime on your device, you are likely facing the issue due to it. The users might not know, but they have to enable Facetime when they use it. If they have not enabled it, this will cause you issues. We are listing the steps that you have to follow to do this.
- First of all, unlock your iPhone.
- Go to the Settings.
- Now, search for the Facetime option.
- Make sure to enable it.
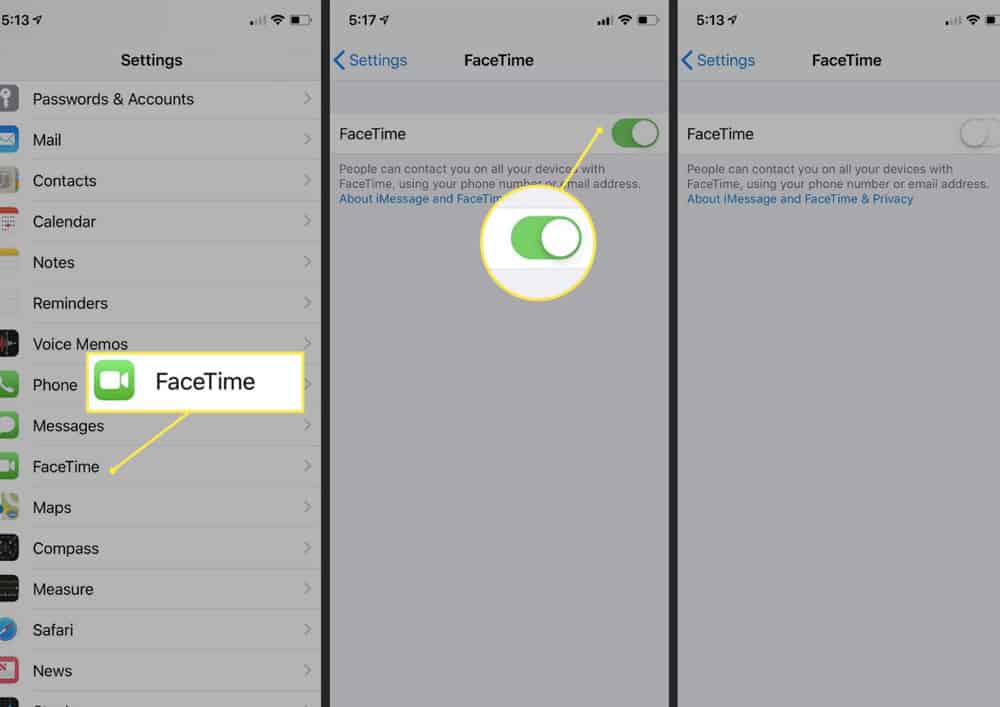
- After it, check whether Facetime is working or not.
Check The Contact Details
The users need to understand whether the person they are calling is having Facetime or not. It is important to confirm the contact details, as it will also cause issues in the running of the app, and you will face the same issue. We will suggest the users check the contact details of the person they are calling; otherwise, they will keep facing the error.
Set The Date & Time Automatically
The users should make sure that they have chosen the “Set Date & Time Automatically” option. It is because if the time and date of the device are wrong, you won’t be able to run the app properly and will be stuck facing various issues. We will suggest the users ensure the settings are in automatic mode to avoid such issues from happening.
Allow The Camera
We all know that Apple devices require permission for every app. Thus, we suggest you check the permissions you have allowed for the Facetime app. Also, check whether you have given the camera permission to the Facetime app. If not, then you are likely going to face the issue. Many users have denied permission for the camera for the Facetime app, so they started getting the issue; we suggest that you take care of it and ensure that you have given all the permissions.
The users who are facing the issue should also try logging out of their account and signing in again, as it has helped a lot of users in resolving the problem.
Log Out of FaceTime
- Open the “Settings” app on your iPhone or iPad.
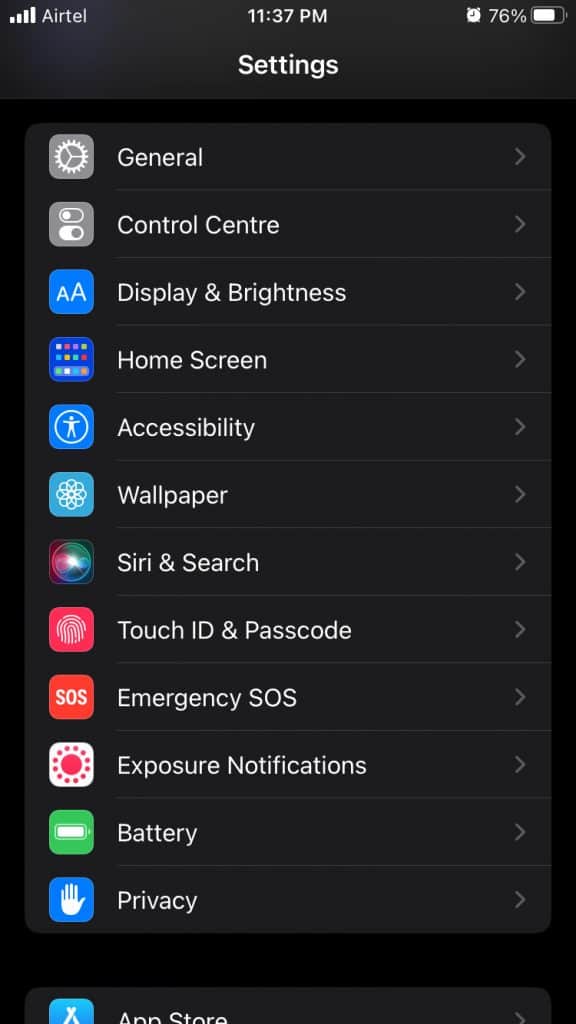
- Scroll down and tap on “FaceTime” in the list of options.
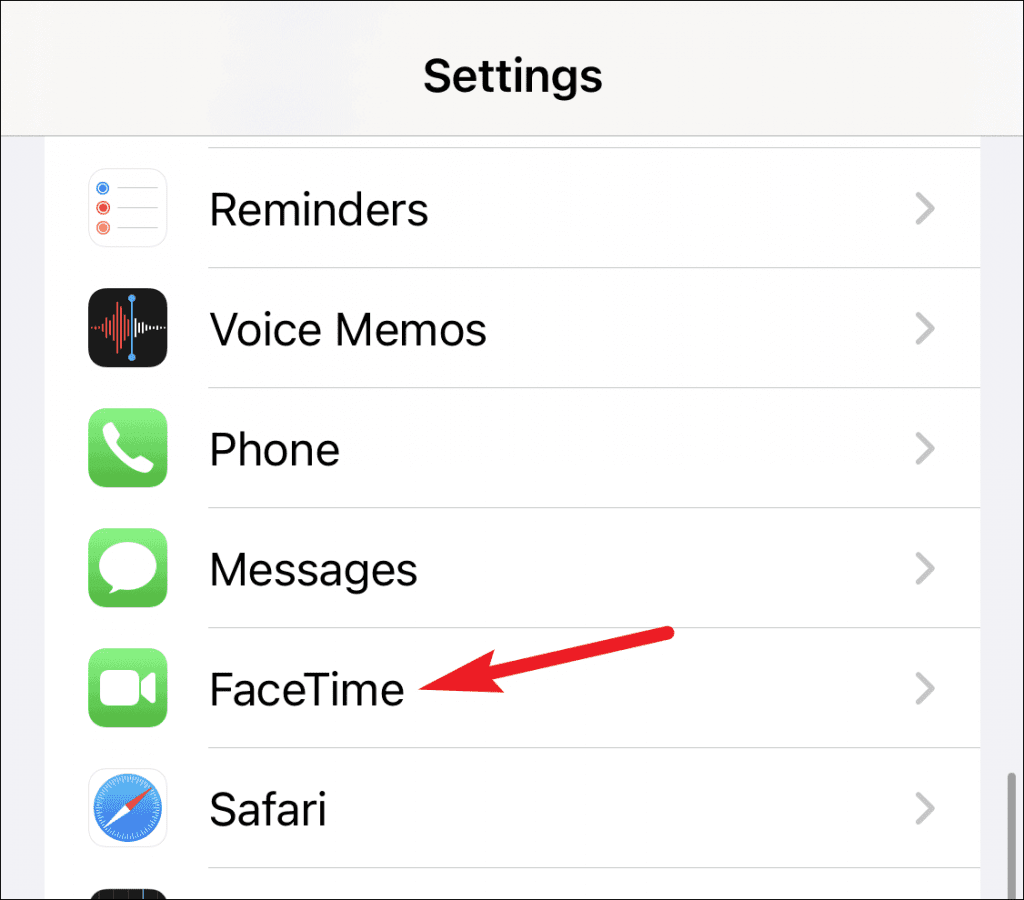
- Locate your Apple ID at the top of the FaceTime settings page and tap on it.
- A menu will appear; choose “Sign Out” to log out of FaceTime.
- Confirm your decision by tapping “Sign Out” again in the pop-up confirmation.
Log In to FaceTime Again
- Go back to the “Settings” app.
- Scroll down and tap on “FaceTime.”
- Select “Use your Apple ID for FaceTime.”
- Enter the Apple ID and password associated with your FaceTime account.
- Tap “Sign In” to log in to FaceTime again.
- If prompted, wait a moment while FaceTime signs in with your Apple ID.
- Once signed in, you can choose the phone number and email addresses you want to be reachable at using FaceTime.
Check for FaceTime Updates
- Open the “Settings” app on your iPhone or iPad. It’s the gear-shaped icon usually found on the home screen.
- Scroll down and tap on “FaceTime” in the list of options.

- If an update is available, you will see a notification at the top of the screen with the option to “Update” next to FaceTime. Tap on “Update” to install the latest version.
- If there’s no update available, you will see the message “Your software is up to date.“
Check for iOS Updates
- Open the “Settings” app on your iPhone or iPad.
- Scroll down and tap on “General.”
- In the “General” settings, select “Software Update.” The device will check for available updates.
- If an update is available, you will see a description of the update and an option to “Download and Install.” Tap on this option to begin the update process.
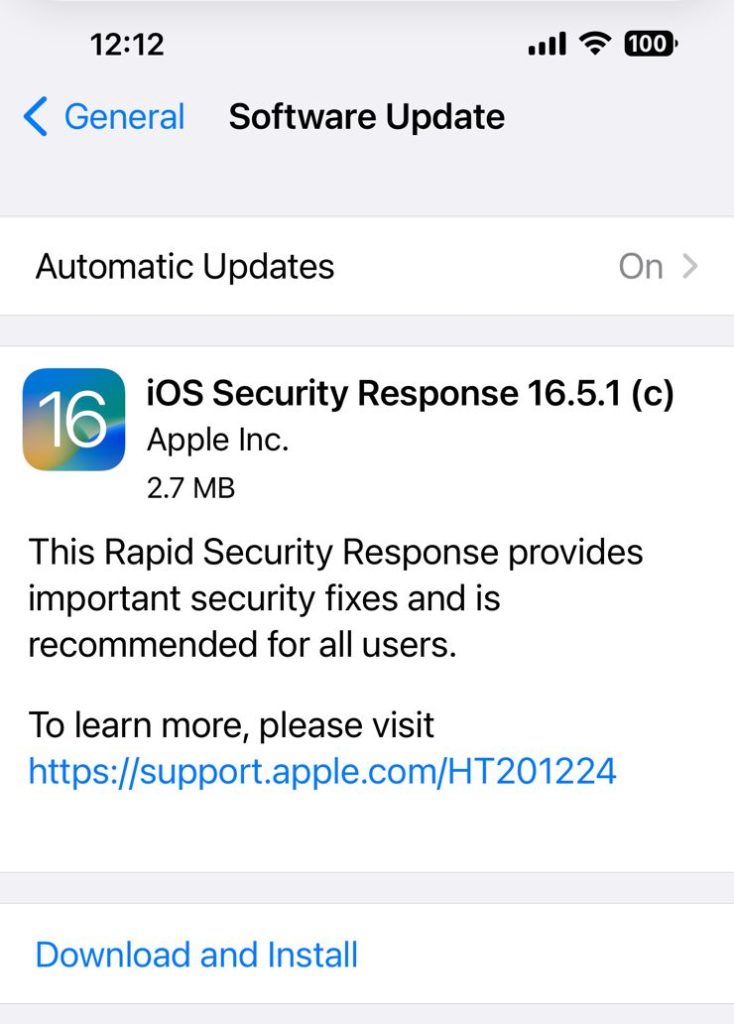
- If prompted, enter your device passcode.
- Before proceeding with the update, make sure your device is charged or connected to a power source to prevent any issues during the installation.
- The update will begin downloading, and once it’s complete, tap “Install” to start the installation.
- The device will restart during the update process. After the update is complete, your iPhone or iPad will boot into the latest version of iOS.
Wrapping Up
We believe this guide has been helpful in addressing your issue. If the problem persists after trying the suggested solutions, please reach out to customer support and explain the problem. You can contact them via email or support number provided. That’s all for today; we’ll be back with more helpful content soon. If you have any questions, feel free to ask in the comments below.
ALSO READ:
- How to Activate Facetime on iPhone or iPad
- Fix iMessage and FaceTime Issue after iPhone 14 Activation
- Fix FaceTime SharePlay Not Working On iPhone iOS
- How to Get Missing Facetime Icon Back on iPhone/iPad
- How To Share Your Screen In FaceTime On macOS
- How to Activate eSIM on iPhone 14: Using Dual SIM with an eSIM

