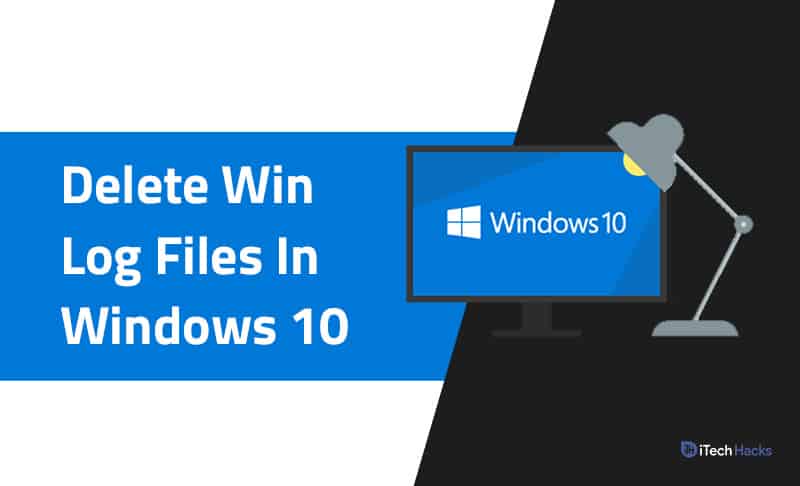- Log files are created by Windows to store information from programs for troubleshooting, but they can take up unnecessary space.
- Deleting log files in Windows 10 can be done through PC cleanup tools, command prompt, or Event Viewer.
- Methods include using CCleaner, SDelete, or command prompt for deleting log files, and using Event Viewer to clear log files systematically.
Sometimes you might find your programs crashing, or show some errors while running. In that case, your computer stores some information from the program for troubleshoots. This information is stored in some log files which you can easily find in the windows directory of your computer. In general, these files are also called win log files.
In order to work smoothly Windows generate many temporary files, so that files can load much faster than usual it not only improve the performance but also creates some issues which are responsible for multiple errors.
Windows 10 keeps a log of errors in the event log, from which the user can access the error code and also perform the appropriate steps to resolve the issue. This event log is helpful in a way but it can also create trouble for you because it can end up saving a lot of information which can be the reason for storage space running out in your PC.
READ MORE: Ralink Linux Client: Why Ralink Showing Up In Windows Network
Delete Windows log Files in Windows 10
You can navigate into these files in a config subdirectory of windows or winevt
C:\Windows\System32\config or
C:\Windows\System32\winevt
These files are quite small in size, but they start piling up for long and start acquiring a large space in your system. And that’s when you think of deleting these waste files. And obviously, the extension used by these files is “.log“, as said earlier these files are required for recording significant errors that are likely to be encountered by any windows program or other applications.
Since these programs mainly record recent activities of the system, they are sizeable. They often require another program that is dedicated primarily to viewing the data which is registered within them.
However, most users leave them as it is because it is only required for detailed troubleshooting, but some tech guys like to clear these event logs persistently. This is done mainly to save data in the hard drive and ensure that the hard drive can store new log files at a faster rate.
Well, deleting these log files isn’t a hectic task, and so in this article, we will go through a few methods by which we can do our task.
- Cleaning log files using PC Cleanup tools
- Cleaning log files using command prompt
- Cleaning using Event Viewer
READ MORE: How To Fix Can’t Take Screenshot Due To Security Policy Error
Method 1: Cleaning log files using PC cleanup Tools
Well, there are other methods to be used, but these are some of the methods which can help you clean without getting trouble in coding and going in through the command line.
Clearing a log file using CCleaner
In case you use a drive-maintenance program CCleaner, its easy for you to delete these log files without using any program which is mainly dedicated to this purpose. So you first need to open CCleaner and then open the “Cleaner” menu, now you need to open “windows” tab and start scrolling down.
There you will find an option written “Windows Log Files”, check the box in there. Now click on the “Run Cleaner” button. It will start collecting your log files on your system for you. As soon as all the log files are generated and appear on your screen, click that button again. This will clean all the log files on your system with the selected files.
Clearing Log files using SDelete
This program is free to use, and you can download it easily from Microsoft. After you download its zip file, you need to extract two of its executable files which you will find in the zip file of this folder. However, locating files with .exe extension in the System32 folder gives access to the required application. Well, it doesn’t matter where these files are actually found. For SDelete, the required command-line structure is given below:
Sdelete –p –s –q
Method 2: Cleaning log files using Command prompt
So, this one is for tech junkies, who generally give most of their time on command prompt. It is one of the most effective ways of deleting log files and having track of them.
Steps for removing log files using command prompt
- Open the command prompt by typing cmd on the search button.
- Navigate to the Windows directory by typing in “cd/” first and then “cd windows.”
- Then type in “del*.log/as/q/f” and then press enter
This will delete all your existing log files of your computer and clean up your space. There is one more way to delete these files using the command prompt by making a .cmd extension file. But we will talk about that in later articles.
Method 3: Deleting log files with Event Viewer
Deleting log files using the event viewer is a good way to see all the steps required to clean up and watch all the steps that are going on.
- You need to click the start button and then press run in there.
- Now In the run dialogue box, type in eventvwr, msc, and press ok.
- In here you can see the entire log file on your screen, just press clear log in the application action menu, and there it goes all your log files are deleted.
READ MORE: Enable and Disable Service Host Superfetch in Windows 7/8/10
Final Words
So, finally, we come to know that log files are system-generated files that contain recent information on any program running on your computer. You can also say that these are some temporary, cache or junk files which are created by windows for troubleshooting purpose. Also, some log files are created during the software installation and windows up-gradation which are of no use and should be cleaned up regularly to maintain space on your computer.