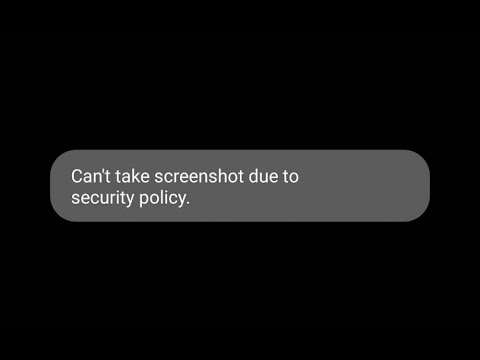- Taking screenshots on iOS and Android is common, but a security policy error can prevent this action.
- Some reasons for this error include app policies and company-enforced device policies.
- Solutions include uninstalling specific apps, disabling incognito mode, recording the screen, or performing a factory reset.
Almost all of iOS and Android users take screenshots on their devices. It is a common thing done by everyone. For many purposes, we take Screenshots. If you can’t download or don’t want to download any image, then you can take a screenshot and save it on your device. In this tutorial, we will be going to discuss How To Fix Can’t Take Screenshots Due To Security Policy Error.
Likewise, there are many reasons to take screenshots on the phone. Sometimes, you get an error while taking screenshots. It shows that you can’t take a screenshot due to security policy. Many of them get this error when you take a screenshot. So, what is the solution to this problem? Check out this article and fix can’t take screenshots due to security policy.
You are not allowed to take screenshots due to the security policy of some of the apps. Most of the smartphones have the same policy as they have the same operating system. Even Apple device has the same security policy on the iOS device. If you are not allowed to take screenshots, then there are a few tricks available that will allow you to take screenshots.
However, it is not easy to take screenshots from the app, which shows “Can’t take screenshot due to security policy.” But we have some tips and tricks that will help you take screenshots of these privacy apps.
READ MORE: How To Fix Network Protocol Error on Mozilla Firefox
How to Fix Can’t Take Screenshot Due To Security Policy Error?
- If you install a work-related application, then use the given path in Android 9 to uninstall the app. Go to Settings> Apps and Notifications> see all Apps> select the app and uninstall it.
- If you are using Chrome Incognito Mode, then you need to disable it before you take a screenshot. Follow the steps and disable it.
- Open Chrome, and click on the TABS icon, which is at the top right corner.
- It will show you the number of tabs you have opened. Now, click on X in the top right corner of each incognito mode tab and close them.
- Now, open the new tab in the regular Chrome mode and take a screenshot from there.
Check out the reasons for the error.
Reasons Causing the Error
Reason #1 – Policy Set on Phone
If your device is given to you by your school or a company, then they may have forced the policies to stop taking screenshots. The policy can also be on if you have your own phone but have added a company account.
To remove the policy, you need to talk to the IT department or remove the company account.
Go to Settings, and then Accounts and choose the account to remove.
Reason #2 – Policy Set in App
Few apps have a policy that stops you from taking a screenshot. Apps like Financial apps like investing, and banking have disabled the security policy to take screenshots. However, it has a malware code that runs in the background of your device, and then it sends a copy of your screen to the hacker.
Having a social media account is helpful, but it takes so much of the personal information of your device. All of them do not want to show that information, and some want to hide it for security reasons. But, if anyone wants to send your information to anyone, then it will be tough for that person as the feature can’t take screenshots due to the security policy.
READ MORE: How To Fix Hulu Error Code 301 (6-Methods to Fix!)
Record Screen and Capture
I was recording a video of your screen from a screen recorder app. Many apps are available in the Google Play Store for recording screens.
Making a video of your screen will not let you see the footage of a secure app all the time. It blanks the screen when you go to the app. Before the screen goes blank, it will give you a peek at the footage from the app. So run the app in the background and go to the place where you want to take a screenshot. Record the video and keep pausing it while playing. I hope you will get the part of the screenshot you want. Now, you can capture it from the video.
If the problem of taking a screenshot is not solved, then try out another method to take a screenshot. The normal methods are pressing the lock and volume buttons on the device, second is using the swipe function, and third is using Google Assistant.
There might be another reason for the error occurring. The storage may be in use or due to limited storage space, it can’t take a screenshot. So, try to reboot your device. To reboot your machine, power it down as we usually do then turn it on again. If this also does not work, then clear your cache history.
At last, you can use this step if nothing else works. You can factory reset your device.
If you are using Android 9, then go to Settings> System> Advanced> Reset option. Click on erase all the data and click on reset phone. It will ask you to confirm to reset your phone. Click on Erase everything.
In Android 7 or 8, go to Settings> then About device or General management> Reset> Factory data reset. Follow the instructions given on the screen.
NOTE: Doing a factory reset will erase all your data. So, if you want you can take a backup of contacts, images, videos, and other files.
Hopefully, one of the above-given methods will help you to solve the error “Can’t take screenshot due to security policy.”
Also Read: How To Take a Screenshot On HP Laptop
Final Words:
We have tried out best to get the solution to the error “Can’t take screenshot due to security policy.” Try out the given ways and solve the error. We hope this article was helpful to you. Stay tuned to us for more and the latest updates. We have also provided the steps involved in each of the methods. You can start with the first method and keep executing the following methods until the Fix Can’t take a screenshot due to security policy. If you have any queries regarding this topic, then please let us know about it in the comments section below.