- Defragging your Windows 11 PC storage can solve performance issues caused by a fragmented hard drive, impacting HDDs more than SSDs.
- Easily defrag your Windows 11 PC using system settings, where you can manually or schedule automatic defragmentation.
- Alternatively, utilize Command Prompt to analyze and defrag your drives, optimizing disk performance, and even excluding specific drives from defragmentation.
Defragging your computer’s storage will solve any performance issues you may have. If you notice that your Windows 11 PC is becoming slower, it could be due to a fragmented hard drive. Windows automatically defrags the storage, but sometimes you might find the need to defrag a Windows 11 PC manually. When it comes to SSD, you may not need to defrag it as often as you would with a hard drive. Fragmentation has a greater impact on HDDs than SSDs.
It’s not difficult to defrag a Windows 11 computer. You can easily defrag a Windows 11 PC by following a few steps.
How to Defragment or Optimize Hard Drive In Windows 11 PC
If you don’t know how you can defrag a Windows 11 PC, then you need not worry about that. In this article, we will be discussing steps to help you defrag a Windows 11 PC.
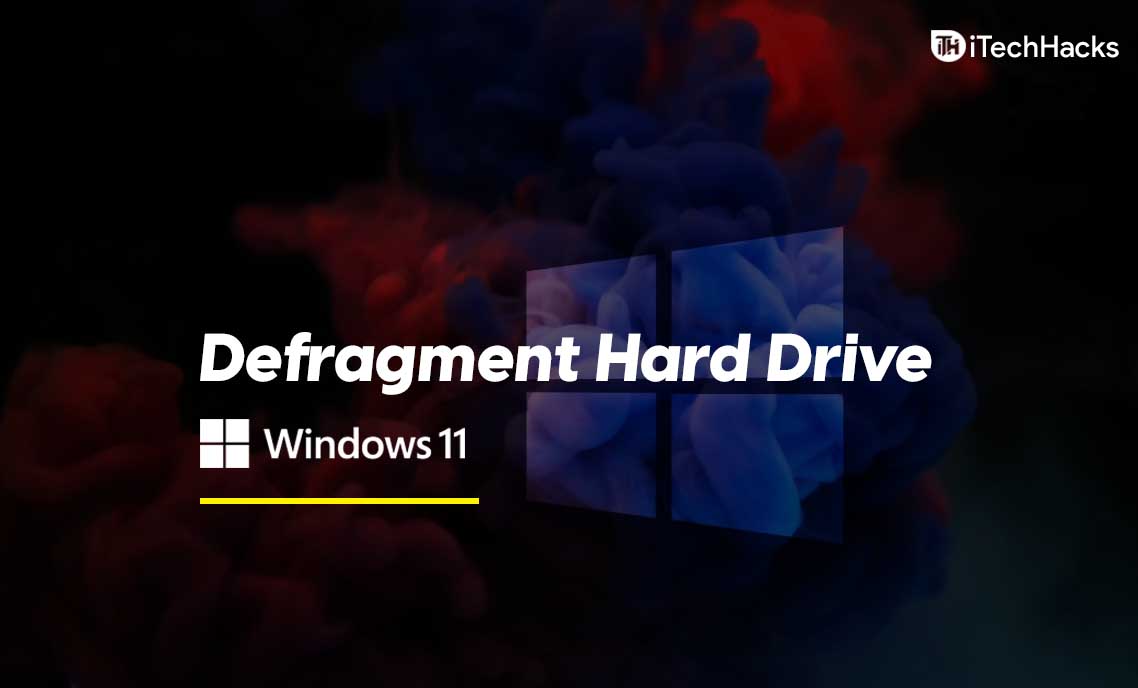
Defragging Your Storage Using Settings
You do have the option to defrag a Windows 11 PC using the settings. Using settings, you can manually defrag the storage or you can schedule it to be automatically defragged. Follow the steps given below to defrag a Windows 11 PC using settings-
- Press the Windows + I key combo to open the Settings of your PC.
- Head to the System section from the left sidebar of the settings app.
- Here, scroll down to find the Storage option. Click on it.
- Now click on the Advanced Storage Settings option.
- In the next window that opens up, click on Drive Optimization. This will open the Optimize Drives window.
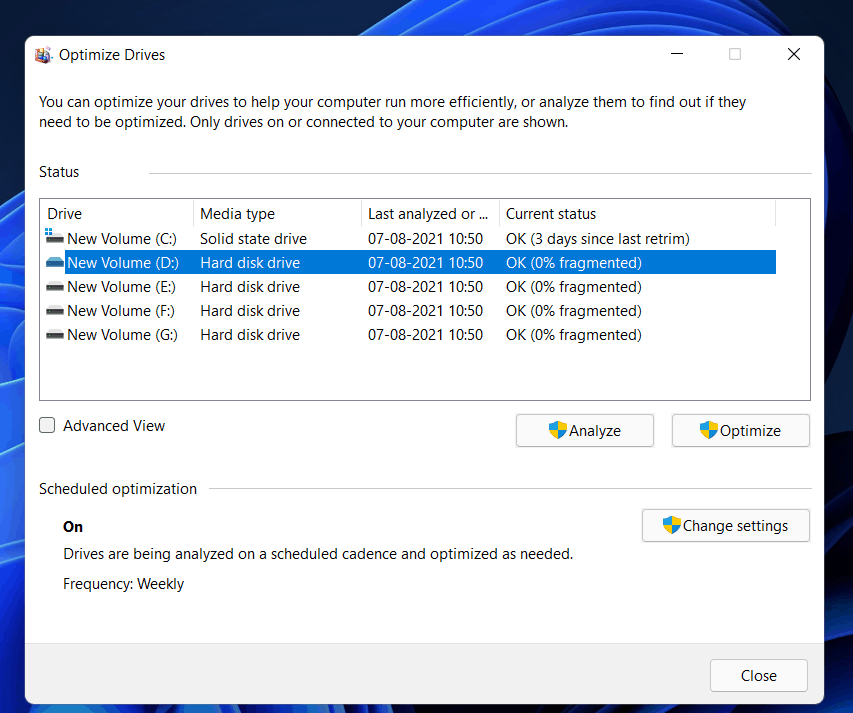
- From here you can defrag your disk. However, you will first have to check whether the drive needs to be defragged or not. Select the drive that you want to defrag and click ok Analyze. You will have to do this individually for all the drives.
- Wait for a few minutes for the tool to analyze your disk. If the drive is fragmented, then click on Optimize to defrag the drive.
- You can also schedule defragging the disk by clicking on the turn-on option under the scheduled optimization section.
Defragging Your Storage Using Command Prompt
You can also defrag your storage using the command prompt. To defrag a Windows 11 PC using the command prompt, follow the steps given below-
- In the Start Menu, search for Command Prompt. Right-click on it, and then click on Run as administrator.
- In the command prompt, type the command defrag <drive letter> /A and then hit Enter. Replace <drive letter> with the actual drive letter. This will analyze your disk and will tell you whether the disk needs to be defragmented or not.
- To defrag your drive, type defrag <drive letter> in the command prompt, and hit Enter. This will defrag the disk that you have selected. Do not close the command prompt until the process is completed.
- If you want to defrag all the drives at once, then type the command defrag /C and hit Enter. This will defrag all the drivers on your PC.
- If you want to defrag any drive from defragmenting, then type the command defrag /E <drive letter> and hit Enter. Replace the drive letter with the drive you want to exclude. This will defragment all the drives except that particular drive.
- In case, you want to optimize the boot performance of your PC, then type the command defrag <drive letter> /B and then press Enter. This will defragment the drive, and also optimize the boot performance of your PC.
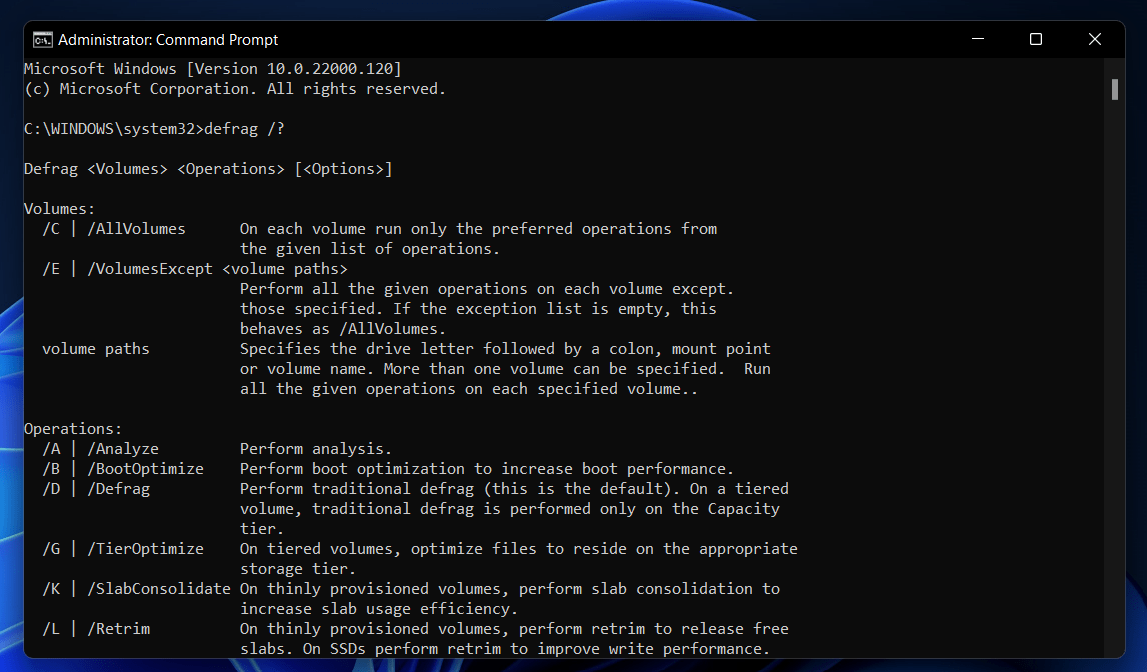
- If you don’t remember the commands to defragment the disk, then you can simply type defrag /? In the command prompt, and press Enter to get all the commands for defragmenting the PC.
RELATED GUIDES:
- Fix SmartByte Network Service Telemetry On Windows 11
- How To Create BMP File In Windows 11
- Best Windows 11 Keyboard Shortcuts Guide
Final Words
These are the two methods using which you can defrag a Windows 11 PC. Following the above two methods, you will be able to defragment the storage of your Windows 11. We hope this article helps you defrag your PC. If It did help you, then do let us know in the comment section.

