- Google pays billions to be default search engine for Apple devices, highlighting its significance for users
- Apple users can add Google Search Bar to home screen on iPhone for quick and relevant search results
- Instructions to add, customize, and remove Google Search Bar from iPhone home screen provided, enhancing user experience.
Did you know? Google pays billions of dollars every year to be the default search engine for Apple devices.
Google is a famous search engine that gives us tons of results in a few seconds. The developers of Google Search are constantly optimizing the app and its services for the users.
Not only for Android, but they also work on making it very significant for iPhone users. You might be wondering why Apple users will use the Google Search Bar. So, let’s check more about it below.
Why will Apple users use the Google Search Bar?
For the users who don’t know, Google shows tons of relevant search results compared to the other search engine. Also, users like the search results which Google provides. So they keep using the search engine of Google as well as other services of it. We all know that the Google Search Bar is provided for Android users as a widget on their home screen, which helps them quickly search for the query.
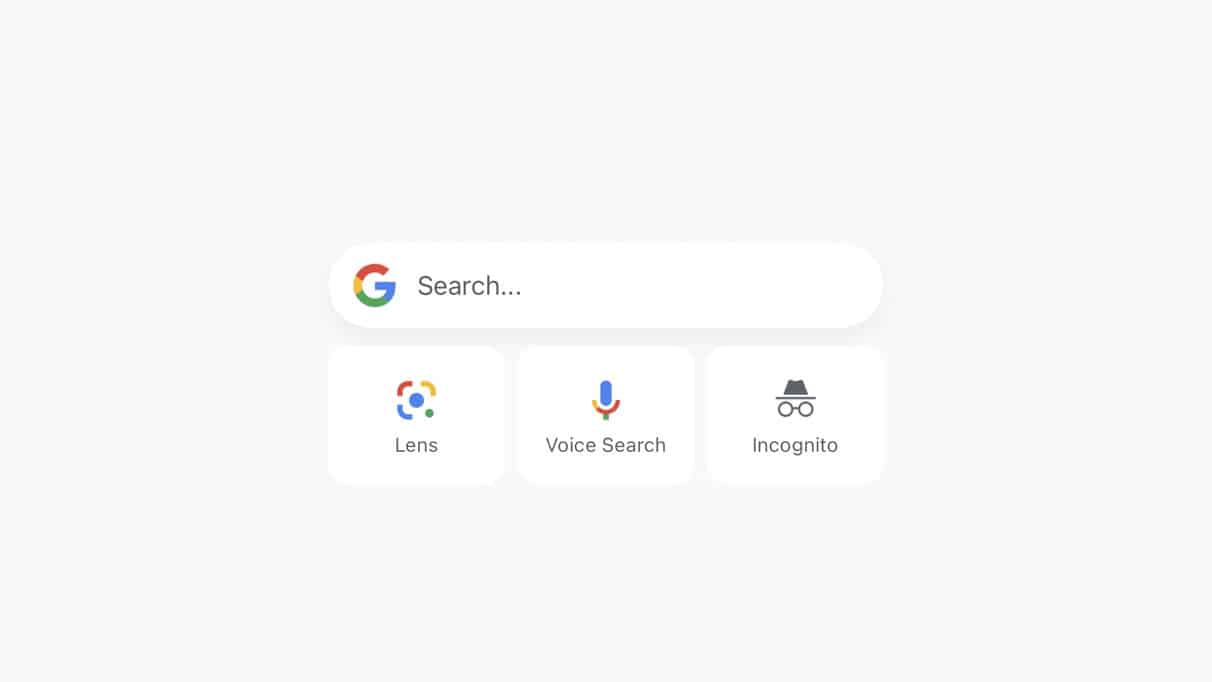
Many users have changed their phones from Android to iPhone. But they still love using some of the Google Services because of its features. Google Search Bar is one of them. However, the Google Search Bar is not available on Apple. But, Apple users are also looking for ways to add Google Search Bar to the home screen on iPhones. We are here with the steps to add Google Search Bar to your Home Screen on your iPhone. So, let’s check the steps you need to follow to add Google Search Bar to the home screen.
How to Add Search Widget to Home Screen on iPhone iOS
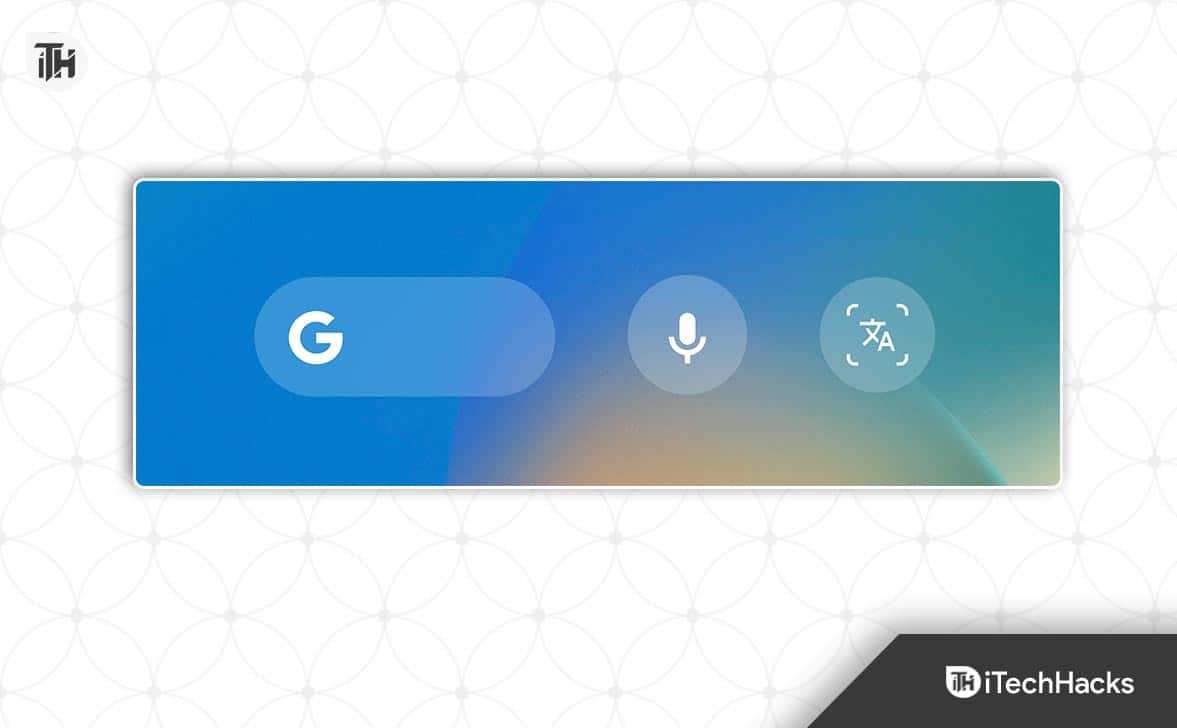
Apple users who want to add the Google Search Bar to Home Screen will need to have the Google App. The app is already installed for Android users, but as we all know, Apple does not give pre-installed apps, so you have to install the Google app on your own from the Apple Store. You can download the Google app and install it on your iPhone with this link. Once you have downloaded and installed the Google Search app on your iPhone, you have to start following the steps listed below.
- As you have installed the app on your iPhone, now long-press the empty place on your home screen. Wait till the apps start to jiggle.
- After it, click on the Plus Icon at the top left corner of the screen. It will redirect you to the iOS Widgets menu, where you will get the collection of apps that you can add to the home screen.
- When the Widgets Menu appears on the screen, you will be going to see a lot of apps there. You can either scroll or search for Google through the Search Widgets option.
- Once you see the Google option, click to expand it.
- After you have expanded the menu, you will get different types of widgets to add to the home screen of your iPhone. You have to choose the one that fulfills your need.
- Google Search Bar (2×2 Widget): It will be a simple widget through which you can add the Search Bar on your Home Screen.
- Google Search Bar with Other Options (4×2 Widget): This will add the Search Bar and the Voice search option to the home screen. It will also include Google Lens and other exciting options.
- You have to select the icon and click on Add Widgets.
- Now, you can see the widget on the home screen where you have added it. You can place it in any place you want on the screen. You have to long-press and drag it here and there.
We have successfully added the Google Search Bar to Home Screen on iPhone. Now, it’s time to check whether we can customize it according to our needs.
How to Customize Google Search Bar to Home Screen on iPhone
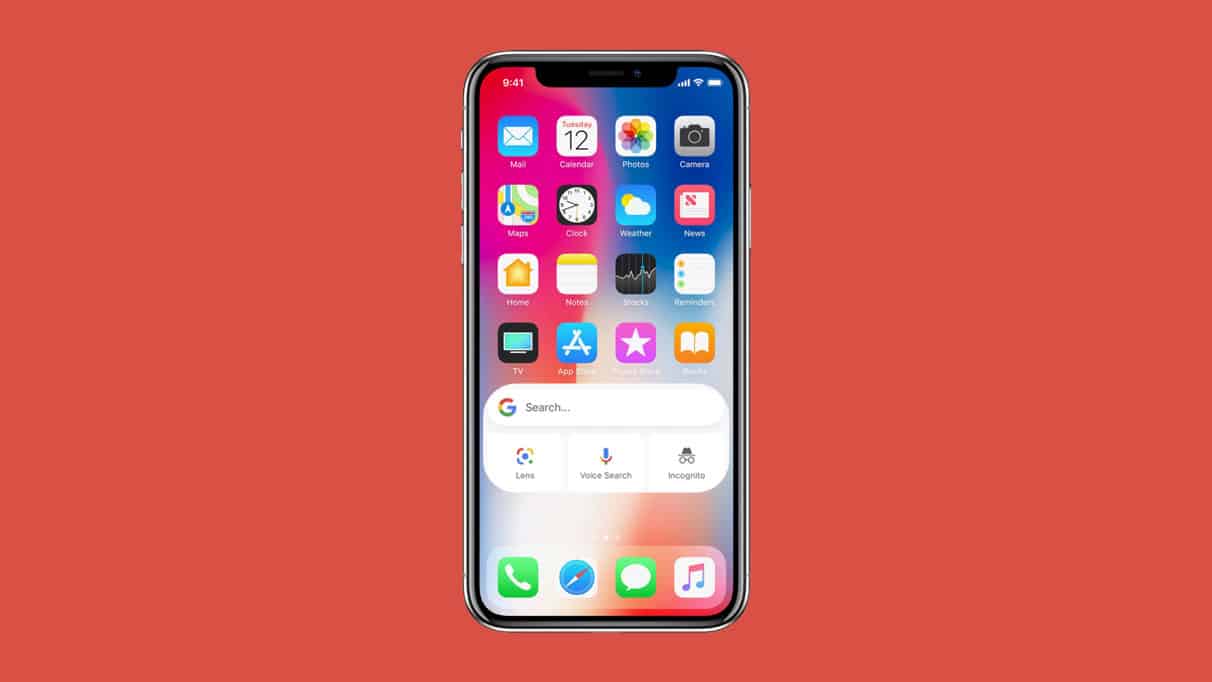
We are sure that most of you will not like the basic Google Search Bar that you get on the iPhone. However, it’s pretty easy to customize it according to the need. You have to follow some steps, which are listed below, to do this.
- To customize the Google Search Widget, you have first to open the Google app.
- After it, click on the Profile Icon at the top-right.
- Now, click on the Settings option.
- You will see the option of Widgets there; click on it.
- Scroll down and turn on the Dynamic Widget to bring more customization.
- You will also get the option to Customize the Theme. So choose according to your need.
- You can also enable the Refresh Daily option to get different themes, wallpapers, and colors.
This is what you can customize with the Google Search Bar. Now, let’s check the steps that you have to follow to remove Google Search Bar from Home Screen on your iPhone.
How to Remove Google Search Bar from Home Screen on iPhone
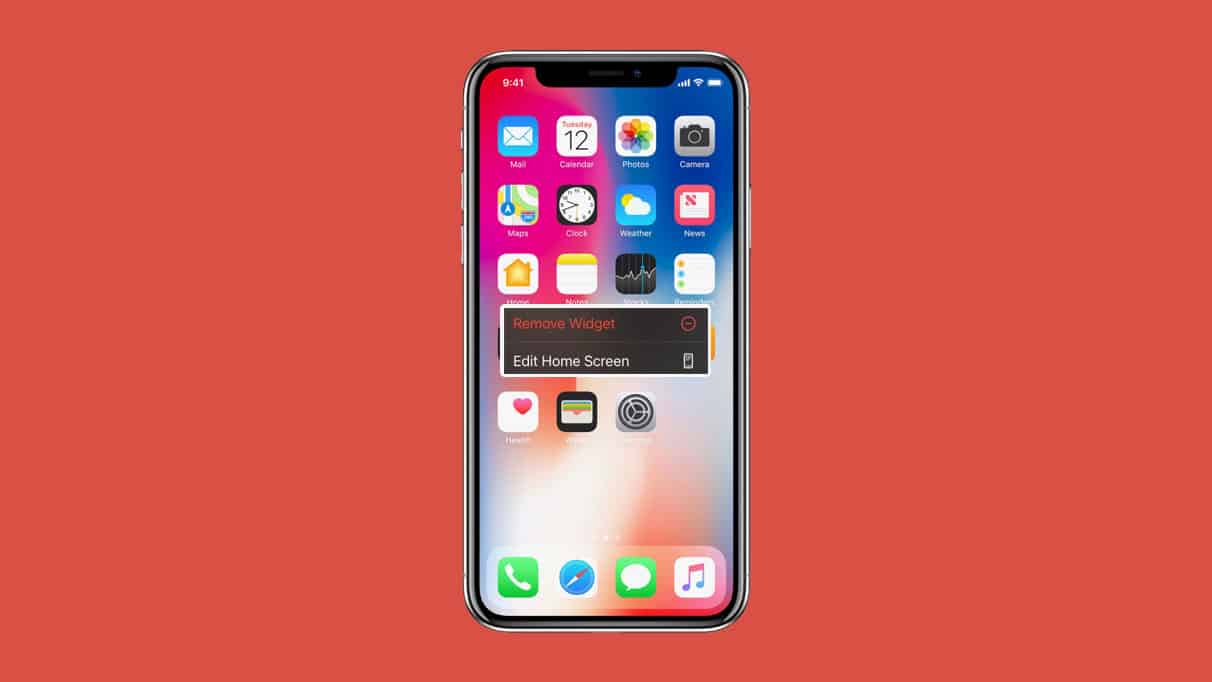
If you have customized the Google Search Bar, but you don’t want to keep it on the Home Screen, then you have to follow the steps which are listed below to remove Google Search Bar from Home Screen on your iPhone.
- First of all, long-press on the Widget of Google Search.
- You have to press it till you get to the context menu.
- Now, select the Remove Widget option on the screen.
- You have to confirm the same from the Confirmation menu.
- So select the Remove option from there.
- Now, the widget will be removed from the home screen.
The users who have to add it again or customize it will need to follow the steps which we have listed above in the guide.
Final Thoughts
Millions of users are there who have the Apple iPhone. Many of them have shifted from the Android device or been using the Google Search Engine to find the answer to queries, so they still love to use the Google Search Bar. In Android, we have the widget of the Google Search Bar by which we can search our queries in a very short time.
However, it was not possible on the iPhone because the Google Search Widget is not pre-installed there. We have added the steps the users must follow to add the Google Search Bar to the Home Screen on their iPhones. So it will surely help you add the Google Search Bar.
ALSO READ:
- Fix Google Search Results Not Showing Stock Charts or Shares Problem
- How to Fix Google Search Bar Widget Missing in Android
- How to Google Hum to Search Songs: Find a Song by Humming
- Change Default Search To Google in Start Menu Windows 11
- How To Set Hey Google Open Assistant Settings
- How To Fix Google Play Services Keeps Stopping
- How to See Who Has Access to Your Google Drive Files

