- Combining the convenience of Capital One cards and Apple Wallet is beneficial for users who prefer cashless transactions for safety and convenience.
- Adding a Capital One card to Apple Wallet is a simple process that involves opening the Wallet app, selecting "Add Card," entering card details, verifying the card, and receiving confirmation.
- In case of a declined message while trying to add a Capital One card to Apple Pay, contacting Capital One customer support for assistance and raising an escalation is recommended for resolution.
Today, convenience is the first word in everyone’s dictionary. As a result, that results even in financial decisions and transactions. Also, these days, nobody roams around with cash for many factors. First, it is safe, and the next, you can take as much money as you want without worrying about the fact of getting stolen. Among that, one of the major market is shares is now being held by Capital One Card. Interestingly, Apple iPhone users also have these Capital One Card and they want to add it to their Apple Wallet.
If you’re a Capital One cardholder and an Apple iPhone user, combining the two for a streamlined experience can be a great option. Keeping that in mind, here’s our guide to help you add your Capital One card to Apple Pay the easy way.
How to Add Capital One Card To Apple Wallet?
Adding Capital One Card to Apple Wallet is a relatively easy and short process. As a result, you don’t have to scroll through any huge guide or follow a long process. In fact, adding Capital One card to Apple wallet is similar to adding other credit and debit cards. With that being said, here are the steps.
If you have never used Apple Pay anytime before, you will have to set up Apple Pay for usage. The process is relatively easy and simple. Here are the steps:
- On your iPhone, open Settings.
- Scroll to the bottom of the Settings window and tap on Wallet and Apple Pay.
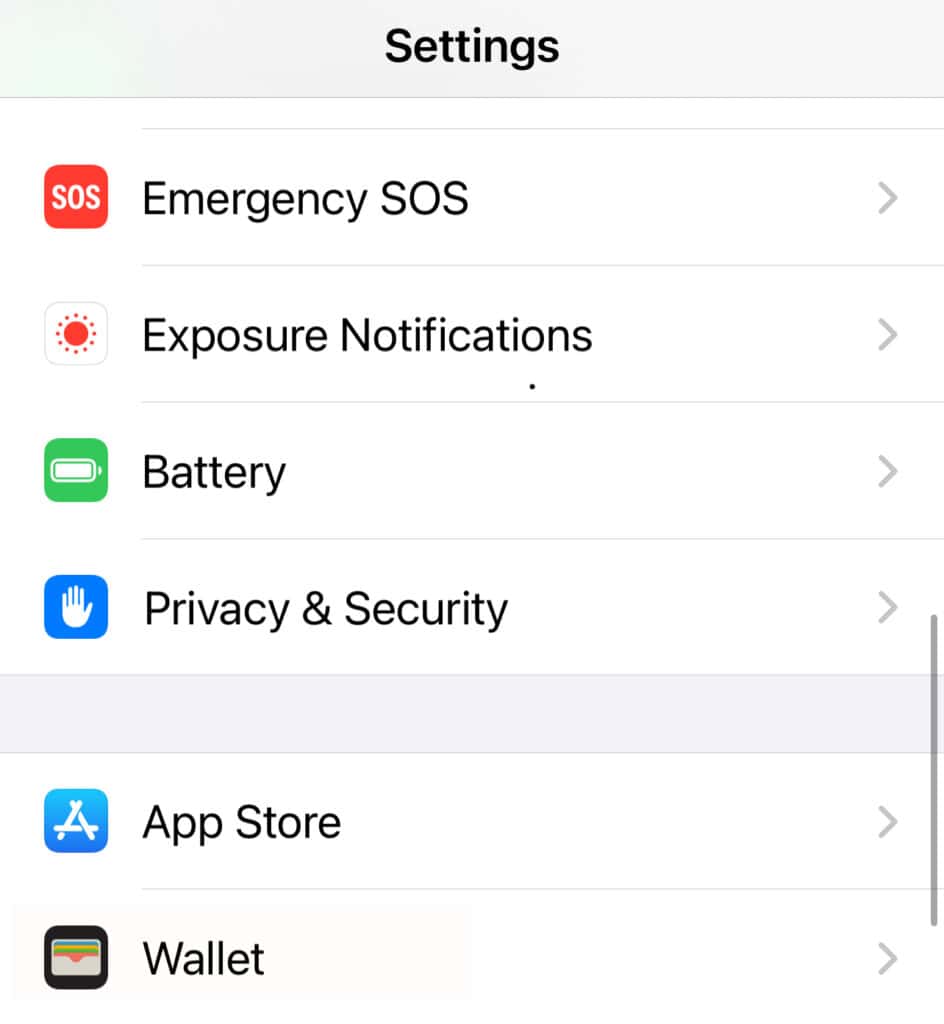
- Now, in the next page, tap on the Add Card option under Payment Cards.
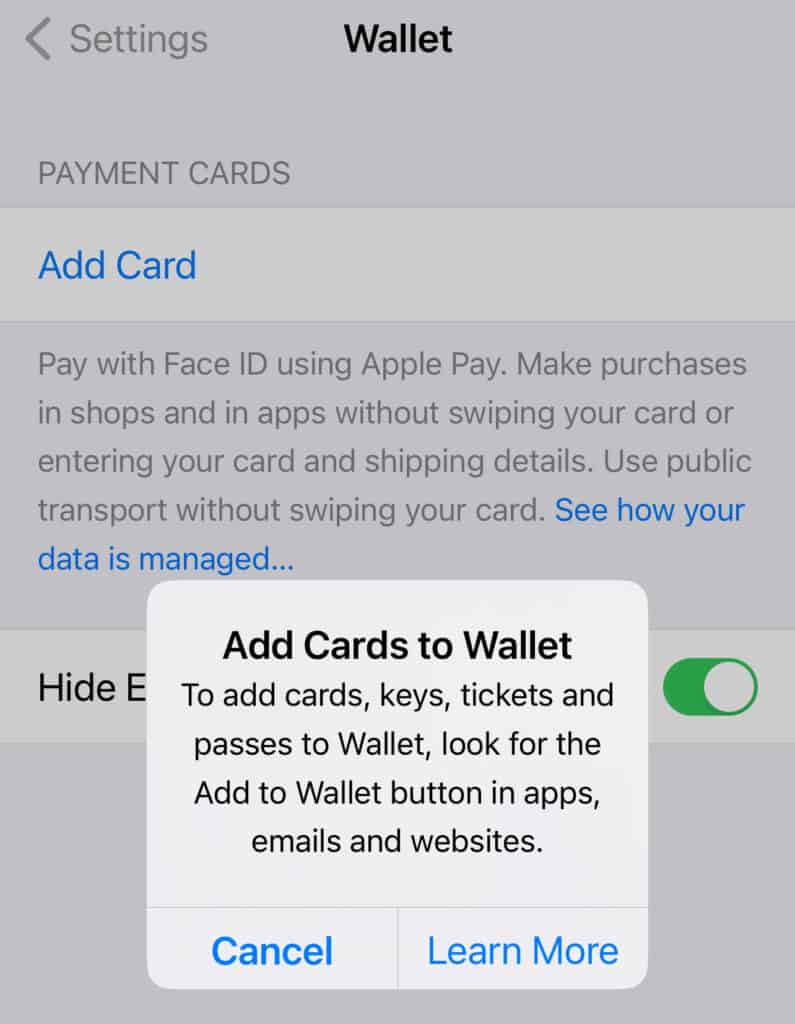
- On the next page, tap on Debit or Credit Card.
- Tap on Continue.
- Tap on Enter Details Manually.
- Now, enter your Name and Card Number.
- In the next step, you might receive a verification code on your registered mobile number.
- Type the Code and tap on Submit.
That’s it. Now, your Capital One Card is added to Apple Pay.
Step-by-Step Guide: Adding Capital One Card to Apple Wallet
- Open Apple Wallet: Start by opening the Apple Wallet app on your device.
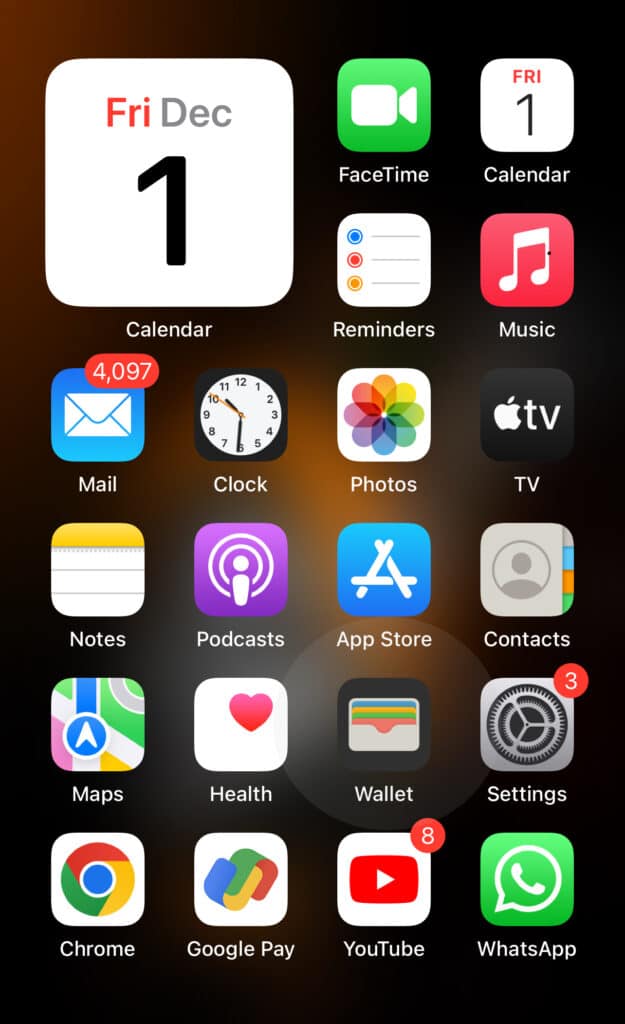
- Select ‘Add Card’: Tap the ‘+‘ icon to add a new card.
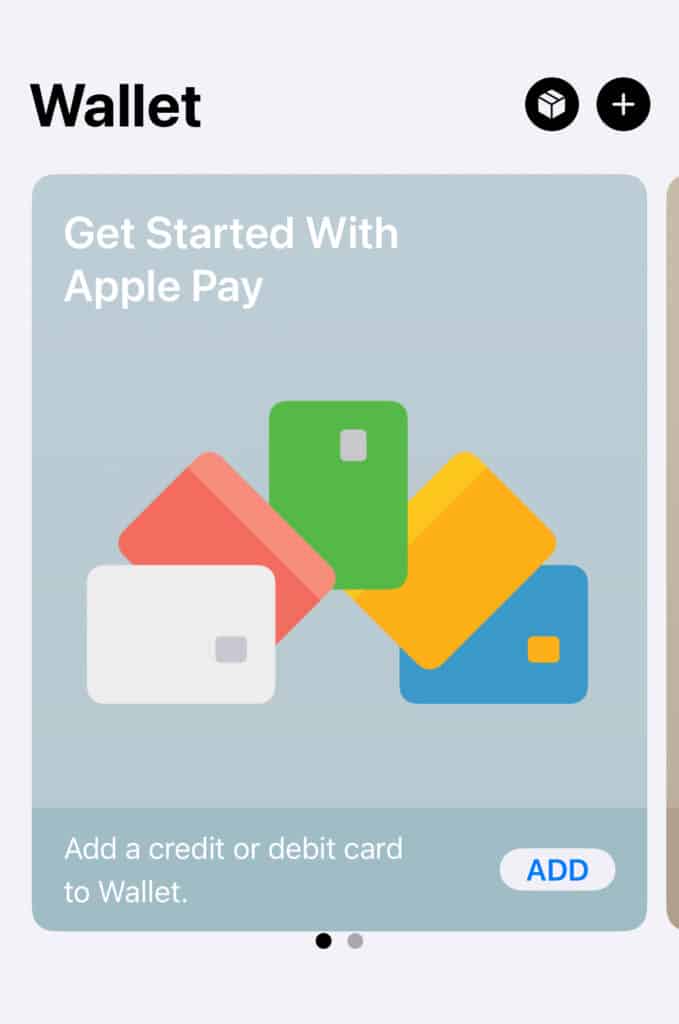
- Enter Card Details: Manually enter your Capital One card details or use your device’s camera.
- Verification Process: Follow the prompts to verify your card.
- Confirmation: Once verified, your card will be added to your Wallet.
How to Fix Card Declined Message When Trying to Add Capital One Card to Apple Pay Wallet?
We have been hearing a lot of queries and problems from Apple Pay Wallet users that they are unable to add Capital One Card to Apple Pay.
Now, this problem cannot be fixed by Apple alone. This is because the problem is not with the iPhone or Apple. Instead, the problem with the Capital One card. When you try adding a Capital One Card to Apple Pay, it sends a request to Capital One for authorization. These days, in most cases, Capital One is not attending to these requests or simply declining it because of frauds and scams occurring all over the country.
However, there’s a way to counteract this. You simply need to contact Capital One customer support and let them know your problem. Next, they will raise an escalation for your support request and let you add your Capital One card to Apple pay in a few days. This is so far the best and trusted way to add Capital One card to Apple Pay wallet if the normal method is not working.
READ MORE:

