The Xbox app is the official gaming platform or service by Microsoft so that PC users can get into the Xbox Game Pass or PC Game Pass subscription. It basically allows the subscribers to play and manage PC games quite easily. It acts as a companion application for Xbox which is compatible with Windows 8, Windows 10, Windows 11, Android, iOS, and Tizen platforms. But if you’re facing the Xbox App Not Working Issue on the PC then you should check out this guide to resolve it.
Having an Xbox profile or subscription, you can easily install and play plenty of video games that should come in handy. Meanwhile, you can also access online multiplayer gaming for more than 50 free-to-play video games, party chat, and more without even having an Xbox subscription. However, if somehow the Xbox application doesn’t work on your PC then you’re not alone here.
Guide to Fix Xbox App Not Working on Windows 8, Windows 10/11
Multiple users have started reporting the Xbox application working-related problems while downloading or launching video games on the Windows PC unexpectedly. It looks like the Xbox app crashes at startup which needs to be fixed quite easily. You should have to follow all the troubleshooting methods below to check whether the problem is still bothering you or not.
It’s possible that your Windows OS version or the Xbox app version becomes outdated, corrupted or missing app data, incorrect time & date settings, conflicts with the Xbox services, Xbox server issues, etc. If you’re experiencing the same issue with the Xbox application not launching or crashing then this guide will help a lot.
1. Check the Internet Connection
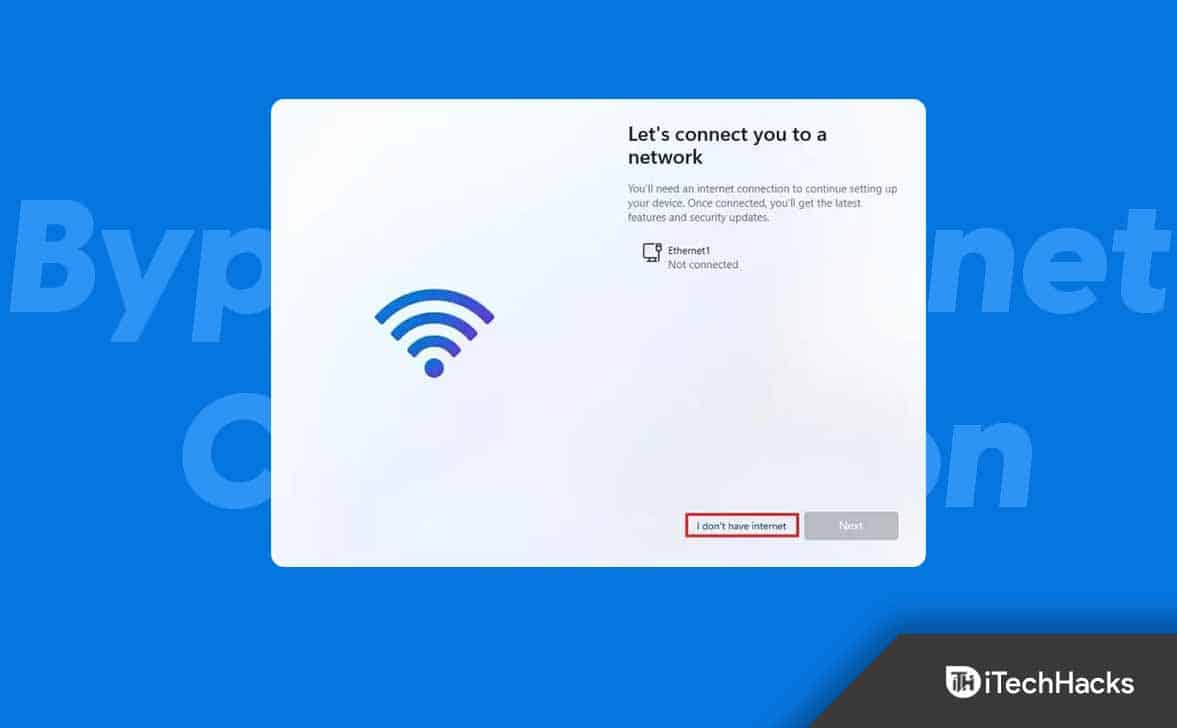
First of all, you should check the internet connection at your end to make sure there is no issue with the network status. If the internet connection isn’t stable enough then the Xbox app might not run properly. In case, your internet connection has some issues, make sure to contact your service provider to get technical support.
2. Reboot the Windows PC
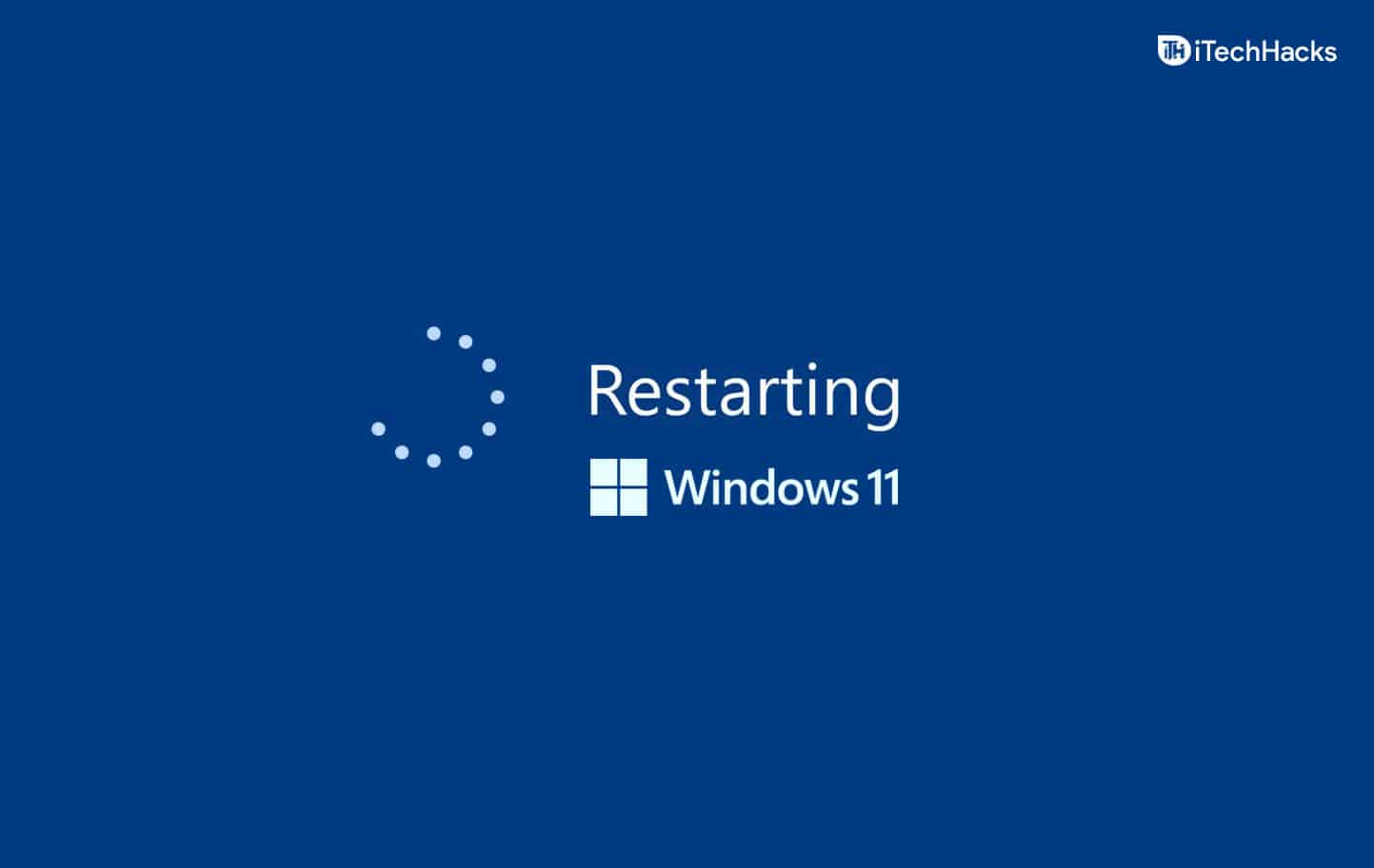
You can also try restarting the Windows computer manually to check if the problem has been fixed or not. The Xbox app not working issue or not launching issue on the PC might become frustrating for you. So, it’s recommended to restart the PC once by closing all foreground running applications. To reboot the system, you can check the steps below:
- Click on the Start menu and then click on the Power menu icon.
- Select Restart.
3. Set the Correct Date and Time
Another thing you can do is to set the correct date and time on the Windows computer by following the steps below to make sure the Xbox application is launching fine.
- Press the Win+I hotkeys to open the Windows Settings app.
- Select Time & Language from the left side.
- Now, click on Date and Time.

- Then Turn On the Set time automatically option.
- Next, select the Set time zone automatically toggle.
- Finally, restart the system, and check if the Xbox app works fine or not.
4. Sign Out of the Xbox App and Sign Back In
You can also try signing out of your Xbox app and then signing back into the account to check if the Xbox app is able to run properly. Sometimes the account authentication or syncing to the server issues might trouble which is quite common. To do that:
- In the Xbox app, click on your username in the top left corner.
- Select Sign Out and click on the Sign In option.
- Then input your account details and try using the Xbox app again.
5. Update the Xbox App
It’s also suggested to check for the Xbox app updates manually by following the steps below to make sure there is no issue with the outdated or corrupted Xbox app version.
- Click on the Windows icon on the taskbar to open the Start menu.
- Now, click on Microsoft Store to open it.
- Then click on Library from the bottom left side.
- Click on Get Updates to check if there are any updates available for the installed applications or not.
- If available, it’ll automatically start downloading & installing the pending update for the respective applications.
- So, if your Xbox app is also outdated and there is an update available, it’ll also be updated.
- To cross-check the same, you can directly search for the Xbox app in the search bar of the MS Store. If there is no update option available for the Xbox app, then you’re good to go.
This specific method did help some PC users to fix the Xbox App Not Working issue. However, if this method didn’t help you then make sure to head over to the next workaround.
6. Check for Windows Updates
It looks like that having an outdated Windows OS version might trouble you in some cases. There are some possibilities that an outdated system software version is somehow conflicting with the Xbox application. We’ll suggest you check for Windows updates manually by following the steps below.
- First of all, you’ll need to Sign In to your Microsoft account on the PC.
- Then go to the Windows Settings menu by pressing the Win+I hotkeys.
- Now, click on Windows Update from the left side.

- Select Check for updates and select Install Now if there is an available update.
7. Repair the Xbox App
It’s also recommended to repair the Xbox application easily on your Windows computer by following the steps below. Sometimes conflicts with the recently installed Xbox app or the newly updated Xbox app might trigger multiple issues with the launching which is also common. Microsoft Windows 10 or higher OS versions do offer the built-in application repair option for some apps and the Xbox app is one of them.
- Press the Win+I hotkeys to open the Windows Settings app.
- Click on Apps from the left side.
- Click on Installed Apps and then search for Xbox in the search bar.
- Now, click on the three-dots icon next to the Xbox app.
- Go to Advanced options and then scroll down a bit.
- Next, click on Repair, and wait for a few seconds.

- Once repaired, it’ll show you a right tick as a success message.
- Finally, close everything, and reboot the PC.
8. Reset the Xbox App
In case, the repairing process didn’t help you then make sure to simply reset the Xbox app on your Windows PC by following the steps below to ensure there is no issue with the app installation or updated version.
- Press the Win+I hotkeys to open the Windows Settings app.
- Click on Apps from the left side.
- Click on Installed Apps and then search for Xbox in the search bar.
- Now, click on the three-dots icon next to the Xbox app.
- Go to Advanced options and then scroll down a bit.
- Next, click on Reset, and click on Reset again.
Please Note: Resetting the application will permanently delete all the login details, app data, app settings or preferences, etc.
- Once started reset, wait for a few seconds to complete it.
- Finally, close everything, and reboot the PC to check the Xbox App Not Working issue.
9. Reinstall the Gaming Services App
Try uninstalling and reinstalling the Gaming Services app on Windows if you’re still having issues with the Xbox App launching. To do so:
- Press the Win+S hotkeys to open the Windows Search menu.
- Type Windows PowerShell in the search box and select Run as administrator.
- Now, select Yes when the User Account Control (UAC) prompt appears.
- Once you’re inside the PowerShell interface, copy & paste the following command line then hit Enter to uninstall the Gaming Services app:
get-appxpackage Microsoft.GamingServices | remove-AppxPackage -allusers
- Then run the following command by copy-pasting it inside the PowerShell window and pressing the Enter button to open the Gaming Services app page in Microsoft Store:
start ms-windows-store://pdp/?productid=9MWPM2CQNLHN
- Once you’re inside the MS Store application, click on Install to download the Xbox app.
- After installing, close everything, reboot the PC, and then try using the Xbox app again.
10. Run the Windows Store Apps Troubleshooter
In some cases, troubleshooting Windows Store Apps might be a solution for you to scan all the installed applications via MS Store to cross-check if there is an issue or not. Some users have found this trick helpful. To run the Windows Store Apps Troubleshooter, you can check below:
- Open the Start menu and click on the Settings app (gear icon).
- Go to the System tab from the left side.
- Click on Troubleshoot and click on Other troubleshooters.
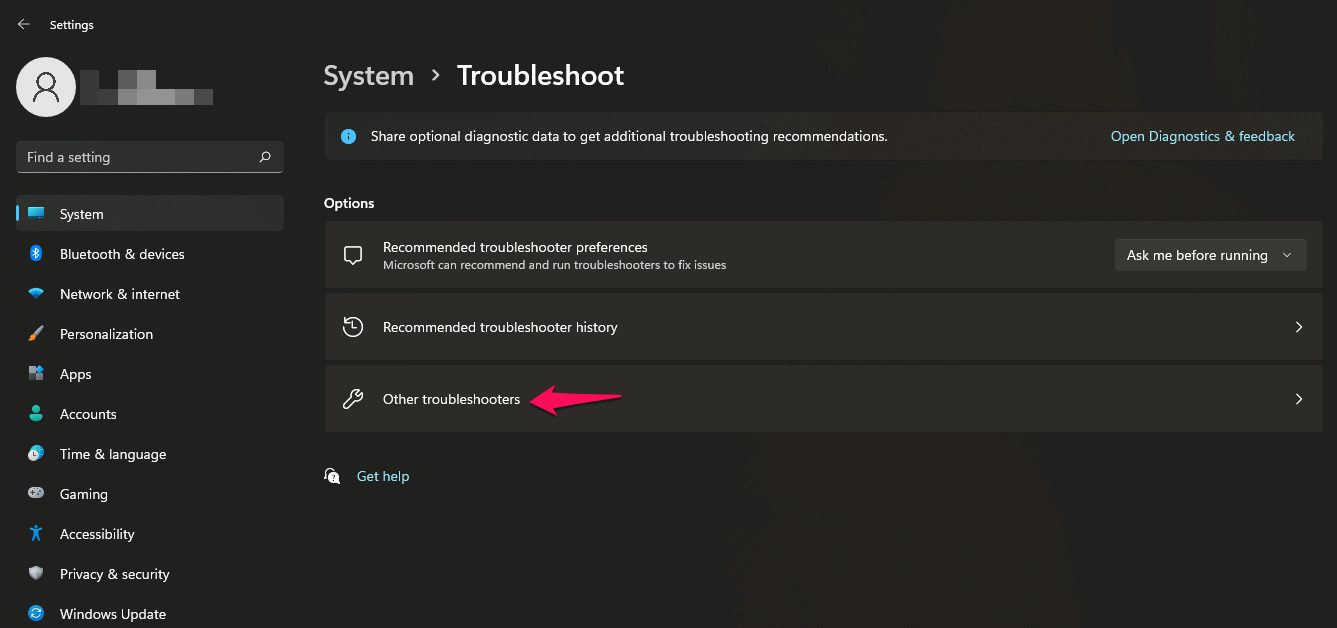
- Now, scroll down the page to the bottom.
- Then click on Run next to Windows Store Apps.

- It’ll start detecting the potential problems with the Windows Store Apps.
- If there is an issue then follow the on-screen prompts to complete the troubleshooting process.
- If there is no issue detected then you can select Close the troubleshooter.
11. Leave the Xbox Insider Program
If nothing seems in your way and you’re still in the splits after performing all troubleshooting methods then don’t lose hope. As a last resort, you can still follow one more method to try fixing this issue manually. Just make sure to leave or opt out of the Xbox Insider Program which is one kind of a beta platform. So, if you’ve joined the Xbox Insider Program recently or earlier then make sure to leave this immediately by following the steps below.
- In the Xbox app, click your username in the top-left.
- Then select Xbox Insider Program.
- Go to the Previews tab and select Windows Gaming under Joined.
- Click on Manage and select Leave Preview.
- Now, click on Continue if prompted.
- Finally, restart the Xbox app to check if it’s still Not Working.
This is it for now. If you’re still facing the same kind of issue with your Xbox app then you can comment below.
ALSO READ:
- How to Fix Xbox Error 0x80832003 Issues
- https www.microsoft.com link code | Sign In or Create Xbox Account
- How To Fix Xbox Error 0x97E107DF
- Activate Bravo TV at bravotv.com/link on Roku, Fire TV, Xbox, Apple TV
- How to Fix Xbox Series X Controller Not Syncing or Connecting
- How to Change Profile Picture PFP on Xbox App
- How to Play Fortnite with Xbox Cloud Gaming
- How to Play NCAA Football on Xbox One S

