- Steam users facing store not loading issue can fix it by following certain methods
- Reasons for the error include slow internet connection, corrupted browser cache, and more
- Methods to fix the issue include clearing HTML cache, removing web browser cache, and updating Steam to the latest version.
Many Steam users complain about their Steam store page not loading. If you are also getting the same error, you can fix it. But do you know how to fix Steam Store Not Loading? If not, then check out this article and solve this problem. There are a few ways to solve this problem.
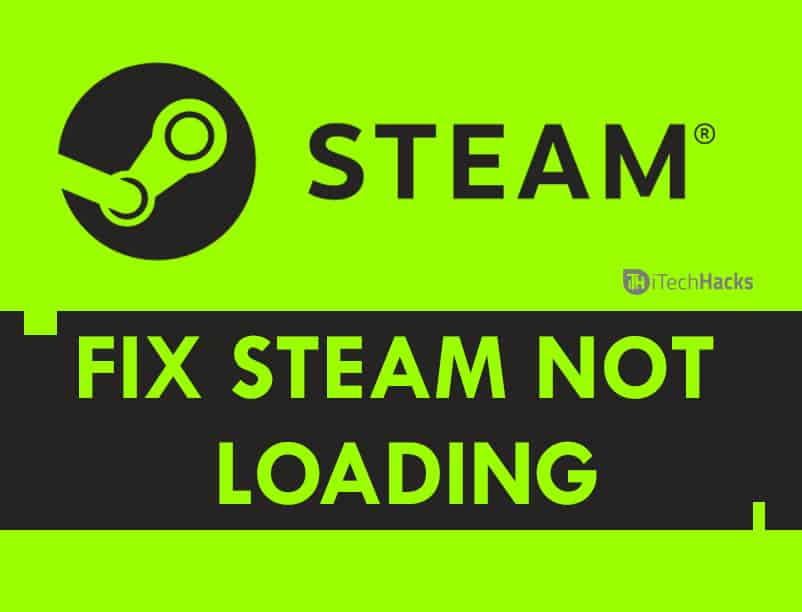
Do you know the reasons for the Steam Store Not loading error? There are different reasons for this error. The first reason is your Internet connection might be slow, or there can be a corrupted web browser cache, and much more. When you get the Steam not loading issue, then do not worry. In this article, you will find the solution to this error. Let us check out how to Fix the Steam Store Not Loading error.
Also Read: How To Fix Netflix Error Code NW-2-5 Easily
How To Fix Steam Store Not Loading Problem
Check out the different methods and solve the issue.
Method 1: Fix Steam Not Loading by Clearing HTML Cache
HTML cache can be a problem due to the Steam store not loading. You must clear the HTML cache in Steam. Follow the steps below, clear the HTML cache, and solve the Steam store not loading problem.
Follow the steps and clear the HTML Cache.
- In Windows 10, go to the search box, open the Folder option or File Explorer options, and open it
- Click on “Tab” and choose Show Hidden files, folders, and drives
- Click on Apply and OK to allow the changes to be done.

- Now, press Windows (key) + R on the keyboard and open Run dialogue box.
- Now enter in the Run Box, C:\Users\<Username>\AppData\Local\Steam\htmlcache
- Replace the <Username> with your Windows account username.
- In this folder, select all items and choose Delete to delete all.
- Again press Windows + R and open the Run Dialogue box again
- Type steam://flushconfig in the box and hit Enter.
- Now, a new window will come up, and it will clear your local download cache
- After this, you need to log in again to Steam by entering your username and password

- Click on OK
Once you re-login to Steam and the Steam store not loading, the problem will be fixed.
Also Read: How to Fix Discord Awaiting Endpoint Error (Guide)
Method 2: Remove Steam Web Browser Cache
If your web browser’s cache has corrupted Steam, the Steam store not loading problem arises. If your web browser cache is corrupted, then the store cannot load. If this is the problem, then you can fix the Steam store problem by deleting the web browser cache.
Follow the steps and delete the Web Browser cache.
- First Launch Steam client
- Now, click on the Steam tab, which is at the top left side
- Select Settings from the drop-down menu
- Choose Web Browser
- Now, click on Delete Web Browser cache

- Delete the Web Browser cookies
- When a window pops up to confirm click ok and delete the browser.
Also Read: How To Fix PUBG Servers Are Too Busy Error
Method 3: Update Steam to the latest version
Updating your system is the best way to fix the Steam store, not the loading problem. If you are getting this error, then you can try this method to fix the error.
- Do right-click on the Windows taskbar and choose Task Manager from the menu.
- If you want, you can use the shortcut Ctrl+Shift+Esc to open Task Manager.
- Now, click on Steam Client BootStrapper (32bit) and click on End task

- Do Right-click on the Start Menu choose Run, and open the Run Box
- If you want, you can also use the shortcut by pressing Windows + R and opening Run box
- Copy and paste C:\Program Files (x86)\Steam to the Run box and press Enter.

- Now, delete all folders except steamapps folder, user data folder, Skins folder, Steam.exe file and SSFN files.
- To launch it, click on the Steam desktop shortcut
- It will update automatically
- Once it is updated, you can log in to Steam and see the Steam store not loading issue is solved.
Also Read: How To Fix Windows 10 Taskbar Not Working
Final Words
You can use these various methods to Fix the Steam Store Not Loading Issues of 2024 on your streaming device. We have also provided the steps involved in each of the methods. You can start with the first method and keep executing the following methods until the Fix Steam Store Not Loading is resolved. Please let us know in the comments section below if you have any queries regarding this topic.

