- Users facing "No Internet Connection" error on Steam app, hindering gameplay and downloads.
- Solutions include checking internet connection speed, running Steam in administrator mode, and using a wired connection.
- Additional fixes include updating network drivers, checking Steam server status, restarting Steam connection, and disabling Windows Firewall.
We hope that you all might know about the Steam App. It is a very famous game store and launcher where you can find more than thousands of apps and games for free and paid. The users have been using the Steam app for a long time to play games. The Steam app is very stable after getting a lot of updates; however, there are some problems that the users are facing with it.
The users are reporting a “No Internet Connection” Error with it. Due to the problem, the players cannot play the game and use the app. It’s also causing problems in downloading the app. The players are now looking for ways to resolve the problem. We are here with a guide to help you resolve the No Internet Connection Error with the Steam App. So, let’s get started with it.
Fix Steam ‘No Internet Connection’ Error

There are various ways to fix the Steam “No Internet Connection” Error. But we will be listing the best 10 ways to fix the problem. Let’s find out about them.
Check Your Internet Connection
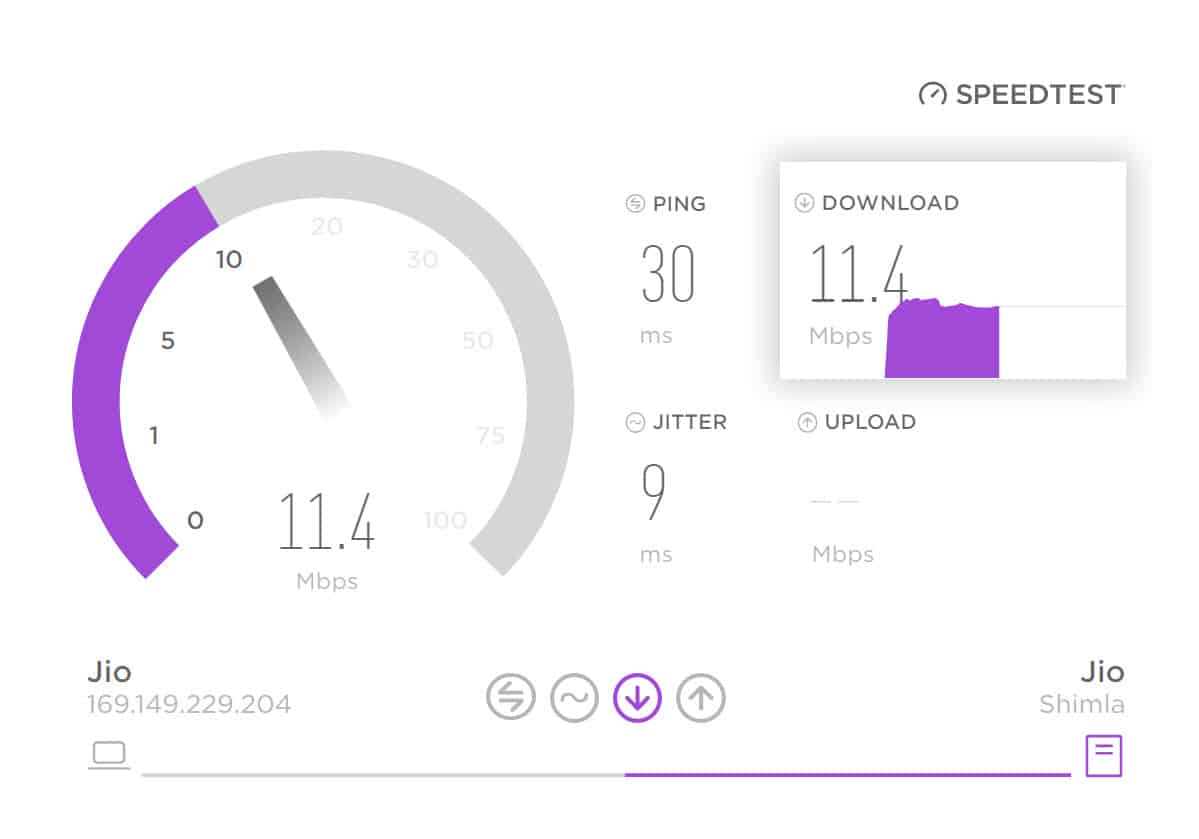
The first thing that you should do is check the internet connection. The internet connection that you might be using is providing a poor internet connection, due to which the internet connection error is coming on your system while using Steam. We suggest you check the internet connection on your system to ensure that the internet you are connected to provides good internet speed. Many users have been facing the same issue, but later they discovered it was occurring due to their system’s slow internet connection speed. You can check out this guide to learn how to check the internet connection.
Run Steam in Administrator Mode
You can also try running Steam in administrator mode to resolve the issue. This is because the no internet connection error might occur due to the failure not to load the component on your system. Thus, we suggest you try running the game with the administrative authority to ensure the app has sufficient resources to run properly. You have to follow the steps which are listed below to do this.
- Select the Steam application file.
- Right-click on the app and select Run As Administrator.
- Now, wait for the app to get started.
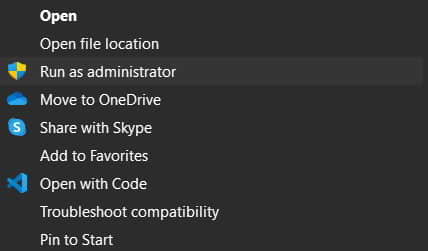
After it, if the app starts running properly without any issues, then you need to do this setting permanently. Below we have listed the steps, do check them to know about it.
- Select the Steam application file.
- Right-click on the app and select Properties.
- Select the Compatibility Tab.
- Tick the Run this program as an Administrator.

- Click on OK to save the changes. That’s it.
Try Using a Wired Internet Connection

As the issue is occurring due to the internet connection; thus, we will suggest that you should try using a wired internet connection to avoid such issues. The wired internet connection provides a stable internet connection to the users. So using it will be going to be the best for you.
Check Steam Server Status
The Steam App regularly adds thousands of apps and games to its store. As the number of apps and games is increasing daily, users are also visiting the game store to download and use them. There are chances that due to the higher traffic, the Steam app cannot handle the traffic and displays the error message.

We suggest you check the Steam Server Status to ensure that all the Steam Servers are up and there are no issues from their side. However, the issue is likely to occur if there are any problems on their end. You will need to wait till the developers fix it. Trying the methods at that time will also not help resolve the problem.
Restart Steam Connection
You can also try restarting the Steam Connection on your system to resolve the No Internet Connection Error issue. To restart the Steam Connection, you have to follow the steps which are listed below.
- Open Steam App.
- On the top-left corner of the screen, select Steam.
- Select Go Online.
- Now, select Connect To The Internet.
- After it, select Restart Steam.
Now, the Steam Connection will be restarted. The issue is likely to get resolved.
Update The Network Drivers
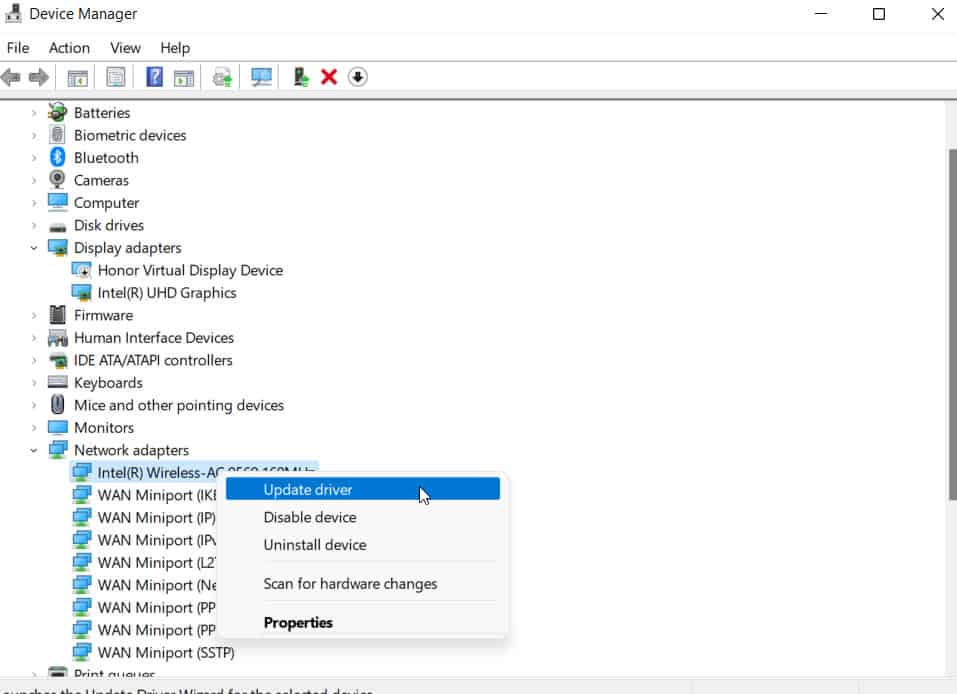
You can also try updating the Network Drivers on your system to resolve the problem. If you don’t know, thousands of players are getting the same issues on the system and have not updated the drivers. We suggest you ensure that your system’s Network Driver runs on the latest version. You can easily update the Network Driver on your system by following the steps which are listed in this guide. After doing this, restart your system, and check whether the issue has been resolved.
Close Unnecessary Background Process

The issue of Steam not working properly might also occur if the app is not getting sufficient resources. It can occur due to unnecessary background processes. Thus, we suggest that you close the unnecessary background process on the system you are using to ensure that the Steam app has sufficient resources. You can do this with the help of the steps which are listed below.
- Open Task Manager.
- Select Process Tab.
- Evaluate the background tasks. If any task is running for no purpose, right-click on it.
- After it, select End Task. Do this for all the unnecessary background processes. That’s it.
Disable The Windows Firewall

You can also try disabling the Windows Firewall to resolve the problem. For those who don’t know, the Windows Firewall might also block the responses which are received from the third-party server. Thus, if it suspects any malicious activity with the app, it will block it. You can temporarily disable the Windows Firewall to check whether it is the cause of the issue. You can follow this guide to learn the ways to disable the Windows Firewall.
Update The Steam App
Users who have not updated the Stea App for a long time should update it. There might be chances that the issue is occurring due to the bugs, and the developers might have already fixed it. As you have not updated the Steam App; thus, you are facing the issue. Go to the App Store and check for the updates of the app. If there is any update available for the Steam App, download it.
Reinstall The Steam App
Even after trying all the above fixes, if the issue is not resolved, you can try reinstalling the Steam App to fix the problem. There are chances that the issue might be occurring due to the missing important files. However, it can only be fixed by reinstalling the app on your system. Try this out and check whether the issue has been resolved.
Wrapping Up
Millions of users have downloaded the steam app so that they can play their favorite games. However, many players are facing different issues with the Steam App. We have listed the ways to resolve the problem on your system. Follow them properly to fix the issue without any hassle. If you have any doubts, do let us know in the comment section below.
ALSO READ:
- How to Fix Dead Cells Failed to Load Library Steam.hdll Error
- Change Steam Username and Account Name
- How To Check & See Purchase History in Steam
- Fix Hogwarts Legacy Ghosting Issue in PS4, PS5, PC, Steam
- How To Fix Steam Street Fighter 5 Not Launching
- How to Fix CSGO No User Logon Steam Error
- Fix iCloud Shared Album Not Showing Photos on iOS

