- "Security Policy Prevents Use of Camera" error affecting Samsung devices post-OS update
- Causes include corrupted cache, third-party apps, incorrect settings, buggy updates, and outdated OS
- Solutions include rebooting the device, clearing camera app cache, updating the device, disabling Sensors Off feature, resetting camera settings, turning off device admin apps, booting in safe mode, and ultimately resetting the phone if needed.
‘Security Policy Prevents Use of Camera’ error has been common among Samsung users in the past few days. The error prevents Samsung device users from using the camera on their devices. Users reported encountering this error on their devices after they updated the OS of Samsung devices to the latest version. So what causes the issue, and what can be done to fix it?
The common reasons behind this issue are the corrupted cache of the camera app, third-party app, incorrect settings, buggy updates, outdated OS, etc.
Fix: Security Policy Restricts Use of Camera on Samsung
Nothing to worry about; this article will list all the troubleshooting steps to help fix the ‘Security Policy Prevents Use Of Camera’ on Samsung.

Reboot Your Device
Bugs can cause such issues; restarting your device will likely fix the issue and save you the effort of following other steps in this article. We suggest you remove the SD card and SIM from your device and restart it. To do so, follow the steps given below-
- Press and hold the Power button on your Samsung device, then tap Power Off.

- Tap on Power Off again to switch off your device.
- Now, remove your SIM and the memory card from your Samsung device.
- Connect your phone to your charger and charge it completely.
- Once the battery reaches 100%, press and hold the Power button to turn on your phone.
Clear Cache Of Camera App
If you get the ‘Security Policy Prevents use of Camera’ error on your Samsung device, you can try clearing the camera app’s cache. Given below are the steps to do so-
- Long press the Camera app icon, and then tap on App Info.

- In the App Info screen, tap on Storage.

- Now, tap on Clear Cache to clear the camera app’s cache.

- See if the issue is fixed or not. If the issue is not resolved, tap on Clear Data to clear the data of the Camera app.
Update Your Device
Pending updates may also be the reason behind facing the same issue. Install any update available for your device, which should fix the issue. The steps to do so are mentioned below-
- Tap on the Settings app icon on your phone.
- Scroll down in Settings and tap on Software Update.

- Now, tap Download and Install; your device will check for updates.

- Install any update available and restart your phone.
Disable Sensors Off Feature
If ‘Security Policy Prevents use of Camera’ on your Samsung phone, you can try disabling the Sensors Off feature. Given below are the steps to do so-
- Open the Settings off your Samsung device.
- At the bottom of Settings, tap on the About Phone option.

- Here, tap on Software Information.

- Tap on Build Number 6-7 times repeatedly.
- You will have to enter your device’s password/PIN to continue.
- A notification will appear on your screen saying, ‘Developer Mode has been enabled.’
- Head back to the Settings menu. You will see Developer Options here; tap on it.

- Now, tap on the Quick settings developer tiles option.
- Here, turn off the toggle for Sensors Off (if it is turned on).
Reset Camera Settings
Your device might be unable to access the camera if settings are not configured properly, and you may encounter the ‘Security Policy Prevents Use Of Camera’ on your Samsung phone. Resetting the camera settings should help fix the issue.
- Tap the Camera app icon, then tap the Settings icon at the top left corner.

- Scroll down to the bottom of the Camera Settings page, and tap on Reset Settings.

- Tap on Reset to confirm resetting the camera settings.
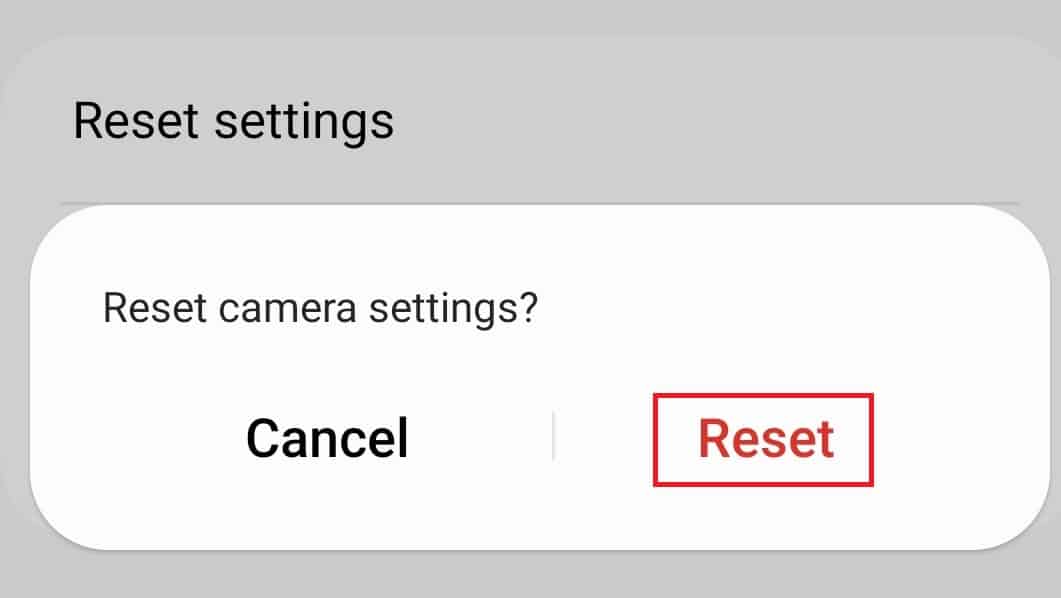
Turn Off Device Admin Apps
Many times device admin apps can also cause issues with the camera. You must manually check what device admin apps are causing the issue and turn them off. To do so, follow the steps given below-
- Head to the Settings of your phone.
- Tap on the Security and Privacy option.

- Scroll down to the bottom of the page, and then tap on Other Security Settings.

- Here, tap on Device admin apps.

- You will see all the device admin apps here. You must turn off each app individually and check which is causing the issue.

- Once you find the app causing the issue, permanently disable it.
Boot Samsung In Safe Mode
Third-party applications may also cause this issue on your Samsung device. You can boot your Samsung device in safe mode and identify what apps might be causing the issue.
- Press and hold the Power button, then tap the Power Off option.
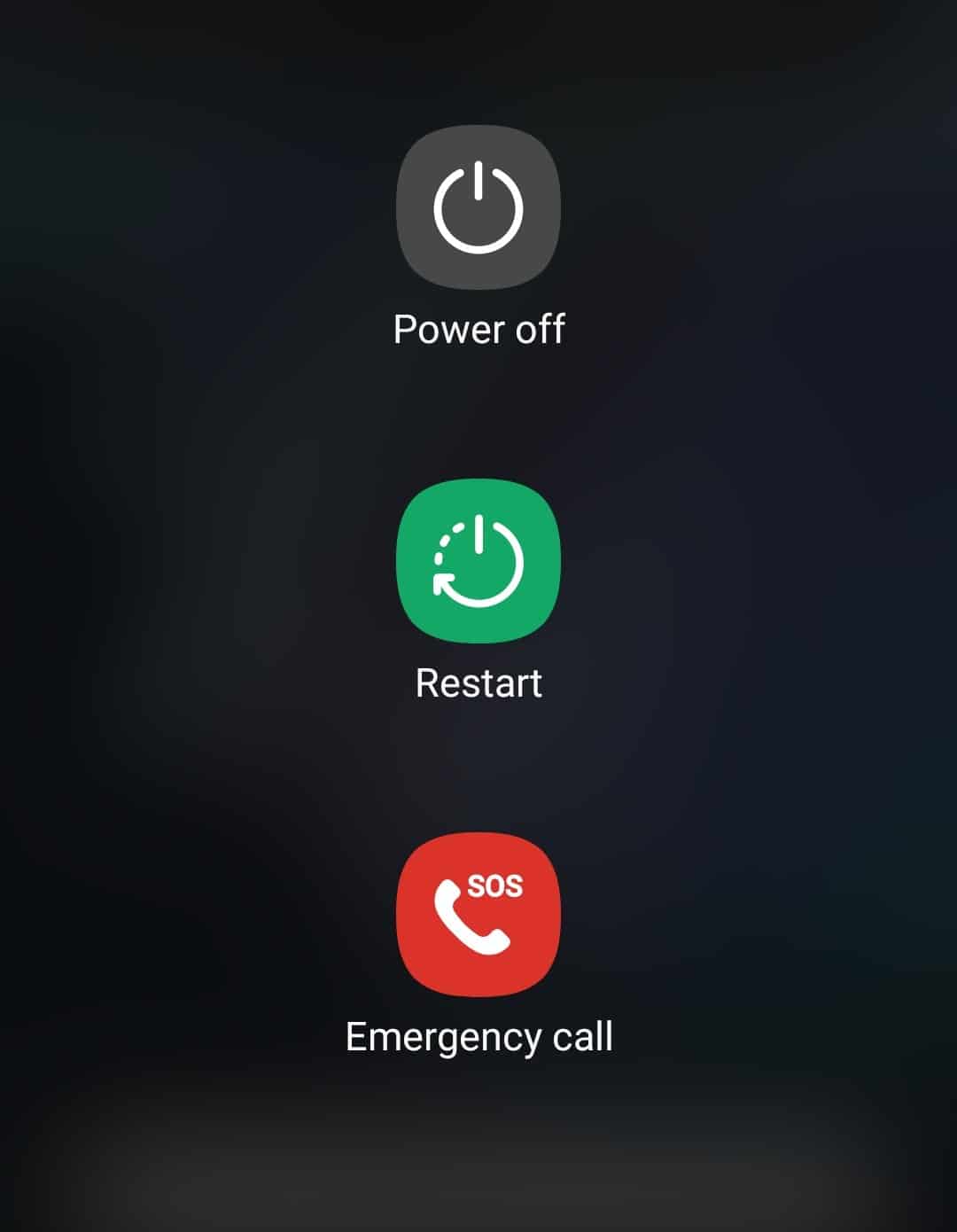
- Now, tap and hold the Power Off option.

- Tap on Safe Mode to restart your phone in safe mode.

- Once in safe mode, see if you are still facing the issue.
- If the issue is still encountered, something else might be causing the issue. If the issue is not encountered, some third-party app is causing the issue.
- Restart your phone normally, uninstall each app individually, and check if the issue is fixed. Once you find the app causing the app to uninstall it permanently and reinstall all the other apps you have uninstalled.
Reset Your Phone
The issue should be fixed by following the above steps. However, if you are still stuck with ‘Security Policy Prevents Use Of Camera’ on Samsung, then resetting your device is the only option left. You can do it by following the steps given below-
- Open the app drawer on your phone, and tap the Settings app icon.
- Here, tap on the General Management option.

- In the General Management menu, tap on Reset.

- Now, tap on the Factory Data Reset option.

- Scroll down to the bottom of the screen, and then tap on Reset.

- Enter your device’s PIN/password to continue. Your phone will start to reset.
- Wait till the process is complete, and then set up your device. You should no longer face the issue.
Conclusion:
We hope you find the solution to the “Security Policy Prevents Use of Camera” error on your Samsung device in this article. The issue should no longer be encountered if all the above steps are followed correctly. If the issue is still encountered, contact Samsung customer support or visit Samsung Service Center to diagnose your phone.
RELATED GUIDES:
- How to Find Samsung Galaxy CSC Region Code
- How to Install or Watch Fubo TV on Samsung TV
- Fix Paramount Plus Not Working on Samsung or LG TV
- How To Fix Samsung TV WiFi Keeps Disconnecting
- How to Fix Samsung Tablet Won’t Turn ON
- Boot Samsung Galaxy S23, S23 Plus, S23 Ultra to Recovery Mode
- How to Fix Samsung TV Internet or WiFi Connection Problem

