- Many players are experiencing issues with the Riot Client not opening for League of Legends, leading to frustration and an inability to play their favorite games.
- Reasons for the Riot Client not opening include issues with dependencies, Windows settings, and network connectivity, affecting the functionality of the app.
- Solutions to fix the issue include restarting the computer, running the Riot Client as an administrator, disabling Windows Firewall, updating the graphics card, and checking for Windows updates to resolve the issue without needing to re-download the app.
Riot is a famous game publisher company that has published some famous games like League of Legends, Valorant, Teamfight Tactics and a lot more. All of these games are very much among the players and they all love to play them daily. Especially the Valorant is being played by millions of users daily. The players were happy with the services until they encountered this issue.
Many players have started to report that the Riot Client is not opening on their gaming device due to which they are not able to play the game. However, it is not a big issue but the users are really frustrated with this. Now, they are looking for ways to fix it, so that they can start playing the game again. Also, many players have reported that they have started Riot Client Download again, but it has not worked for them.
In this guide, we will list out the ways through which you will be able to fix the Riot Client not opening issue as well as without doing Riot Client Download again. Keep on checking this guide till the end to know everything about it.
Why is Riot Client Not Opening?
A lot of players are confused that why they are facing such issues on their PC. They are not able to figure out the reason behind the not opening issue of Riot Client. We are here to explain it properly to you. Riot Client works with the help of your latest Windows, high-speed network connectivity, with the help of responses that it gets from the internet and much more.
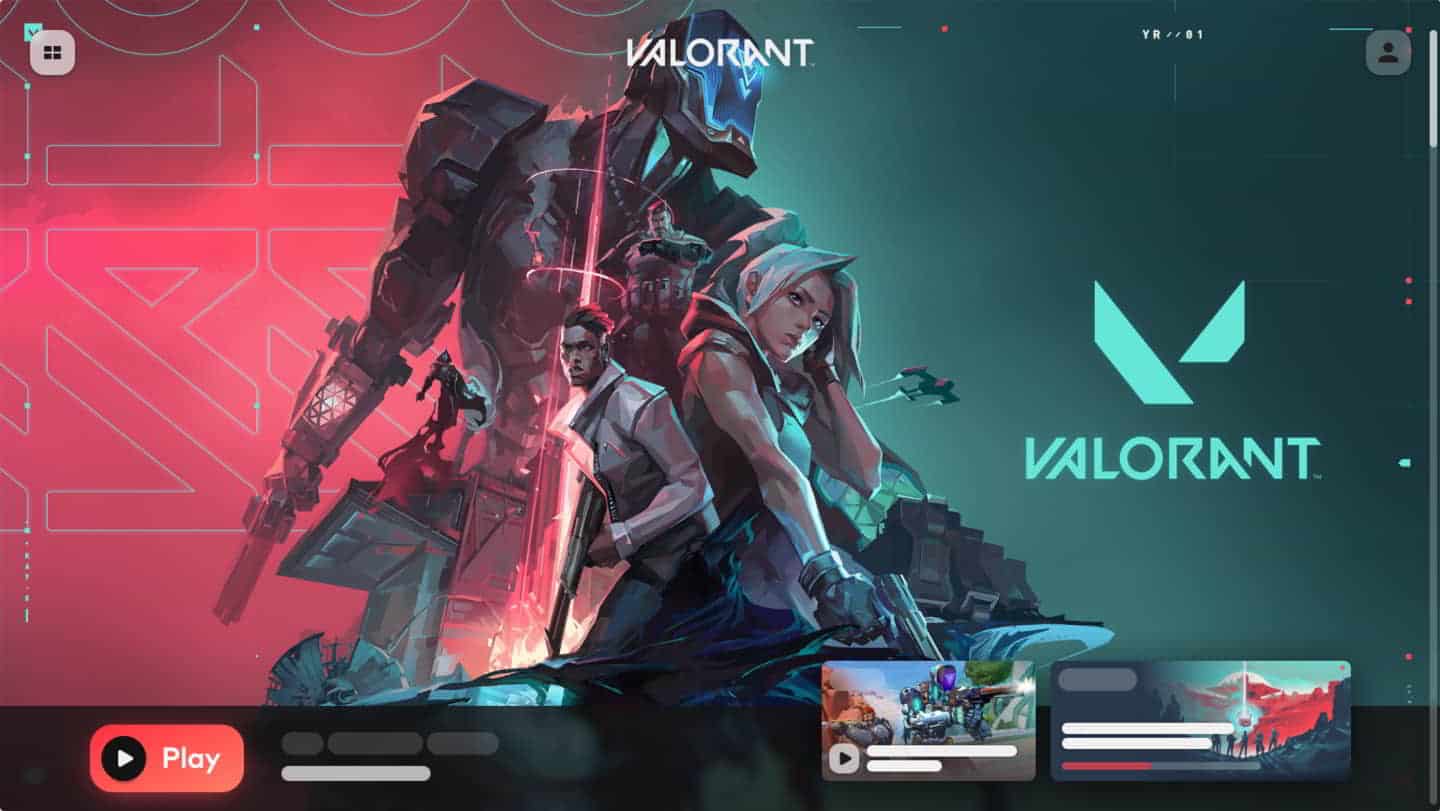
If any of the dependencies stops working or not working properly, then it’s likely that the Riot Client will not work appropriately and you will keep on doing Riot Client Download again and again. In many cases, the players were able to fix the issue by uninstalling the Riot Client and again starting Riot Client Download. However, this is not the only solution. You can fix the issue even by trying other ways where you will not need to start Riot Client Download. We have listed the other methods for fixing this issue below. Make sure to check and try it properly.
Fix Riot Client Not Opening For Valorant League of Legends

We know that you are eagerly waiting for the methods through which you will be able to resolve the issue which is being caused in the Riot Client. The players are very frustrated with this issue as they are not able to play their favorite game. However, we are here to help you. We have listed all the possible ways below through which you will be able to resolve this issue. So, keep on scrolling till the end to know about it.
1. Restart Your Computer
Before implementing any of the below fixes, we suggest you try restarting your computer. We are suggesting this because sometimes there are many startup resources available that are not loaded properly and this type of issue can arise easily. And if you start the computer, then it will again start working properly. To restart your computer, you need to follow the steps which are listed below.
- Open Start Menu by pressing Windows Key.
- You will see the power button there. Click on it.
- Once you click on the button, then you will be able to see the option to Restart.
- Click on Restart Button and wait for your computer to get restarted.
- That’s it, you are done. Check whether the issue has been resolved or not. If not, then follow the below-listed fixes.
2. Run RIOT Client As Administrator
This is another way of fixing the issue of not opening the Riot Client. It is because, after the completion of Riot Client Download, there are chances that all the admin authorities might have been not granted to the app, due to which it might be not working properly. In this case, you can try running Riot Client as the administrator.
By running any app with the administrator settings, you are granting the app with full access to run all resources properly, through which the issue will get resolved. To run the Riot Client as the administrator, you will need to follow the steps which are given below.
- First of all, select the Riot Client app.
- Now, right-click on the app.
- There you will see the option of “Run as administrator”.
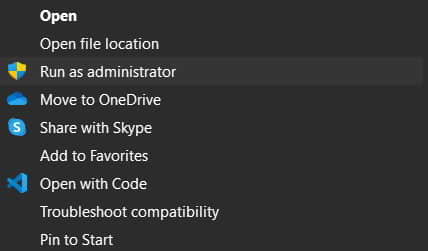
- Select the option and click on “Yes.”
- Check whether the Riot Client is working fine or not.
If it starts to work properly, we suggest you keep this setting permanently for this app. You can easily do this by following the steps which are listed below.
- Right-click on the Riot Client App.
- Click on the option of Properties.
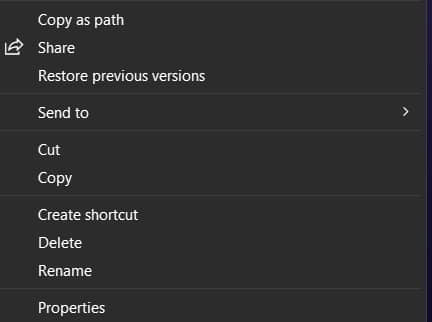
- Now, go to the option of “Compatibility”.
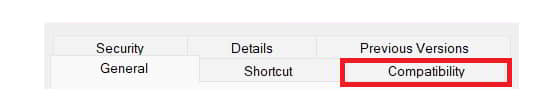
- After it, you will see the option “Run this program as an administrator.”
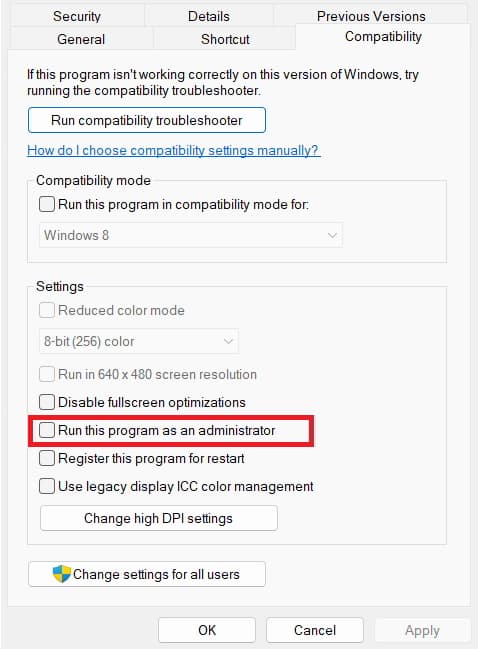
- Enable it, and click on the Apply and OK buttons to save the changes.
- By doing this setting, you will be able to open the app with administrator settings each time without following any extra procedure.
3. Disable Windows Firewall
If you don’t know, the Windows Firewall may also cause issues running the Riot Client app. This is because the Windows Firewall blocks suspicious activity, which is being received as a response from the server of the app. So if in any case, Windows Firewall has detected suspicious responses from the game’s server end, then it’s likely that the Riot Client will not work as it was intended to.
But don’t worry, there is a way to fix this. You will need to follow the steps given below to Disable Windows Firewall and check whether the issue has been resolved. Below we have listed the steps, so make sure to check them.
- Open the Start Menu by pressing the Windows Key.
- Type “Windows Defender Firewall” in the Search Bar.
- Click on the most relevant search result.
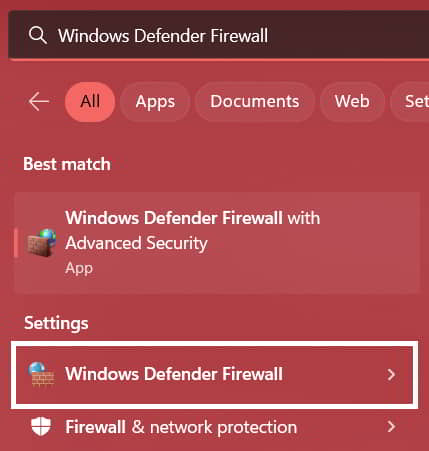
- Now, on the left side of the screen, you will see the option of “Turn Windows Firewall on or off“. Click on it.
- Once the other screen is loaded, then you will see the option of “Turn Off Windows Firewall”. Turn it off for both private and public networks.
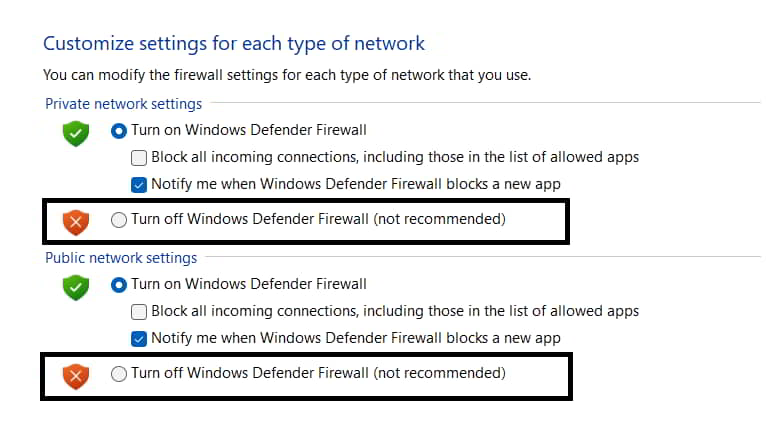
- After it, click on Save and check whether the Riot Client app is working fine or not.
4. Disable Antivirus
Antivirus is another application software that stops the computer from receiving suspicious activity. In this case, there are chances that your antivirus might be blocking the responses of Riot Client wrongly.
So you will have to disable the antivirus on your PC by simply opening the settings of the Antivirus. Once you have disabled the settings of the Antivirus, then check whether the app is working properly or not.
5. Close Unnecessary Background Processes
If the app is not opening on your PC, then there are chances that the app is not getting enough resources to operate properly. For this situation, you will have to check the apps running with Task Manager’s help.
You have to simply open the Task Manager on your PC and check for the processes which are running on your PC. If there are some processes that are running without any need, then you have to end them. So do this and check whether the app is opening or not.
6. Update The Graphics Card
The Riot Client app will work only if your PC has the required graphics card and it is running on its latest version. If not, then you are likely to face the issue of not opening the app because the Riot Client requires an updated graphics card. To check for an update on the graphics card, you must follow the steps listed below.
- Open the Start Menu on your PC.
- Type “Device Manager” in the Search Bar.
- Click on the most relevant result.
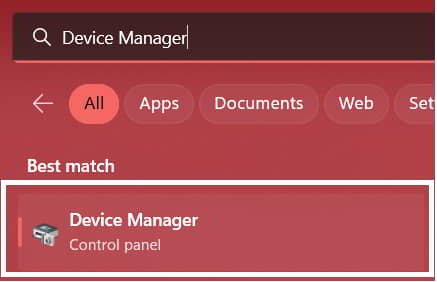
- Once the screen is loaded, then search for the “Display Adapters“.
- Double-click on it to expand the option.
- Select the graphics driver that your PC is having.
- Right-click on it and choose “Update Driver“.
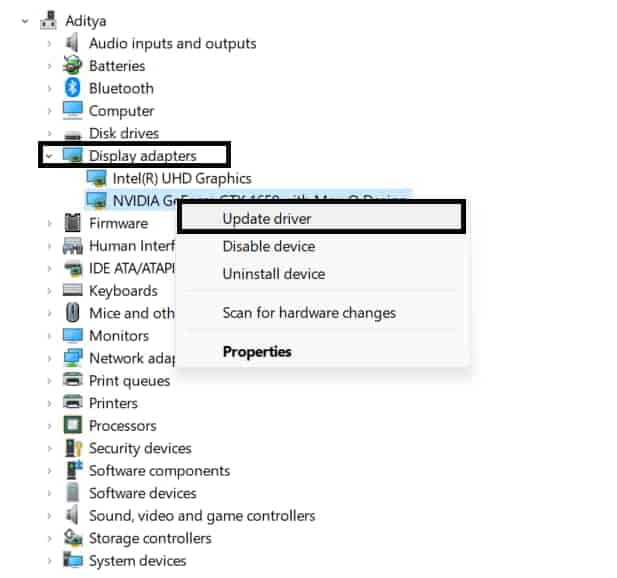
- Follow the instructions which are shown on the screen to update the driver.
- That’s it, you are done.
7. Riot Client Download Again
If you are still facing the issue, then we will suggest that you should again start Riot Client Download after uninstalling it. In case if there is any virus in the installed files of the Riot App, then it will be fixed after you install it again on the PC. Many players have reported that they were able to fix this issue by again downloading Riot Client App. So do this method and check whether the issue has been resolved or not.
8. Check For Windows Updates
For running the Riot Client, the players need to have the latest Windows installed on their PC. If they do not have the latest windows, then there are chances that the Riot Client app will not work properly. So we will suggest to the players that you should check for the latest Windows update. You can easily do this by following the steps which are given below.
- Open the Start Menu.
- Go to Settings.
- Click on Windows Update on the left side of the screen.
- Now, click on check for updates.
- If there is any update available, then download it.
- That’s it, you are done.
Wrapping Up
Riot is a very famous gaming company that has developed and published some very popular games in the market. The players love to play all these games very much. But, the players cannot enjoy their favorite game due to the issue of not opening the Riot Client.
In this guide, we have listed the methods through which you can try to fix the issue. We have also listed the reasons you can easily analyze why you are facing this issue. So after analyzing the reason, Implement all the steps listed above on your PC to play your favorite games again. That’s it for today, see you at the next one.
RELATED GUIDES:
- How Much Money Have I Spent On League Of Legends
- How To Fix ‘Unexpected Error With Login Session’ in League Of Legends
- Get Heirloom Shards In Apex Legends | Buy Free Heirloom Shards
- Fix Revocation Information for the Security Certificate for this Site Error
- How to Fix Invalid Access to Memory Location Error in Valorant
- Fix Valorant Not Opening/Working In Windows 11

