- The Microsoft Photos app is encountering a black screen issue when opening images, affecting users with specific image formats or photos edited in apps like Photoshop.
- Common reasons for this problem include outdated app or graphics driver, and corrupted installation files of Microsoft Photos.
- Solutions include updating the app from Microsoft Store, running Windows Store Apps Troubleshooter, repairing the app, updating graphics drivers, updating Windows, and reinstalling the Photos app if necessary.
Images on Windows get opened with Microsoft Photos, the default app for viewing images. Many users have been coming up with the issue stating that the Microsoft Photos app keeps showing a black screen whenever they open a photo with it. Some users reported that the issue was encountered with particular image formats, while some complained this issue occurred when they tried opening photos exported from photo editing apps like Photoshop.
The common reasons behind this issue include an outdated Microsoft Photos app, an outdated graphics driver, corrupted installation files of Microsoft Photos, etc. So what to do to fix this issue on Microsoft Photos?
How to Fix Microsoft Photos App Opens With a Black Screen
In this article, we’ll show you how to fix the Microsoft Photos app so that it doesn’t open to a black screen.

Update Microsoft Photos App
Ensure the Microsoft Photos app is updated to the latest version. If this app is outdated, you will likely face a black screen issue when you open photos. Given below are the steps to update the Microsoft Photos app-
- Press the Windows key, type Microsoft Store, and then press Enter to open it.

- In the Microsoft Store, search for the Microsoft Photos app and click on the first option from the search results.

- Now, click on the Update button to update the app. You will only see this Update button if your app is outdated else not.
Run Windows Store Apps Troubleshooter
You can try running the Windows Store app troubleshooter, which should help fix this issue. To do so, follow the steps given below-
- Open the Settings app on your Windows PC through the Windows + I keyboard shortcut.
- Click on the System on the left, and then on the right, search for Troubleshoot and click on it.
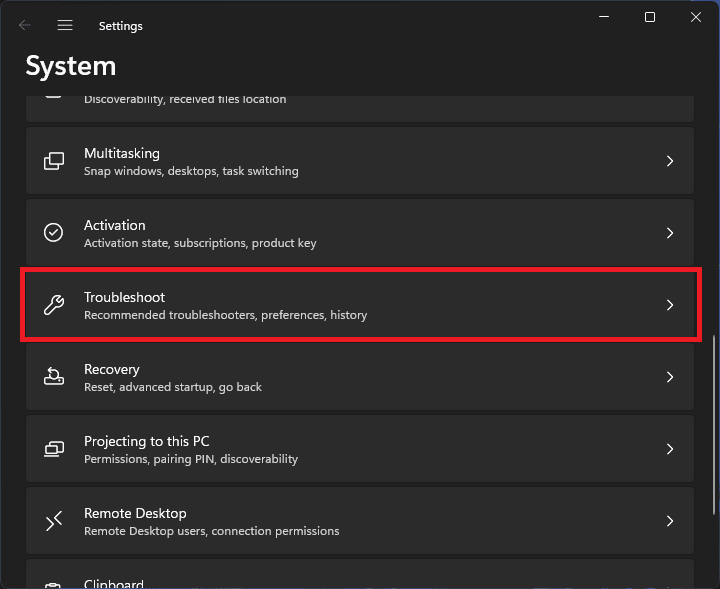
- Now, click on the Other Troubleshooters option.
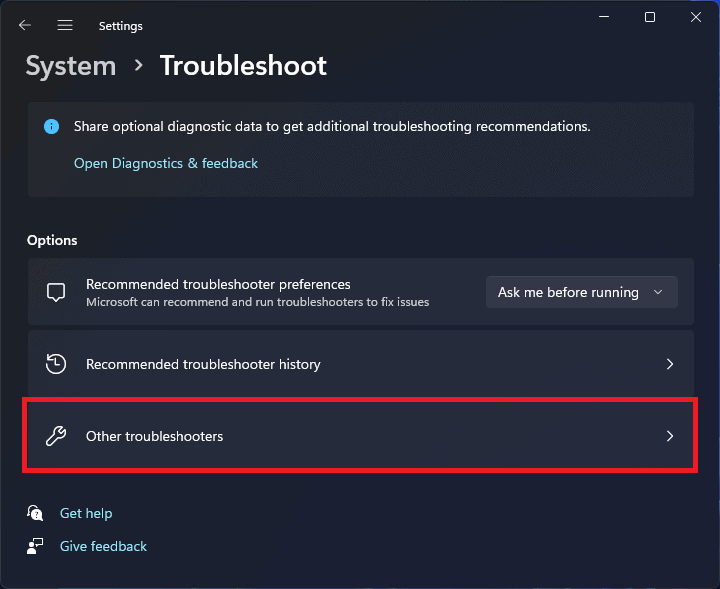
- Click on the Run button next to the Windows Store App.

- The troubleshooter will open up. Do as it says to troubleshoot issues with the Microsoft Photos app.
Repair Microsoft Photos App
If the Microsoft Photos app opens with a black screen, you can try repairing the Photos app. This will repair the files and fix the issue. This can be done by following the steps given below-
- Head to the Settings of your PC.
- On the left sidebar, click on Apps. Now, click on Installed Apps.

- From the search bar, search for Microsoft Photos.

- Click on the three ellipses next to the Microsoft Photos and then click on Advanced Options.

- Scroll down to the Reset section and click on the Repair button.

This will repair the Microsoft Photos app, and the data of the app won’t be affected. However, if that doesn’t fix the issue, try resetting the app. To do so, follow the steps given below-
- Open the App Settings of the Microsoft Photos app. You can do it by following the above steps.
- Now, scroll down to the Reset section.
- Here, click on the Reset button to reset the app. This will delete all the app data, and the issue should be fixed.

Update Graphics Driver
Your graphics driver should be updated to the latest version otherwise, you might face such issues. Update your graphics drivers by following the steps given below, and that should fix the issue-
- Right-click on the Start Icon and then click on Device Manager.
- Now, double-click on Display Adapters.

- Right-click on your graphics driver and then click on Update Driver.

- Now, click on Search automatically for drivers to update the graphics driver.

Many PCs may have two graphics cards; this is generally the case with PC having integrated and dedicated graphics cards. If your PC has two graphics drivers, you must update both.
Reinstall Graphics Driver
If no updates are available for the graphics driver or if updating the graphics driver didn’t help, try reinstalling the driver. Sometimes the issue can occur due to corrupted graphics driver files, and reinstalling the driver will fix it. To reinstall the driver, follow the steps given below-
- First, open the Device Manager on your PC.
- Under the Display Adapters, right-click on your graphics driver and then click on Uninstall Device.

- Click on Uninstall to confirm deleting the driver.

- If you see two graphics drivers under Display Updates, you must uninstall both.
- Restart your PC, and the driver will be reinstalled.
Update Windows
Updating Windows helped solve the issue for many users. If any Windows updates are pending, then install them. You can update Windows through the steps given below-
- Click on the Start icon and then the Settings icon to open it.
- Here, under the Windows Update, click the Check for Updates button.

- All the updates available will be listed here; install them.
- Restart your PC once all the updates have been installed.
Reinstall Photos App
If the Microsoft Photos app still opens with a black screen even though you have tried all the above steps, we suggest you reinstall the Photos app. You don’t have the direct option to uninstall the Photos app, and if you want to do so, you will have to use Windows Powershell. To reinstall Microsoft Photos, follow the steps given below-
- Press Windows + X and then click on Terminal (Admin).
- Now, run the following command in the Windows Powershell-
- Get-AppXPackage -AllUsers | Foreach {Add-AppxPackage -DisableDevelopmentMode -Register “$($_.InstallLocation)\AppXManifest.xml”}

- This will uninstall the Photos app on your PC.
- When you restart your PC, the Photos app will be automatically reinstalled.
However, if the Microsoft Photos app is not installed automatically after the reboot, you can manually install it from the Microsoft Store.
Bottom Line
That’s it with this guide to fix the Microsoft Photos app opening with a black screen. The above steps should help you fix the issue you have been facing. However, if the issue is still encountered, you can temporarily use any other photo viewer to view the image.
ALSO READ:
- How To Fix Photos App Not Working On Windows 11
- Pair Android Phone to Windows PC at aka.ms your-pc
- Remove Background From Images on Android: Free Background Removers
- How to Fix Windows Video Editor Error Code 0x80070497
- How to Make Shared Album and Share Collaborative Albums in Google Photos
- Top 10 Best Free Photo Viewers For Windows 10

