- Microsoft Outlook is a reliable email client, but it may sometimes fail to open in Windows 10/11, causing frustration and confusion.
- Solutions include disabling add-ins, updating the Outlook app, resolving dialog boxes, configuring the mail server, repairing Office programs, creating a new profile, and turning off compatibility mode.
- Follow the provided steps for each solution to troubleshoot and fix the issue of Outlook not opening in Windows 10/11.
From Microsoft, Outlook is an excellent email client with many features, power, and reliability. There are times, however, when Outlook may not be able to open or load. This can be frustrating and confusing.
Our guide will show you some easy and more advanced solutions on How To Fix Microsoft Outlook that won’t open in Windows 10. With these solutions, you can quickly get Outlook up and running again.
Fix Microsoft Outlook Won’t Open in Windows 10/11
Whatever the cause of your device’s inability to open Outlook, there are simple and advanced ways to fix Outlook problems. Open Outlook again after completing each step mentioned in the methods below.
Disable Add-ins | Outlook Opening in Safe Mode
Microsoft Outlook can be extended with additional features or functionalities if you install add-ins. There can sometimes be a lot of trouble with the installed add-ins. To resolve this, you could try opening Outlook in Safe Mode. Then, you can disable the add-in that is causing the issue in Outlook.
We have provided detailed steps below for starting Outlook 2016 in Safe Mode and disabling all add-ins:
- Open the RUN window by pressing + R.
- Write outlook/safe. Click OK or press Enter.
- Select Outlook in the profile wizard. Click Finish.
- Go to the File tab at the left and click it. Select Options.
- Choose Add-ins.
- Click on Go.
- To resolve the issue, disable all suspicious add-ins within the Add-ins wizard. Then, click Ok.
- Close Outlook after disabling all add-ins. To confirm whether the application now opens normally, restart it.
Update Outlook App
Outlook automatically installs updates by default. However, you can disable or enable them in your Office Account settings. The latest updates can also be installed on your device by checking for them.
- Navigate to File and select Office Account to enable automatic updates for Outlook.
- Choose Update Options. From the drop-down menu, select Enable updates
- By this, you can check and apply updates manually in Outlook. Click on the file. From the navigation pane, choose Office Account.
- Choose Update Options. Click Update Now.
- You can update Outlook on your Mac by selecting Help in the menu bar. Next, click Check for updates.
- Updates can be downloaded and installed by choosing Update.
If you have an older version of Outlook without the Office Account option, choose File instead. Click Help. Click Update. The update will be installed.
Look for Dialog Boxes
Outlook asks for confirmation when performing certain actions. Outlook displays a message if you choose the Dismiss All option on a list of reminders. Unless you select an option from that dialog box, you won’t be able to perform that action.
Outlook is unable to respond properly to these dialog boxes. Be sure there are no dialog boxes open on your system. Using Alt+Tab, you can see which dialog boxes are open. From there, you can switch between them. This will help you discover which dialog boxes can be dismissed.
Configure Outlook Mail Server
Make sure your mail server settings have not changed so that Outlook will continue to work as it does.
- Click on the file. Select Account Settings.
- The next step is to select your email address. Click Change.
You cannot edit your settings directly if you use Gmail, or if your email address ends with @live.com or @hotmail.com. You can skip this step, as Windows manages these settings on your behalf.
Using Manual Repair Methods for Office Programs
MS Outlook problems can often be resolved by repairing your Office program. This is especially true if it doesn’t respond. Follow the instructions below to fix your Office programs:
- Shut down all Office applications. Go to the Control Panel
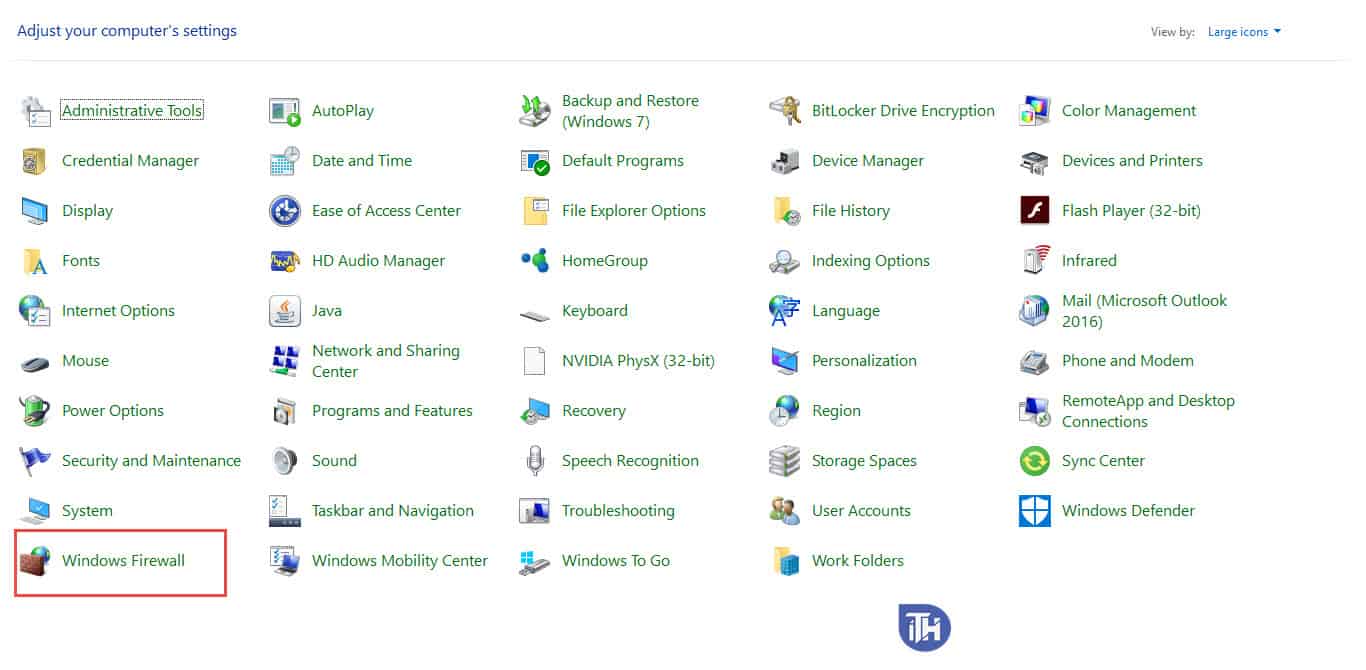
- Navigate to Programs and Features. Select it by double-clicking
- Look for Microsoft Office in the list of installed programs and right-click on it. Choose Repair.
Both online and offline options are available for program repair. Choose whichever is most convenient.
Make a New Profile
You can access your Outlook settings from your Outlook profile. Creating a new profile is possible if the profile is corrupted. Set the new profile as the default when Outlook is launched.
- Select Start from the Windows menu. Select Control Panel. Locate and select Mail.
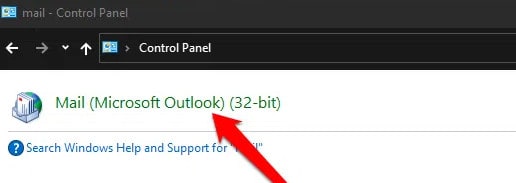
- Click on Show profiles.
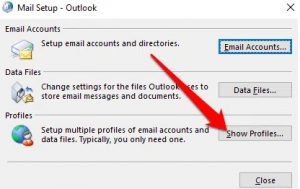
- On the Mail Setup page, click Add.
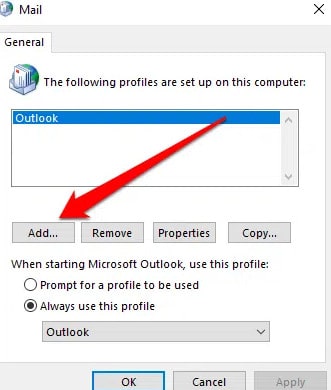 You can create a new profile by entering a name in the Profile Name box.
You can create a new profile by entering a name in the Profile Name box.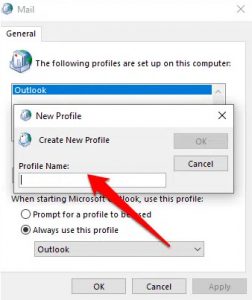 The Add Account Wizard asks for your name, your email address, and your password under Email Account.
The Add Account Wizard asks for your name, your email address, and your password under Email Account.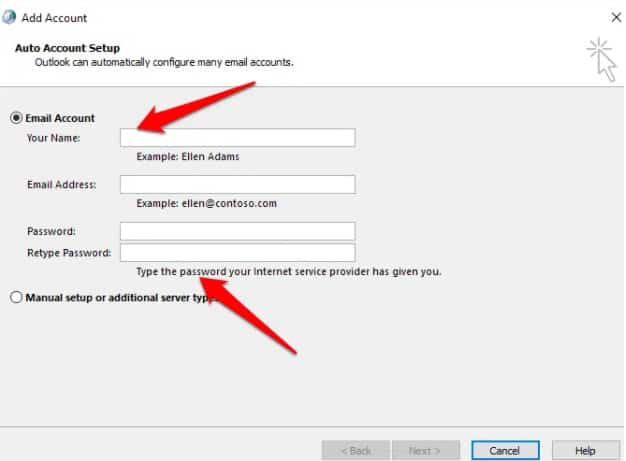 Then click Finish. In the General tab of the Mail dialog box, you’ll find your new profile’s name.
Then click Finish. In the General tab of the Mail dialog box, you’ll find your new profile’s name. - When Microsoft Outlook is started, select Prompt for a profile. Click OK to select the profile.
- Start Outlook again. Choose the newly-created profile in the Choose Profile dialog box by selecting it from the drop-down list. Choose OK. The new profile name should now appear on Outlook.
Before deleting your old profile, make sure you have backed up your data. You will be deleting all offline cached content by selecting Remove.
Turn off Compatibility Mode
We would suggest disabling compatibility mode in case you were using an earlier version of Microsoft Windows and have now upgraded to Windows 10. Normally, Outlook is optimized and made to work on Windows 10 without any errors.
To prevent Outlook from turning on compatibility mode, follow the steps below.
- Right-click on the Outlook icon on your desktop. Choose Properties.
- You will now be able to access the properties panel in Outlook.
- Now uncheck the Allow this program to run in compatibility mode for option on the Compatibility tab.
- To apply, click the Apply button.
Relaunch Outlook. See if the problem persists. You may also use the other workarounds listed.
ALSO CHECK:
- How to Add Connect Yahoo Mail to Outlook 2016, 2019
- How to Fix Any Pii Errors [pii_email_] on Microsoft Outlook
- Microsoft Office 2019 Free Download Full Version
Final Words
This was all about How To Fix Microsoft Outlook won’t open in Windows 10/Windows 11. Your problem will most probably be solved if you will follow the methods mentioned above. Try all of them and check which one works for you.



