- Many iPhone users are facing the "Last line no longer available" error, which is mainly seen on iPhones 14, 13, 12, 11, X, or 8.
- Troubleshooting methods include restarting the iPhone, enabling/disabling Wi-Fi calling, network selection, clearing recent call logs, re-inserting the SIM card, and resetting network settings.
- These troubleshooting steps can help resolve the issue and restore functionality to your iPhone.
It’s been quite some time since the apples latest iPhone operating system, iOS 15, was released. This version of the iOS comes with some unique features that help you connect, focus and explore. Recently many users have been complaining about the ‘Last line no longer available’ error popping up from time to time. If you are also facing this, continue reading this post to fix this error.
Usually, this error occurs when an iPhone user tries to make a call from the recent list. The user cannot dial a contact through the preferred SIM; instead, the message “Last line no longer available. Do you want to call using your remaining line?” appears. To bypass these, users need to call using their secondary SIM, the e-SIM on their iPhone. In this post, we have compiled some troubleshooting methods that may help you fix this.
Fix Last Line No Longer Available on iPhone
This error code is quite irritating and is mainly seen on iPhones 14, 13, 12, 11, X or 8. It’s primarily a bug related to the e-SIM functionality. Below we have compiled a list of some troubleshooting methods to help you with this error.
Restart your iPhone
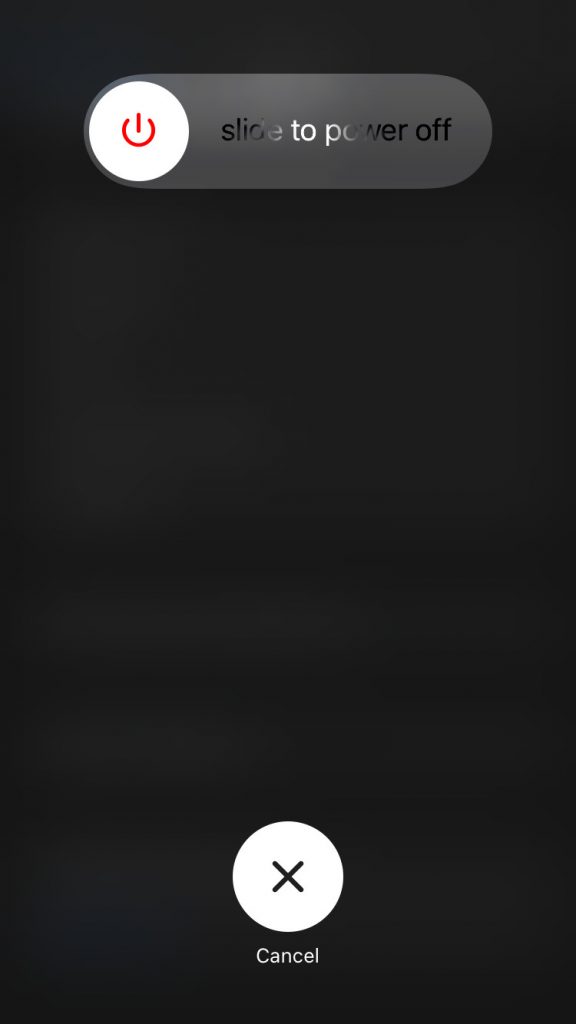
Restart your iPhone before starting with complex troubleshooting methods to fix this error. Sometimes a simple reboot can fix minor bugs and errors you’re facing.
Enable/Disable Wi-Fi Calling
Wi-Fi calling is a feature that connects your iPhone to a Wi-Fi network to make phone calls. Phone calls go through a wireless network instead of your cellular service provider using this feature. This feature can sometimes be responsible for this error popping up on your iPhone. However, enabling it sometimes can also solve this issue. Here is how you can disable it:
- Open the Settings app on your iPhone.
- Click on Mobile Data and then on Wi-Fi Calling.
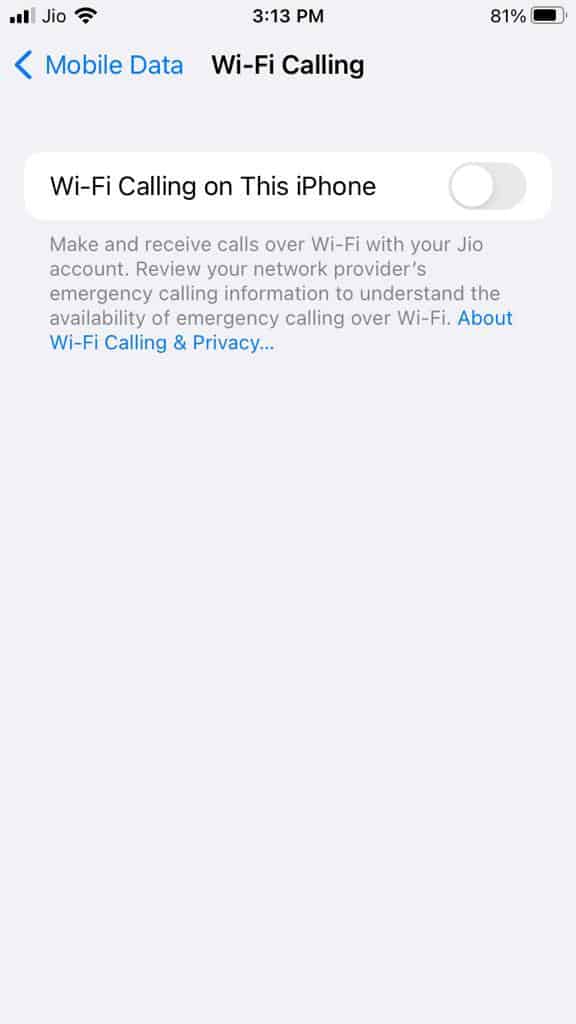
- Enable/Disable the option Wi-Fi Calling on This iPhone.
Enable/Disable Network Selection
iPhone connects to the cellular network in the closest proximity by default. Still, users can manually connect to a cellular network by turning off network selection on their iPhones. Enabling or disabling this option can sometimes help you fix this error. Here is how you can do it:
- Open the Settings app on your iPhone.
- Click on Mobile Data and then on Network Selection.
- Enable/Disable the Automatic option.
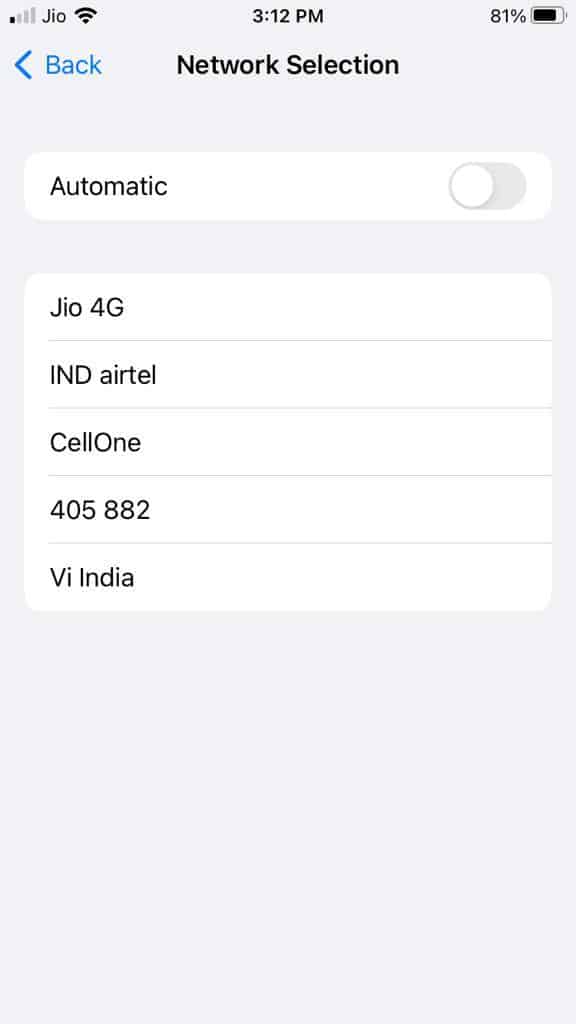
- Your iPhone will now search for available networks if you choose to disable it. Now select a network that belongs to a service provider manually from the list that appears.
Clear Recent Call Log
Clearing your recent call log can sometimes help fix this issue. It’s very easy to remove the call logs on your iPhone. Make sure before you proceed with this step, as you won’t be able to access it once you have deleted it. Where is have you can do it:
- Open the Call app on your iPhone and navigate to Recents.
- Click on Edit and then on Clear.
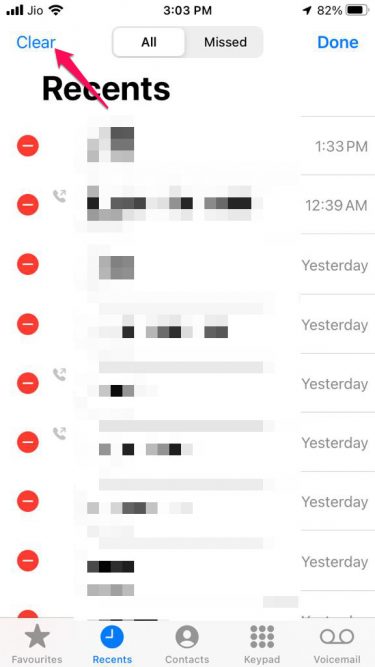
- In the pop-up that appears, click on Clear all Recents.
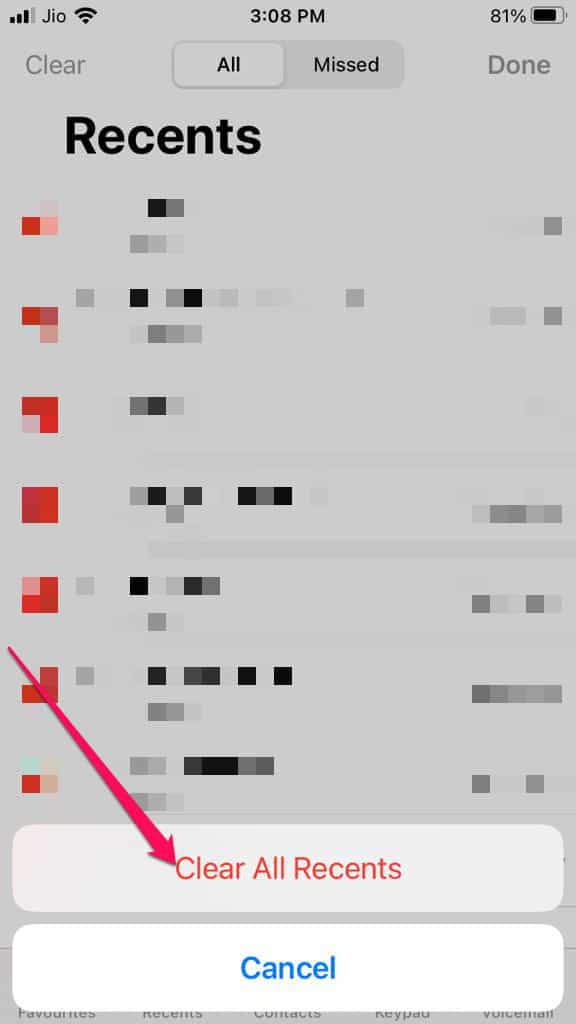
Re-insert your SIM Card
Sometimes the iPhone cannot detect the SIM card, which results in the Last line no longer available popping up. If that’s the case, shut down your device and remove your sim card using the SIM card removal tool. After a few seconds, re-insert it and restart your device. Once done, try to make a call and check if the issue is resolved.
Reset iPhone Network Settings
You can also face this error if something is wrong with your iPhone’s Network Settings. Reset the network settings on your iPhone and check if the issue is fixed. Here is how you can do it:
- Open the Settings app on your iPhone.
- Click on General > Transfer or Reset iPhone.
- Click on Reset and then on Reset Network Settings.
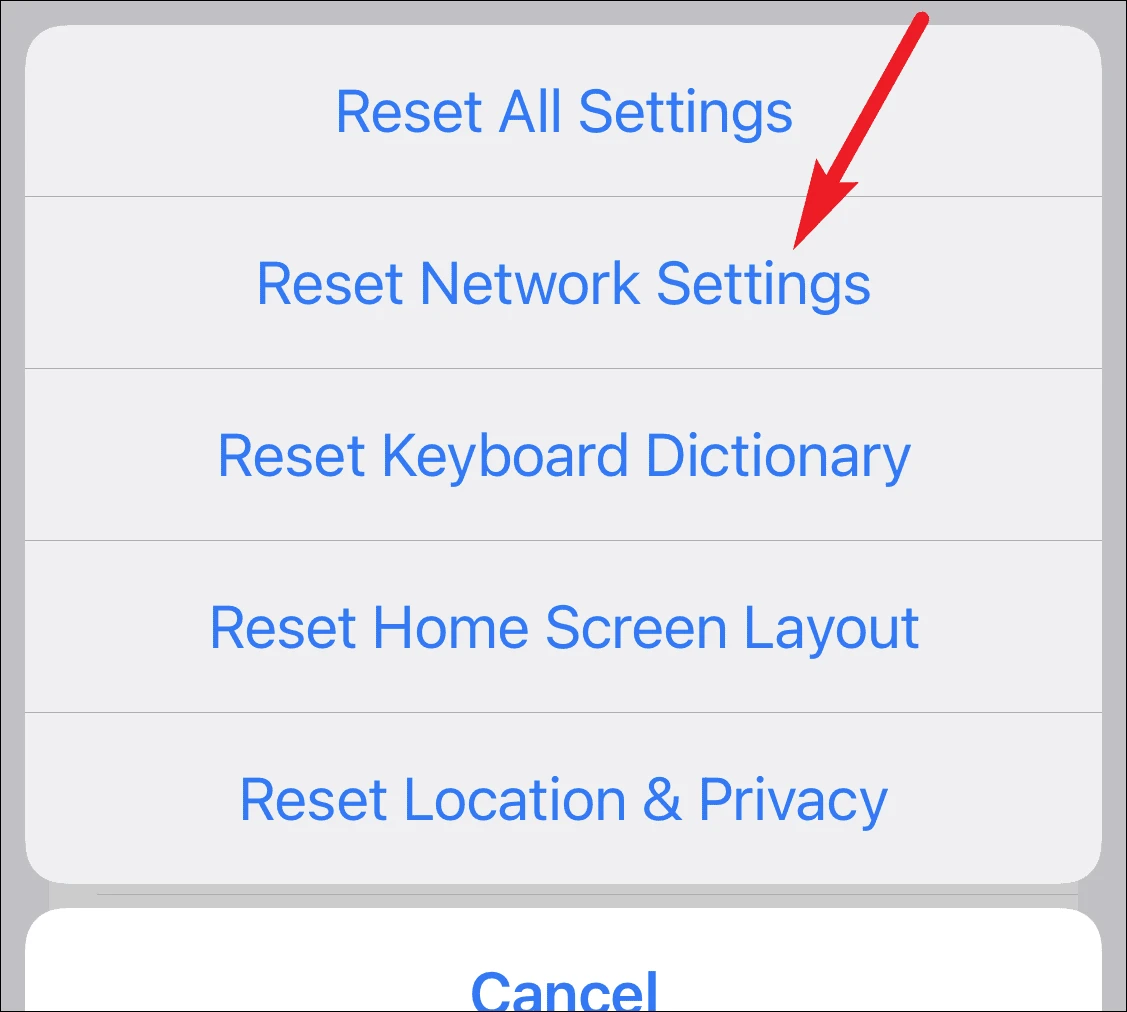
- Now follow the instructions on the screen to complete the procedure.
Wrapping Up
This was how you can fix the Last line no longer available on iPhone 15. We hope the troubleshooting methods mentioned above were able to help you. If you still have any issues, feel free to drop a comment below.
RELATED GUIDES:

