- Halo Infinite multiplayer beta testing began on November 15, 2021, causing connection issues for some players encountering a "Multiplayer is Unavailable" error.
- Resolve the issue by updating drivers, resetting PC and reinstalling the game, checking network connections, using a VPN, verifying system requirements, checking server status, inspecting firewall rules, trying a different network, relogging, and verifying PC settings.
- Additional troubleshooting steps include fixing firewall rules, network settings, network connections, installed files, and Windows Live credentials, as well as checking router settings, selecting a new region, and matching NAT type with router settings.
Halo Infinite is an FPS Multiplayer game that has been the talk of the town for the last few months. It is the sixth installation of the franchise. And it is probably the most popular of them as well. It took off since the day its beta version was released. There is a lot of talk going on regarding this game. However, it has seen some setbacks as well. After the latest updates were released, the game suddenly got some bugs and glitches. And one such glitch is in the Multiplayer section. So, in this article, we will see How to fix Halo Infinite Multiplayer Not Working.
Fix Halo Infinite Multiplayer Not Working 2024
Multiplayer beta testing for Halo Infinite began on November 15, 2021. The flooded Halo Infinite server is, however, causing some Halo Infinite fans to experience problems connecting. Every time they attempt to enter a match, they are greeted by a “Multiplayer is Unavailable” error. The following methods will hopefully help you fix the error if you’re one of those unfortunate gamers.
Update any Pending Drivers
Please check for any available driver updates for your system. Here are the steps:
1. On your keyboard, press Windows + i. Next, click on the Windows Update button on the left.

2. Click on ‘Advanced Options’.
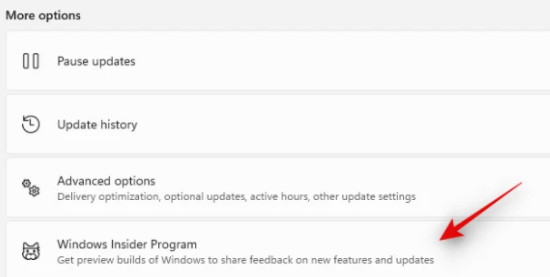
3. Select ‘Optional Updates’.
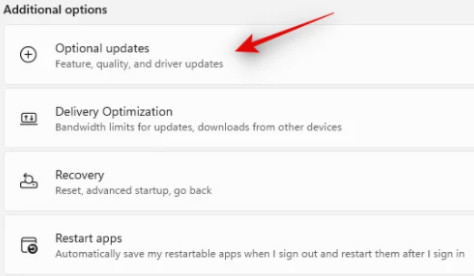
4. You can check the boxes for driver updates if any are available.
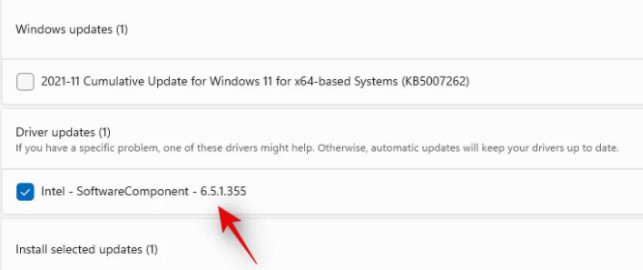
5. Select ‘Download and install’.
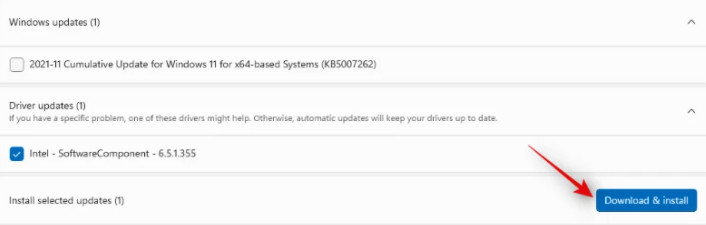
Ensure that the drivers are installed. After the drivers have been updated, reboot your computer.
You can now launch Halo Infinite multiplayer again by restarting your system. You should now be able to use your system as normal if incompatible drivers were the cause of your issue.
Reset Your PC & Re-Install Game
When you still cannot play the game, you should Reset your PC. The system should be reset if it hasn’t been reset for a few years. Before resetting your PC completely, we recommend you take a backup of all your data.
You’ll get a clean setup with functional drivers after a reset without any background conflicts or memory leaks.
Make sure Your Network Connection is Working
Try to connect to a regular website on your PC. Check a few more sites to make sure everything is functioning properly. Be sure to check that your PC does not block certain protocols. When you are unable to access some sites, you are likely experiencing a firewall or ISP issue. We recommend you, however, test your network connection on another device if your connection seems to be working correctly.
There may be a problem with your PC and its network configuration if the network is working on the other device as well. If, however, you have trouble accessing certain sites as well on the new device, then we suggest that you troubleshoot your router. This may have happened due to a recent update that may have blocked access to some servers. It’s possible that your ISP is responsible if your router configuration appears fine.
If this is the case, you will need to contact your ISP. If your ISP is not transparent enough, you may need to switch to a VPN or switch to another ISP altogether.
Consider using a VPN
Our recommendation at this point is to change your region using a VPN if multiplayer is still experiencing problems on your system. This can be done in the network connection settings. It is also possible to change your region by downloading a VPN desktop application and running it. It is likely that the servers in your region are experiencing difficulties if you are able to connect to multiplayer using a VPN.
The VPN service can be used while the issue with your region’s servers is being addressed. Usually, this takes less than 24 hours. In the event that you still find yourself forced to use a VPN, this is likely due to your ISP or IP address being flagged by Halo’s security system.
Verify that your System meets the Minimum Requirements
It is recommended that you check the game’s minimum system requirements. Be sure your PC meets these requirements. You might need to upgrade your PC if your hardware does not meet the minimum requirements.
As for minimum requirements, they generally cover solo campaign play in pre-rendered frames and cutscenes taking into account pre-rendered frames. Multiplayer modes require additional resources. In addition to processing network data, the PC renders code in real-time to incorporate inputs from other players. You may be having trouble starting multiplayer or experiencing crashes because of this.
Check the Status of the Server
Make sure Halo Infinite’s servers are up and running. It’s possible the developers are performing maintenance. Or maybe a routine maintenance announcement slipped your mind. For updates on news or server-related problems, visit the official Halo Support website or follow the Halo Support Twitter account. Additionally, their website has a section that lists any widespread errors affecting most of their players.
Verify your Game Files and Installation
You should now check the game’s installation and the game itself. We recommend that you check your Steam Library folder if you are on Steam to ensure that nothing has been modified.
This could be the cause of your issue if you recently changed your hard drive or moved the location of your game installation. Check for missing files if this has happened to you. Change the paths of any shortcuts or dependencies if necessary.
Check if Firewall Rules have been Blocked
The Windows Firewall blocks unidentified and unknown connections occasionally. This list could very well have included Halo Infinite incorrectly. To check if your Firewall is blocking Halo Infinite servers, please follow the guide below.
1. Click the Start button. Type in “Firewall”. Once the app appears in the search results, click and launch it.
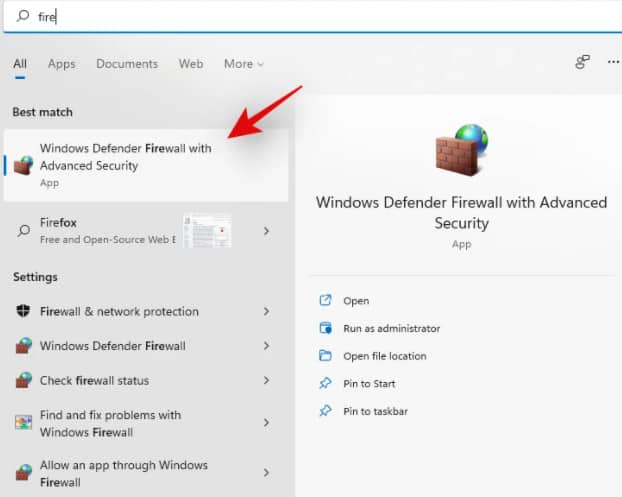
2. Select ‘Inbound rules’ from the left-hand side. Check for blocked rules related to ‘Halo Infinite’ or your app launcher or installer.

3. Select the rule if it is found. Press Alt and Enter on the keyboard. Alternatively, click on Properties from the right-hand side.

4. Select ‘Allow the connection’.
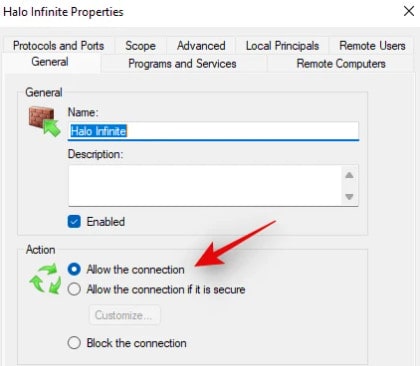
5. Save the changes by clicking ‘Ok’.
Continue by repeating the steps above for each rule in the Inbound and Outbound rules list.
It is now safe to restart your PC. Launch Halo Infinite again. Multiplayer should now work normally.
Use a Different Connection
Halo Infinite players can use this method to pinpoint the problem currently affecting their network connection. We recommend trying Halo Infinite multiplayer mode on a different network. Your PC and DNS settings should work correctly if everything goes as planned. Also, make sure you check your router and network.
In the event that you are still unable to access multiplayer while both networks are functioning normally, then there is likely an issue with your PC.
Relogin after Logging Out
Logging out of the service you use to run Halo Infinite is now recommended. Restart your system afterward. Log in again. Your login credentials should be refreshed and your security tokens will be renewed automatically. This should fix any Halo Infinite server connection issues.
Your problem is likely caused by your Xbox account not being able to authenticate. In addition, we recommend that PC users remove any windows live credentials they may have stored on their computers.
Check Your PC Settings
It is recommended that you reset your network settings if you suspect your PC’s settings are at fault. Resetting your DNS, network adapter, and other settings will result in a fresh start. Your system should operate normally after that. Use the guide below for help.
1. Click Windows + I on the keyboard to open the Windows Settings window. Navigate to the ‘Network & Internet tab. Click on ‘Advanced Network Settings’.

2. Select ‘Network Reset’.
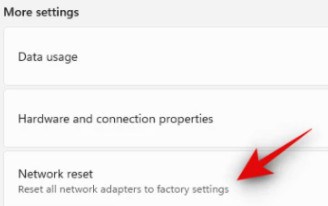
3. Click on ‘Reset now’.
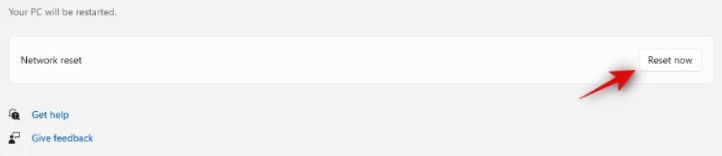
4. Click on ‘Yes‘ to confirm your choice.

The network settings on your PC have now been reset. Please connect to your desired network again. Then try opening Halo Infinite multiplayer. This should now resolve your Halo Infinite multiplayer issue if your settings were misconfigured.
Removing Windows Live Credentials
1. Click the Start button. Look for a Credential Manager. Open it as soon as it appears in the search results.

2. Select Windows credentials.
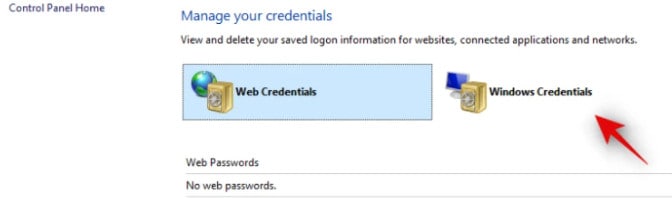
3. Check to see if your PC has any Windows Live credentials. Click on them if found.

4. Next, click on the ‘Remove‘ button.
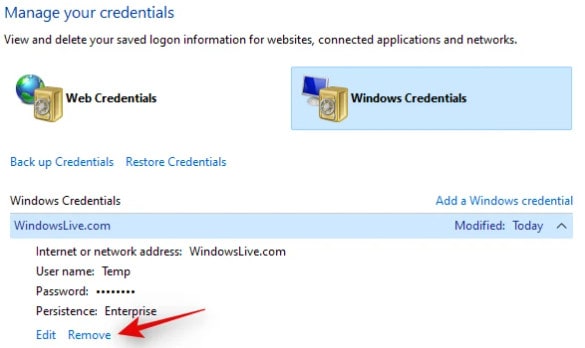
5. You can confirm your choice by clicking ‘Yes’.
Restarting your PC is now recommended.
Make sure your Installed Files are Intact
You should verify your locally installed Halo Infinite files if you downloaded it from Steam. You can use this option in Steam to check for corrupted or missing files in your game installation. If you cannot access the multiplayer mode in Halo Infinite, there may be a problem with those files. Verify that the locally installed files are intact by following the guide below.
1. Install Steam on your computer. Then select ‘Library’ from the top menu. Select ‘Halo Infinite’ from the left-hand menu.

2. Click on ‘Properties‘.

3. Select ‘Local Files’ on the left.
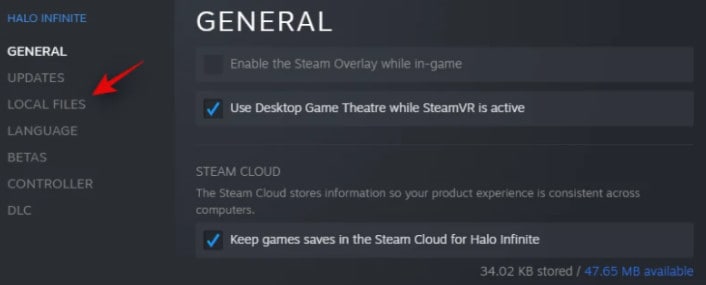
4. On your right, click the ‘Verify the integrity of game files‘ button. Steam will take care of the rest for you.
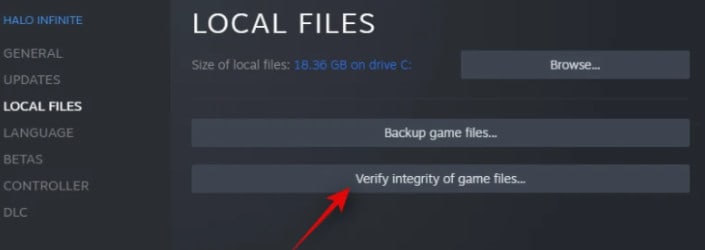
Each installed file will now be verified by Steam. Any damaged or missing ones will be replaced. As a result, most multiplayer problems should be resolved.
Re-login to the Game Launcher
Let’s log into the game launcher again. Here are the steps you need to follow:
For Steam Users
1. Go to Steam and launch it. Look for your username in the top right corner.
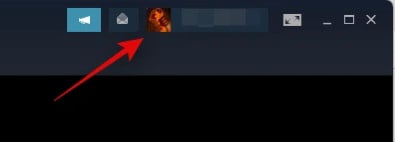
2. After clicking on ‘Log out of account,’ your username should appear.

3. Click on ‘Xbox ‘ again to confirm your choice.

Steam should now log you out. We recommend restarting your computer right now.
Relaunch Steam after it has been restarted. Use the desired credentials to log in. You can now try playing multiplayer in your PC. It appears that your multiplayer error has now been corrected if mismatched credentials were the cause of your problem.
For Xbox
We recommend that you use the steps below to re-login if you purchased Halo Infinite through the Xbox app instead.
1. Go to your PC and launch the Xbox app. In the top right-hand corner of your screen, click your profile picture.

2. Click on ‘Sign out’.
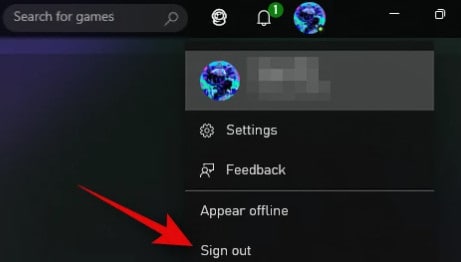
3. The Xbox app will now sign you out. Be sure to restart your PC after signing out. Sign back in to your Xbox account once you have restarted. Try playing multiplayer in Halo Infinite.
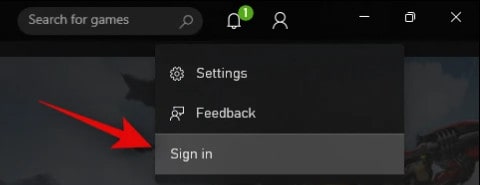
Hopefully, your Xbox credentials are now fixed on your system if that was the cause of your issue.
Match your Router Settings with your NAT type
Your console’s NAT Type can lead to issues with online play as well if it is incorrectly set up. According to this case, Halo Infinite multiplayer may be experiencing issues. To match your router to your NAT type, refer to the steps below. You can then mitigate any network compatibility issues related to NAT. Follow the steps below.
1. Turn on the console. Once it has booted, press the Xbox button on your controller.
2. Click on ‘System‘. Click on ‘Settings‘.
3. Select ‘Network Settings‘ from the Settings page.
4. Click on ‘Advanced Settings‘.
5. Click on ‘Alternate port selection‘. Click on ‘Manual‘.
6. Make sure the port matches the one used by your router.
7. Choose ‘Test NAT type‘ again. You have solved the problem if you receive the message ‘All services are available.
Select a New Region
We recommend that you change your console region if you’re on an Xbox One. Users report that this method helps them connect to Halo Infinite servers, especially if the connection is unstable. Below is a guide that will help you get started.
- Turn your Xbox on. Press the Xbox button when the console starts.
- Choose ‘System‘.
- Click on ‘Settings‘. Click on ‘System‘ again.
- Choose ‘Language & Location‘.
- Choose the new location for your Xbox.
- Choose ‘Restart now‘ once you are done.
You will now see your Xbox restart. Activating the multiplayer beta now should allow you to play Halo Infinite without any region restrictions.
RELATED:
- How To Fix Halo Infinite Mouse Not Working
- How to Fix Halo Infinite Loading Map Stuck
- Fix Halo Infinite Credits Not Appearing in Windows 10/11
- How To Fix Halo Infinite Game Chat Not Working
Final Words
This is How to fix Halo Infinite Multiplayer Not Working. Halo Infinite is the talk of the town and if you were facing multiplayer errors then you can follow the steps above to fix it.


DumpToolException_3196.bin This error occurs when starting the game Halo Infinity Multiplayer, when starting the game, this file appears for 2 seconds, after which the game crashes. The button is running, goes out and the play button lights up again, I have Windows 10, reinstalling the drivers does not help, I have been with this problem for 2 years, I need help!