- Halo Infinite has been receiving criticism for bugs and glitches affecting gameplay experience, with one common issue being crashing on launch.
- To fix Halo Infinite crashes at startup, users can disable high-resolution textures, verify Windows settings, check system requirements, run the game as an administrator, update graphics drivers, set frame rates, close background tasks, verify game files, and follow additional troubleshooting steps.
- By following these steps, players can address the crashing issue and improve their gameplay experience in Halo Infinite.
Halo Infinite is one such game that is getting a lot of coverage and fame nowadays. However, it is also getting a lot of criticism for the large number of bugs and glitches which it carries. And the number of these bugs has only gone up over the course of time. Therefore, many players are complaining that these bugs are ruining their gameplay experience.
One such popular bug is the Halo Infinite Crashing on Launch. This is a very common issue that is being faced by a lot of users. If you are also one of them then here is How To Fix Halo Infinite Crashes on Launch issue.
Fix Halo Infinite Crashes on Launch at Startup
The multiplayer online game Halo Infinite is free to play. 343 Industries developed it. The game is published by Microsoft Studios on Windows PCs and Xbox consoles.
This is set in a parallel universe where humanity has been expelled from Earth because it was destroyed during the Covenant and UNSC war. The human race has migrated to other planets. And, they are on the verge of defeating the alien race called the Prometheans.
But. Halo Infinite has some problems that may negatively impact gameplay. One such problem is crashing while launching. To solve that issue, here are some of the working fixes.
Disable High-Resolution Textures
Upon installing Halo, you are automatically given a Multiplayer High-Resolution Textures Pack. Its size is approximately 7.7 GB.
These textures affect the visual appearance of maps in multiplayer. And they’re probably already installed on your computer. Follow these steps to uninstall them:
- Navigate to your library if you’re a Steam user.
- Click the right mouse button on Halo Infinite.
- Choose Properties.
- Then click on ‘DLC’.
- Untick the box beside ‘Multiplayer High-Resolution Textures’.
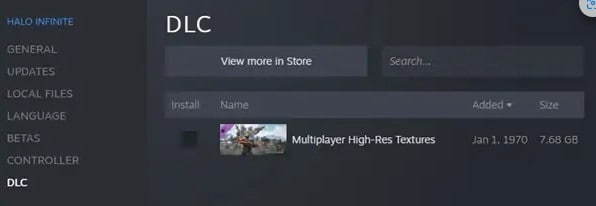
When you have Halo Infinite on the Xbox app, you can:
- Go to the Xbox app store page for Halo Infinite.
- Click on the three dots. Choose Manage Game
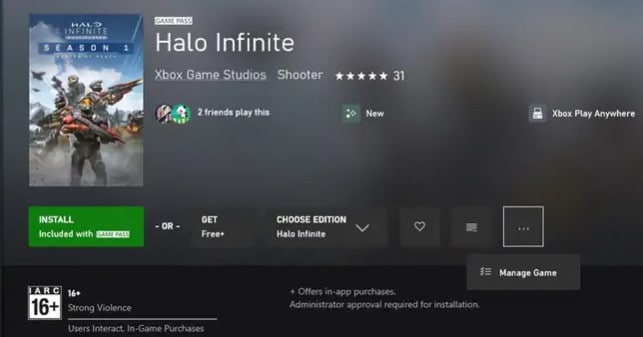
- Uncheck the box next to High-resolution Textures now.
- Apply the changes.
- And, then Restart the application.
That’s it.
Verify Windows
Make sure Windows is updated. Also, verify that Microsoft Defender Firewall has the game whitelisted. If not, the game might not be able to connect to the internet.
It is also important to know that Windows 10 and Windows 11’s Background Recording feature can cause performance issues when they are enabled.
You can disable these features in Windows 10’s Capture Settings and Windows 11’s Captures menu.
Check the System Requirements
During the launch of the game, you may encounter lags, crashes, or other errors if your PC configuration is not meeting the requirements properly. So, check whether your PC hardware is sufficient.
Minimum System Requirements:
- The operating system and processor must be 64-bit.
- OS: Windows 10 RS5 x64
- Processor: AMD Ryzen 5 1600 or Intel i5-4440
- Memory: 8 GB RAM
- Graphics: AMD RX 570 or Nvidia GTX 1050 Ti
- DirectX: Version 12
- Storage: 50 GB available space
Recommended System Requirements:
- The operating system and processor must be 64-bit.
- OS: Windows 10 19H2 x64
- Processor: AMD Ryzen 7 3700X or Intel i7-9700k
- Memory: 16 GB RAM
- Graphics: Radeon RX 5700 XT or Nvidia RTX 2070
- DirectX: Version 12
- Storage: 50 GB available space
Run as An Administrator
Ensure you run the .exe file as an administrator in order to avoid issues with privilege controls on your user account. The Steam client should also be run as an administrator. Here’s how:
- Select the Halo Infinite shortcut file on your computer by right-clicking.
- Click on Properties. Next, click Compatibility.
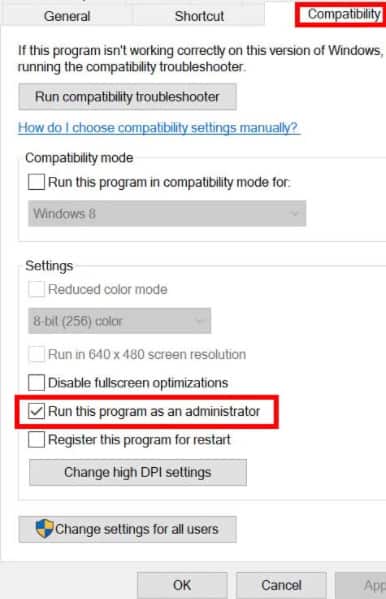
- Make sure that the Run this program as an administrator checkbox is checked.
- Then click the Apply button.
Click OK to save the changes.
Update your Graphics Drivers
In order to run all the programs smoothly, Windows graphics drivers need to be updated. The process is as follows:
- To access the Quick Access Menu, right-click on the Start Menu.

- From the list, select Device Manager.
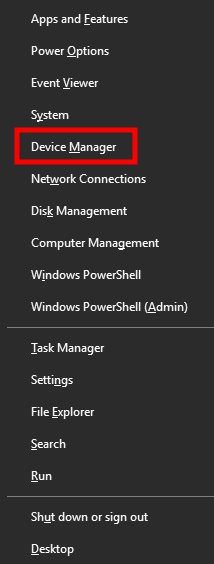
- To expand the Display adapters category, double-click on it.
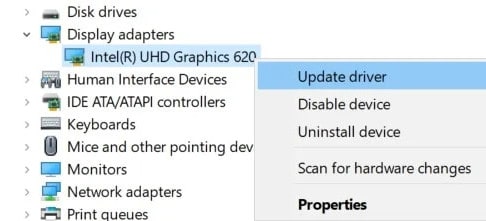
- Select the dedicated graphics card by right-clicking it.
- Click on the Update driver. Select Find drivers automatically.
- Updates are automatically downloaded and installed if they are available.
Be sure to restart your computer once you’re done.
Set the Minimum and Maximum Frame Rates
Match your monitor’s refresh rate with your in-game maximum frame rate. That is, if your monitor is 144Hz, you should set the maximum frame rate to 144. Afterward, set a playable minimum frame rate.
Based on your minimum frame rate, the game scales its resolution dynamically. Therefore, it will attempt to keep that minimum resolution by scaling down your resolution.
By doing so, it will prevent the CPU and GPU from being overused. Hopefully, this will fix the crashing issue.
Close all Running Tasks in the Background
A lot of system resources can be wasted when unnecessary background running tasks or programs are running. It literally slows down the system.
For this reason, startup crashes and not loading issues occur quite often. Just stop all background processes that are running in the background. Here’s how:
- Open the Task Manager by pressing Ctrl + Shift + Esc.
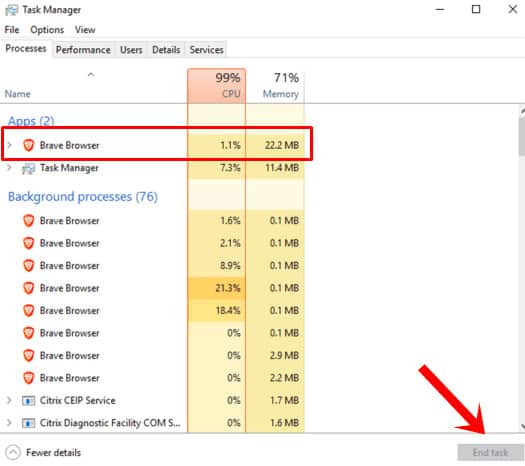
- Now select the Processes tab. Click on the tasks consuming too much system resource in the background and running unnecessarily.
- Close each task one by one by clicking on End Task.
Restart your computer once you’re done.
Verify the Game Files
You should run a Steam Integrity Check if you play on Steam. This will ensure that all of the files are there and that none of them are corrupted.
Verify Halo Infinite game files’ integrity by following these steps:
- Your computer needs to be restarted.
- Start Steam.
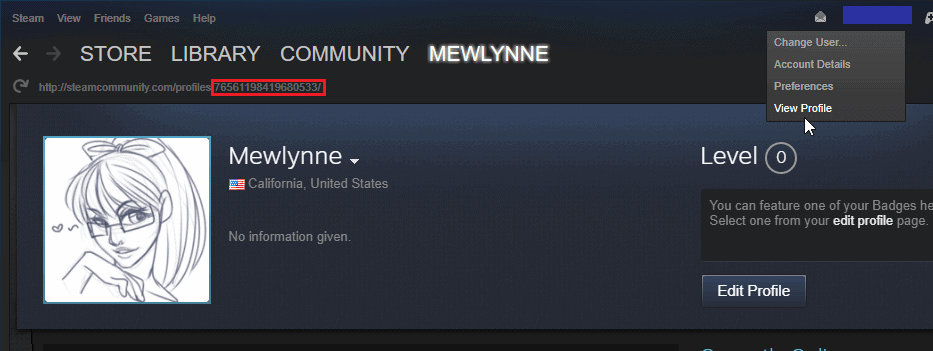
- Click the Halo Infinite icon in your Library.
- Choose “Properties” from the drop-down menu.
- Click on “Local Files.”.
- Click the “Verify Integrity of Game Files” button.
Allow Steam to complete the verification process.
RELATED GUIDES:
- Fix Halo Infinite Stuck in Sign in Loop
- Fix Halo Infinite Multiplayer Not Working
- Fix Halo Infinite Mouse Not Working
- Fix Halo Infinite Loading Map Stuck
- Fix Halo Infinite Achievements Not Unlocking
Final Words
The Halo Infinite crashing on Launch error is a very common one that has a lot of fixes. And we have listed many such fixes above. So, if you are facing this error then you can follow any of the above methods to fix it.

