- "Far Changing Tides" is a new action-adventure puzzle game that has been experiencing crashing issues on PC startup.
- Possible causes for the crashing include outdated game patches, graphics driver issues, background running tasks, and compatibility issues.
- Solutions include checking game requirements, updating graphics drivers and OS, running the game as an administrator, and disabling unnecessary background apps.
‘Far Changing Tides‘ is an action-adventure puzzle video game by Okomotive and Frontier Foundry. This game has been released on March 20, 2022.
And, it follows a character’s journey on a voyage to find a new home on an atmospheric ship adventure. And, it seems that a lot of players have started reporting the Far Changing Tides Windows PC crashing issue although the game is relatively new.
This guide will help you resolve such an issue if you are also one of the victims. Occasionally, some players may be affected by PC errors due to a variety of possible reasons, which is unfortunate.
However, there is a good chance that the possible causes can be easily determined. And, this will enable you to continue your game as usual.

Fix Far Changing Tides Keeps Crashing on PC
In some cases, game crashes might occur because of an outdated or corrupt game patch, outdated graphics drivers, unnecessary background running tasks, issues with overlay apps, startup app-related issues, and others.
And, there are many things that can cause crashes, including outdated game clients, outdated system versions, outdated DirectX versions, issues with antivirus programs, outdated Microsoft Visual C++ Redistributables, etc.
A lot of crashes can also be caused by an overclocked CPU or GPU, issues with compatibility with the computer or game requirements, etc.
So, below you’ll find a couple of workarounds that might be helpful to you. You should try each method one at a time until the issue is fully resolved.
Check Game Requirements
1. Open Windows Settings by using the keyboard shortcut, Windows Key + I.
2. Then, navigate to the system.
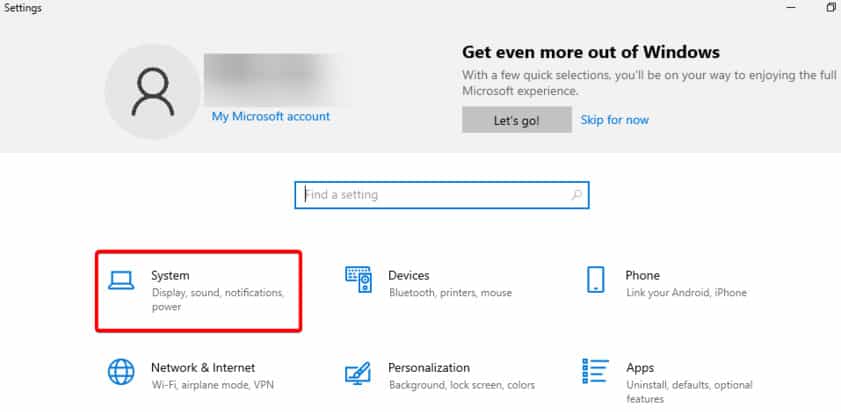
3. And, look for the About section. Open it.
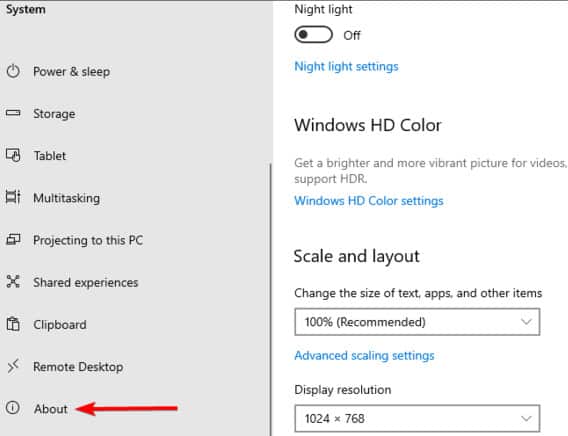
4. Now you can see your PC specifications and your OS specifications.

Your first step should be to determine whether your operating system is compatible with the game. To make sure you know what those are, please review the following list:
- OS: Windows 7 64-bit or higher
- Processor: Intel Pentium G4500 or AMD FX-4350
- Memory: 4 GB RAM
- Graphics: GeForce GTX 660, 2 GB or Radeon R7 370, 2 GB
- Storage: 4 GB available space
This action-adventure puzzle video game requires a bit of extra mental acuity if you want to get the best out of it. So, here is the recommended list.
- OS: Windows 10 64-bit
- Processor: Intel Core i3-8350K or AMD Ryzen 3 1300X
- Memory: 8 GB RAM
- Graphics: GeForce GTX 1060, 6 GB or Radeon RX 5500 XT, 4 GB
- Storage: 4 GB available space
Update Graphics Drivers
For your Windows system to run smoothly, it is always necessary to update graphics drivers. Below are the steps to follow:
1. Open the Quick Access Menu by right-clicking the Start Menu.
2. Now, from the list, select Device Manager.
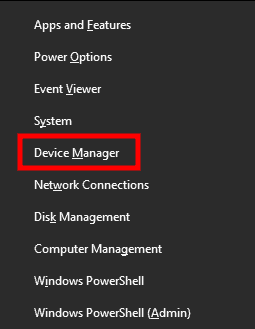
3. To expand the Display adapters category, double-click on it.
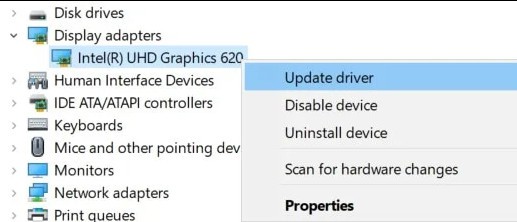
4. And, select the dedicated graphics card by right-clicking it.
5. Now, click on Update driver. And, select Automated driver search.
6. A new version will automatically be downloaded and installed if there is an update available.
And, after you’ve completed the process, reboot your computer to see the changes.
It is also possible to manually download the latest graphics driver. You can do this by visiting the official website of your graphics card manufacturer.
The GeForce Experience app can be updated on the Nvidia site by users of Nvidia graphics cards. Users of AMD graphics cards can visit the AMD website for the same update.
Update OS
1. The Windows Settings menu can be accessed by pressing the Windows key and the I key simultaneously.
2. Then, select Update & Security.
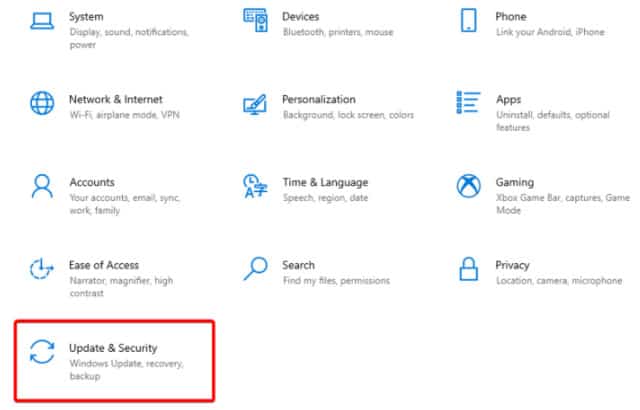
3. Now, select the Check for Updates option in the right-hand window.
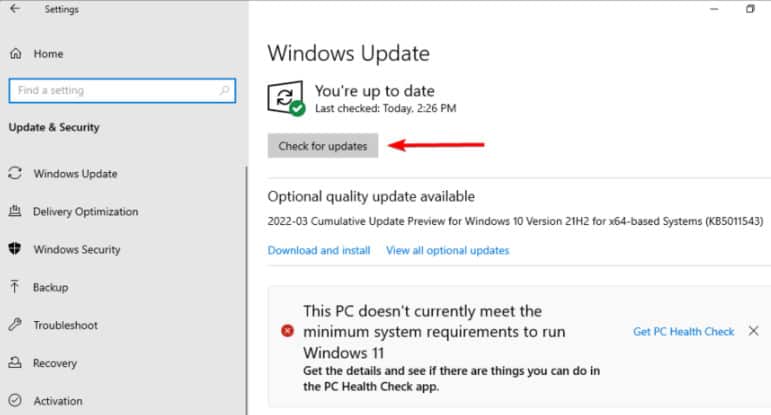
4. You will be prompted to download mandatory updates.
5. Choose Download and install if there is an additional feature update available.

6. Wait for the process to be completed.
Once the update is installed, restart your computer.
Run the Game as an Administrator
The game.exe file must be run as an administrator to avoid privilege issues related to user accounts. On your PC, run Steam or Epic Games Launcher as an administrator as well.
Follow these steps:
1. On your PC, right-click the Far Changing Tides shortcut file.
2. Then, select the Properties tab. And, select the Compatibility tab.
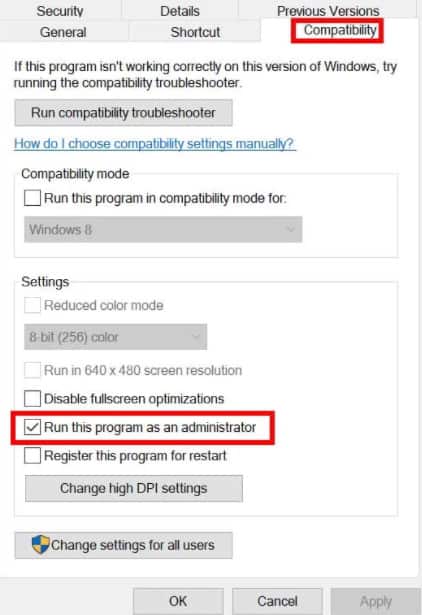
3. Be sure to checkmark the Run this program as an administrator box.
4. Save your changes by selecting OK after clicking Apply.
The same steps need to be followed for the Steam client and Epic Games Launcher. This should resolve your PC’s Far Changing Tides issue.
Turn off the Background Apps
1. Open Windows Settings by using the keyboard shortcut Windows Key + I.
2. And, click on Privacy.
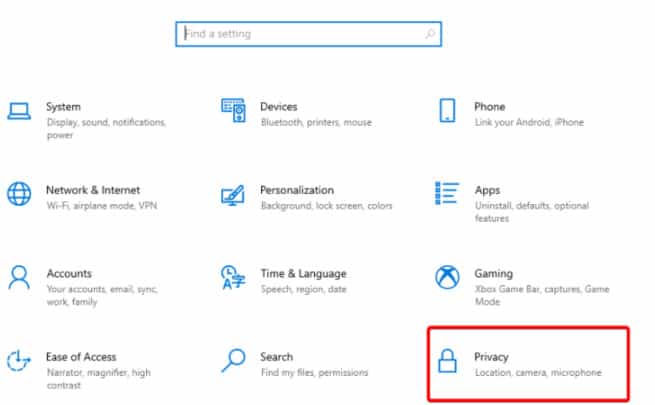
3. Now, scroll down to Background apps in the left window pane.
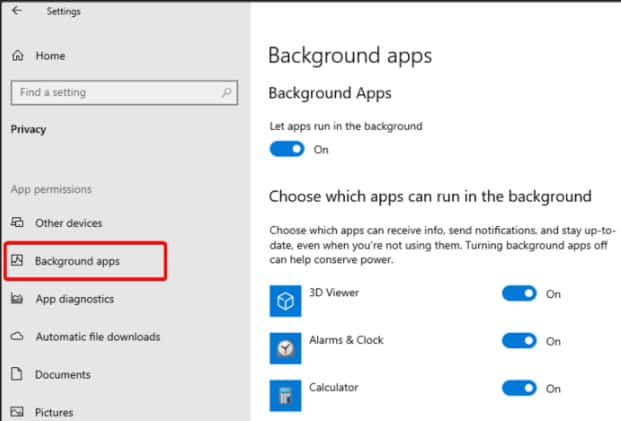
4. And, turn off the Let apps run in the background section under Background Apps.
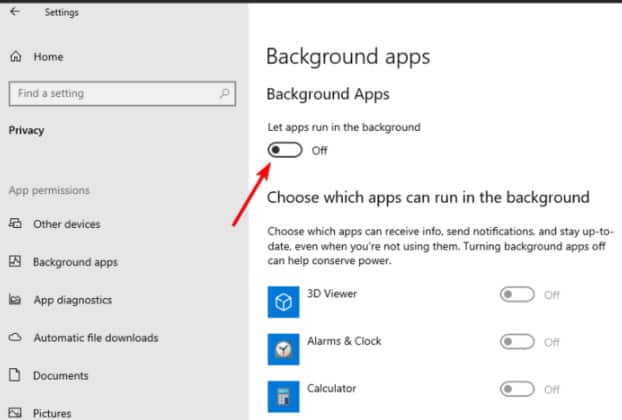
Close Background Running Tasks
Running unnecessary background tasks or programs can consume a lot of system resources, such as memory and CPU, and reduce system performance.
And, due to this, startup issues such as crashing, lagging, and not loading appear quite often. So, simply close all background processes that are unnecessary.
And, follow these steps:
1. To open the Task Manager, press the keys Ctrl + Shift + Esc.

2. And, select the Processes tab. Then click on the tasks that are not needed in the background and are consuming too many resources.
3. Close each task one by one by clicking on End Task.
Restart your computer once the installation is complete.
You can now check if Far Changing Tides Crashing on your computer has been fixed. If not, proceed to the next step.
Set High Priority in Task Manager
You can tell your Windows system to run your game properly by giving it a priority in the higher segment of the Task Manager. Follow these steps to do so:
1. Right-click on the Start button. And, select the Task Manager option.
2. Navigate to the Processes tab. And, right-click on the Far Changing Tides game task.
3. Select the High Priority option.
4. And, close Task Manager.
Last but not least, run Far Changing Tides to see if the game crashes on your computer.
Disable Antivirus Software
1. Click on the Windows key. And, enter Control Panel. Then, click on the first result.
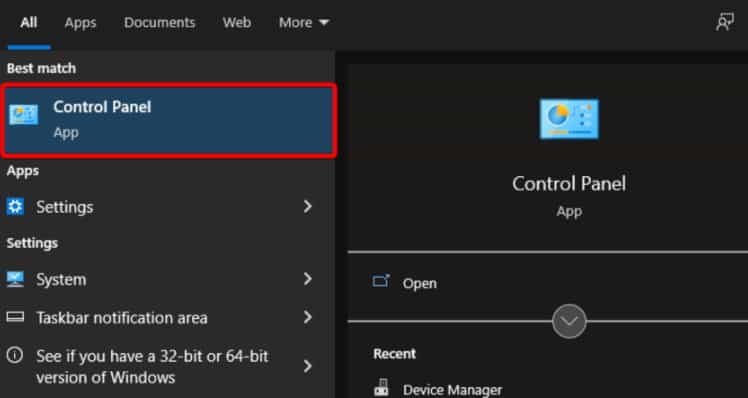
2. Select System and Security.
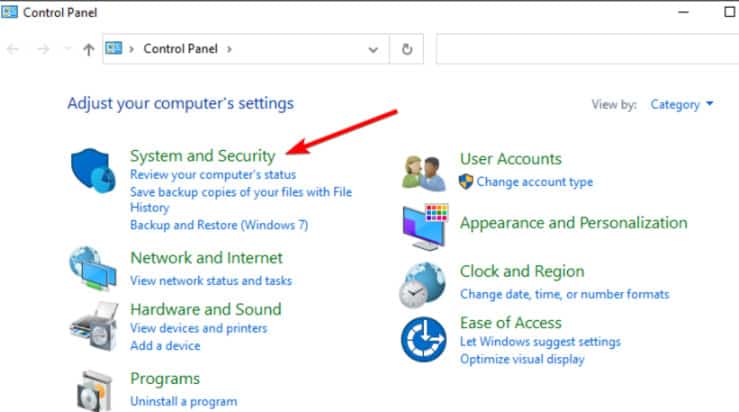
3. Click on Windows Defender Firewall.

4. And, select Windows Defender Firewall on/off in the left window pane.
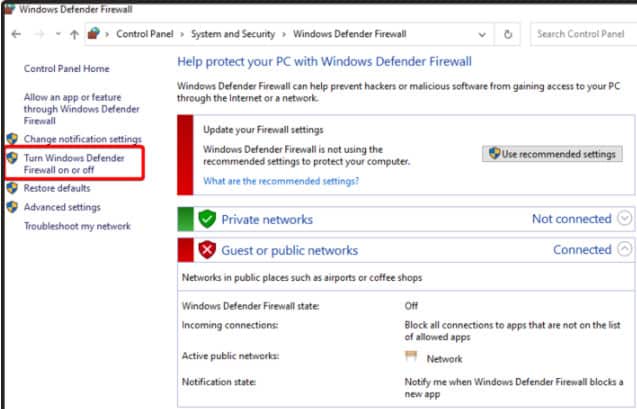
5. Be sure to check the section directly below.

It might be beneficial to temporarily disable this type of program if the overprotective nature of the program is interfering with your gaming experience.
The same holds true not only for Windows Defender, but for any other antivirus you have on your system.
So, to ensure that you are temporarily disabling the correct software, check out the official guide from the manufacturer.
Force Run the Game in DirectX 11
Using the command option, it’s recommended that you force your game to run in DirectX 11.
On Epic Games Launcher
1. Launch the Epic Games Launcher. And, go to the Settings tab.
2. Scroll down the page. Select Far Changing Tides to expand more options.
3. Check the box for Additional Command Line Arguments.

4. Enter d3d11. Check if the problem persists by relaunching.
On Steam
1. Launch the Steam client first. And, click on LIBRARY.

2. Locate the Far Changing Tides game and right-click it. And, select Properties.

3. Select general from the left pane menu.

4. Type -dx11 in the Launch Options.

5. Now go back to the game and launch it. Please select the radio button next to the Play option of Far Changing Tides if prompted.
Reinstall Microsoft Visual C++ Runtime
To fix multiple gaming issues or errors completely, reinstall the Microsoft Visual C++ Runtime on your computer. Here’s how:
1. Open the Start Menu by pressing the Windows key on the keyboard.
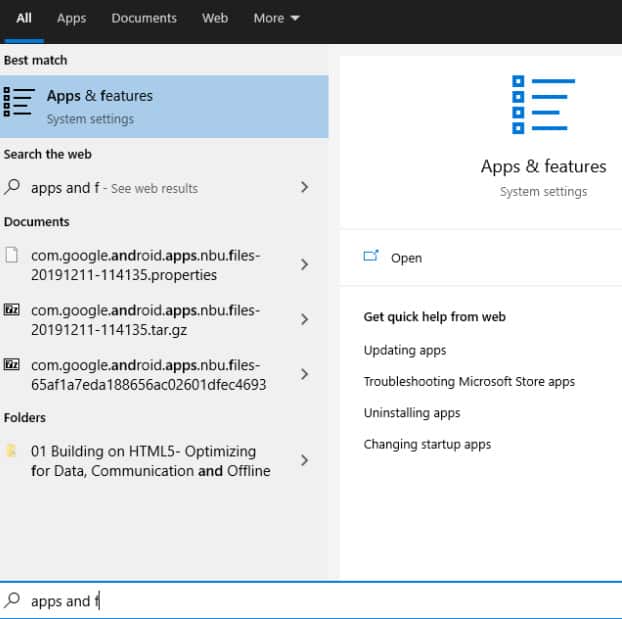
2. Select Apps & Features. Select it from the results.
3. Find the Microsoft Visual C++ program(s) in the list.

4. Choose each program. Click on the Uninstall button.
5. Go to Microsoft’s official website. And, install the most recent Visual C++ Runtime.
Install it on your computer when you’re done. It will change effects when you restart your computer.
Perform a Clean Boot
As soon as the system boots up, some apps and services may automatically launch. Thus, those applications or services will definitely consume a lot of internet connection as well as system resources.
And, if you’re also experiencing this issue, try performing a clean boot on your computer to determine whether it’s related. Follow these steps:
1. Open the Run dialog box by pressing Windows + R.
2. Type msconfig in the search box. Then, press Enter to launch System Configuration.
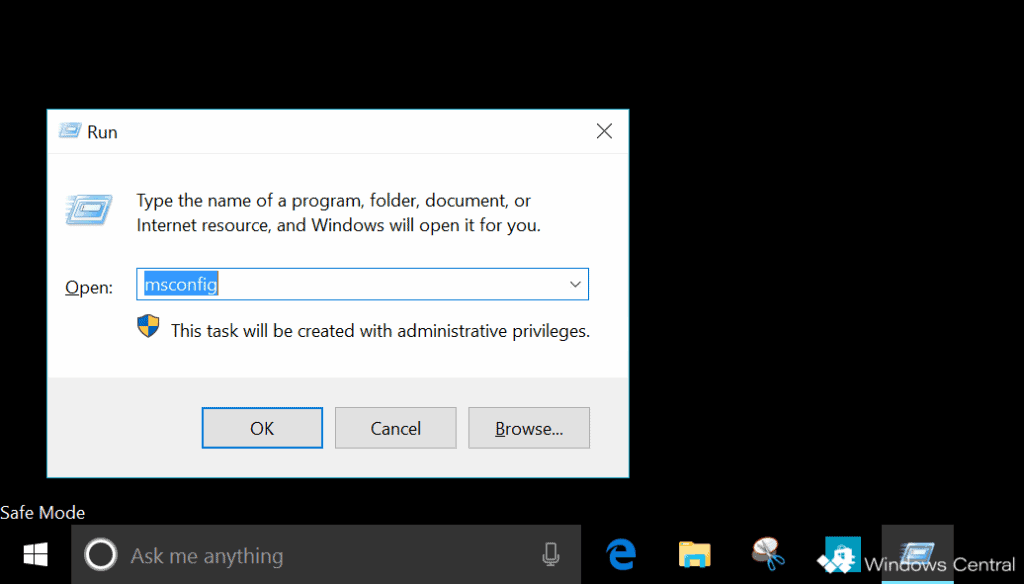
3. Select the Services tab. Check the box Hide all Microsoft services.
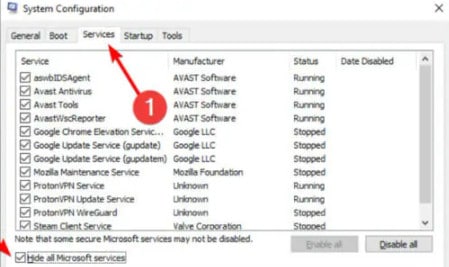
4. Select Disable all. Click the Apply button. And, finally, click OK to save the changes.
5. Now, click on the Startup tab. Select Open Task Manager.

6. You will be able to access Task Manager.
7. Select the task with the highest startup impact.
8. To turn them off from the startup process, click Disable once they have been selected.
9. Repeat steps 1-3 for each program with a higher startup impact.
And, make sure you restart your computer after making the changes.
Verify Integrity of Game Files
This method will help you to easily identify whether there is a problem with the game files or if they have been corrupted.
For Steam:
1. Start Steam. Select Library.
2. From the list of installed games, right-click Far Changing Tides.
3. And, click on Properties. Select Local Files.

4. Select Verify Integrity of Game Files.
Now, it will take some time for the process to be completed.
After that, restart your computer.
For Epic Games Launcher:
1. Launch the Epic Games Launcher. Navigate to your Library.
2. Hover over Far Changing Tides and click the three dots icon.
3. Click the Verify button. And, your computer will begin to repair itself.
The changes will take effect once the PC is restarted.
Update Far Changing Tides
The following steps will show you how to check for updates if you haven’t updated Far Changing Tides in a while. The patch will be installed if one is available. Here is how:
For Steam:
1. Launch the Steam client. Select Library. Find Far Changing Tides in the left pane.
2. A search for available updates will be performed automatically. Select Update if a new update is available.
3. You may have to wait a while for the update to install. And, please close Steam once the update has been completed.
Now, to apply the changes, restart your PC. Then relaunch the game.
For Epic Games Launcher:
1. Launch the Epic Games Launcher. Select ‘Settings‘.
2. Click on Manage Games. Ensure that you have a checkmark next to ‘Allow auto-updates’.
3. Expand the menu for the game that you wish to enable automatic updates.
4. Be sure that the games are set to auto-update.
And, close the launcher. Then open it again.
Now that it has been updated, you should be able to play Far Changing Tides on your PC.
Final Words
This is all about how to fix Far Changing Tides Keeps Crashing on Startup on PC issue. Just follow any of the above methods and your issue will be resolved. Also, do comment and tell us which methods worked for you the best.
RELATED GUIDES:

