Although Windows operating systems are intended to offer users a seamless experience, errors can hinder their proper function. In such cases, Error 0x000006ba usually appears when attempting to add a printer or print a document. It can be frustrating to receive an error message like this, especially when you need to print something urgently. In Windows, you can troubleshoot Error 0x000006ba in several ways mentioned in this article.
What is Error 0x000006ba on Windows?
The error 0x000006ba may be displayed in Windows operating systems when printer drivers encounter a problem. Users typically receive this error message when trying to install a new printer on their computers or when printing a document.
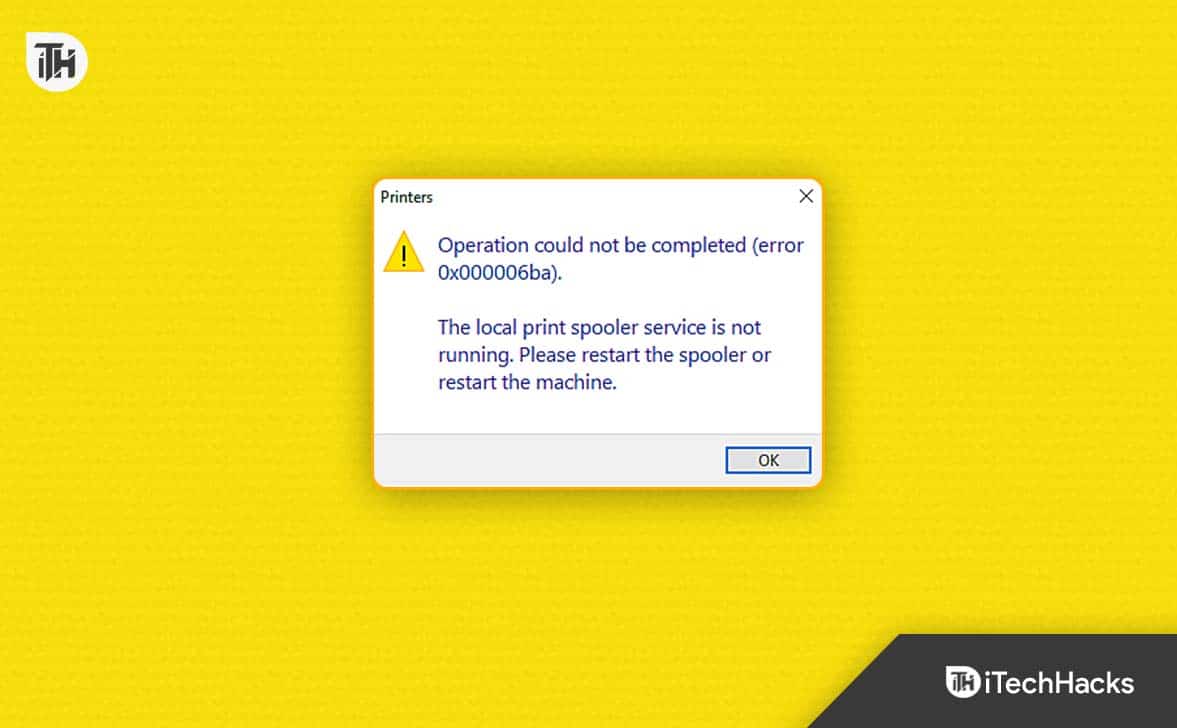
What Causes Error 0x000006ba on Windows 10/11
You may encounter Error 0x000006ba on Windows for several reasons. Here are a few common causes:
- Corrupted printer drivers: If your printer driver is corrupt or outdated, an error may occur.
- Malware or virus infections: If the printer drivers are infected with malware or viruses, then they may malfunction and result in an error message.
- Print Spooler Service issues: Every print job is managed by the print spooler service. There is a possibility that you may encounter Error 0x000006ba if the print spooler service is not running.
- System files corruption: There are various causes of system file corruption, which may result in printer driver issues.
- Registry issues: In certain cases, registry issues will cause printer driver issues, and the error message will appear.
Fix Error 0x000006ba, Operation could not be completed on Windows 10/11
There are several ways to fix Error 0x000006ba on Windows, and we will discuss the most effective methods below:
Use Registry Editor
Usually, Windows configuration settings and options are stored in the Windows Registry, which is a hierarchical database. In order for Windows to run applications and services, it contains information about hardware, software, user preferences, and other settings. Users can view, edit, and modify the registry using the Registry Editor, a built-in Windows tool.
It is possible that the error 0x000006ba is caused by registry problems related to the printer driver when you encounter the error on Windows. Using Registry Editor can help fix such problems. To use Registry Editor, follow these steps:
- Initially, to open the Run dialog box, press Windows + R.
- Then type regedit and click OK.
- Go to the following location in the Registry Editor window: HKEY_LOCAL_MACHINE\SOFTWARE\Microsoft\Windows NT\CurrentVersion\Print
- Right-click on the Print key and select Export. Exporting the Print key creates a backup file that you can use to restore the registry settings if something goes wrong during the process.

- Make a backup of the file and save it in a safe place. When you need the backup file later, choose a location on your computer where you can easily find it.
- Once again, right-click on the Print key and select Delete.
- It is necessary to restart your computer after deleting the Print key.
- See if your Windows Error 0x000006ba has been resolved by adding the printer or printing again.
Restart Print Spooler Service
It manages printing jobs sent to a printer or printer server through the Print Spooler Service. In order to send print jobs to the printer, the Print Spooler Service queues the jobs in a queue and sends them as they become available to the printer. Occasionally, Windows Print Spooler Service encounters errors, which may result in Error 0x000006ba. In some cases, restarting the Print Spooler Service can help fix the issue. Here is a detailed explanation of how to restart the Print Spooler Service:
- Initially, to open the Run window, press the Windows key + R.
- Type services.msc and click OK. This will display a list of all services running on your computer in the Services window.

- Look for the Print Spooler service at the bottom of the page. In the Services window, you can also search for Print Spooler using the search box.
- Simply right-click Print Spooler and select Stop. It will not be possible for the Print Spooler service to process any print jobs until it is restarted after being stopped.
- After a few seconds, right-click on Print Spooler again and select Start.
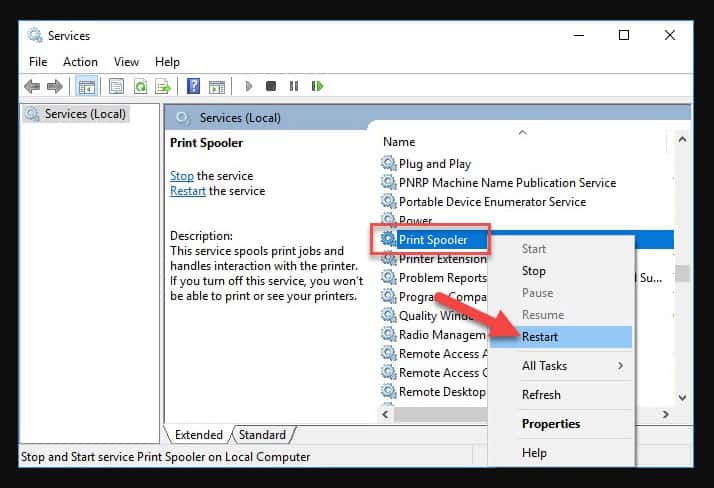
- See if Error 0x000006ba on Windows has been fixed by adding the printer or printing the document again.
Update Printer Drivers
It is possible for corrupt or outdated printer drivers to cause Windows Error 0x000006ba. If the problem persists, you may need to update your printer drivers. Here are the steps for updating printer drivers:
- Firstly, to open the Run dialog box, press Windows + R.
- Simply type devmgmt.msc and click OK.
- Locate and expand the Printers option in Device Manager.
- To update the driver, right-click the printer you wish to update and select Update Driver.

- Follow the on-screen instructions to update the printer driver.
Scan for Malware and Virus Infections
There is a possibility that malware and viruses can damage printer drivers, resulting in Error 0x000006ba on Windows. Here are the steps to scan your computer for malware and viruses:
- Initially, open the Settings app by pressing the Windows key + I.
- Select Update & Security.
- Select Windows Security from the menu.
- Select Virus & threat protection.
- Choose Scan options.

- Select Full Scan.
- Click on Scan now.

- Follow the on-screen instructions to complete the Scan.
Repair System Files
Error 0x000006ba on Windows can be caused by corrupt system files and can lead to printer driver issues. The following steps will guide you through the process of repairing system files:
- To open the Command Prompt (Admin), press the Windows key + X.
- Enter the following command: sfc /scannow

- Wait for the Scan to complete. This may take a while.
- When issues are detected, press Enter on the following command: DISM /Online /Cleanup-Image /restorehealth
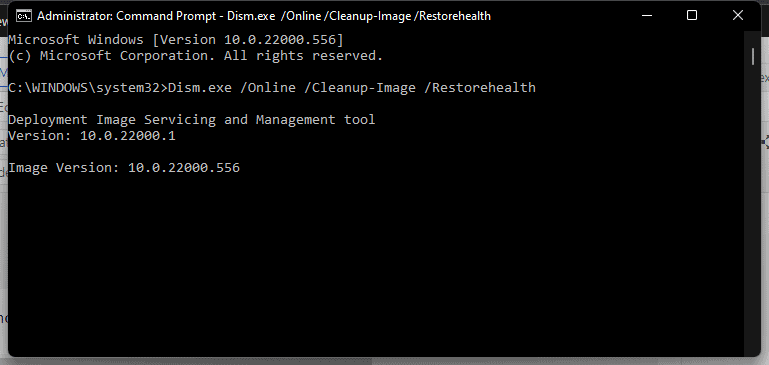
- Let the command run its course.
Wrap Up
You can fix the Error 0x000006ba on Windows using the methods outlined in this article. You can resolve the issue most effectively by performing the fixes mentioned earlier. However, you may also need to consult your printer manufacturer or seek professional help if none of these methods works.
Whenever you make a change or repair to your system, make sure to back up your data. Anyway, that’s how to fix the 0x000006ba error code on your Windows PC. We hope that you find this article helpful. Moreover, comment below and let us know if you have any doubts.
ALSO READ:
- How to Fix FFXIV Launcher Update Error Code Issue
- Fix Warzone Error Code 2004 Mobile Matchmaking Lobby
- Fix 0x800f0831 Windows Update Error When Updating
- How to Fix SSL Connect Error 0X00000023 in Madden 23
- Fix System Error 67 Has Occurred in Windows 11
- How To Fix 0x0000007c (ERROR_INVALID_LEVEL) On Windows 11
- How to Fix KB5003173 Error causing 0x800f0922
- Fix 0x0 0x0 Windows Error Code Permanently

