- AirTag is a useful tracking device from Apple that helps locate personal objects using iOS devices, but connection issues can arise when setting it up for the first time.
- Troubleshooting steps like turning off and on Bluetooth, checking internet connection, and enabling Find My feature can help fix AirTag connection problems.
- Additional methods include resetting AirTags, replacing the battery, and enabling Two-Factor Authentication to ensure a successful connection.
Is your AirTag not connecting to your iPhone, iPad, or other device? AirTag is a tracking device and a lifesaver product from Apple that helps users locate personal objects like keys, bags, vehicles, electronic devices, etc., using their iOS devices.
But if you’re trying to connect it for the first time, it’ll surely trouble you as you need to turn on your device’s different features, like Bluetooth, WiFi, Location services, etc., to establish a connection.
Many users also encounter errors while connecting AirTag with their devices; if you’re one of those users, this guide is for you. Here, We’ll guide you on how to fix AirTag not connecting problem effortlessly.

Fix Apple AirTag Not Working or Connecting Problem
There can be multiple reasons behind this issue, like lack of permission, battery health, etc. Given below are some troubleshooting steps to help fix AirTag not connecting issue.
1. Turn Off Bluetooth And Back On
The first thing you should do to fix AirTag not connecting issue is to turn off Bluetooth and turn it back on, as it helps establish a stable connection.
To do so, follow these steps:
- First, open the Settings app on your iOS device.
- Then, tap on the Bluetooth option and turn it off.

- After that, you need to wait a few seconds and then turn on the Bluetooth.
2. Check Your Internet Connection
You should have connected to a stable WiFi or Internet connection; otherwise, you won’t be able to connect to the AirTag.
You can open the Safari browser and navigate to any internet speed measuring site like Fast.com or SpeedTest to check your internet speed.
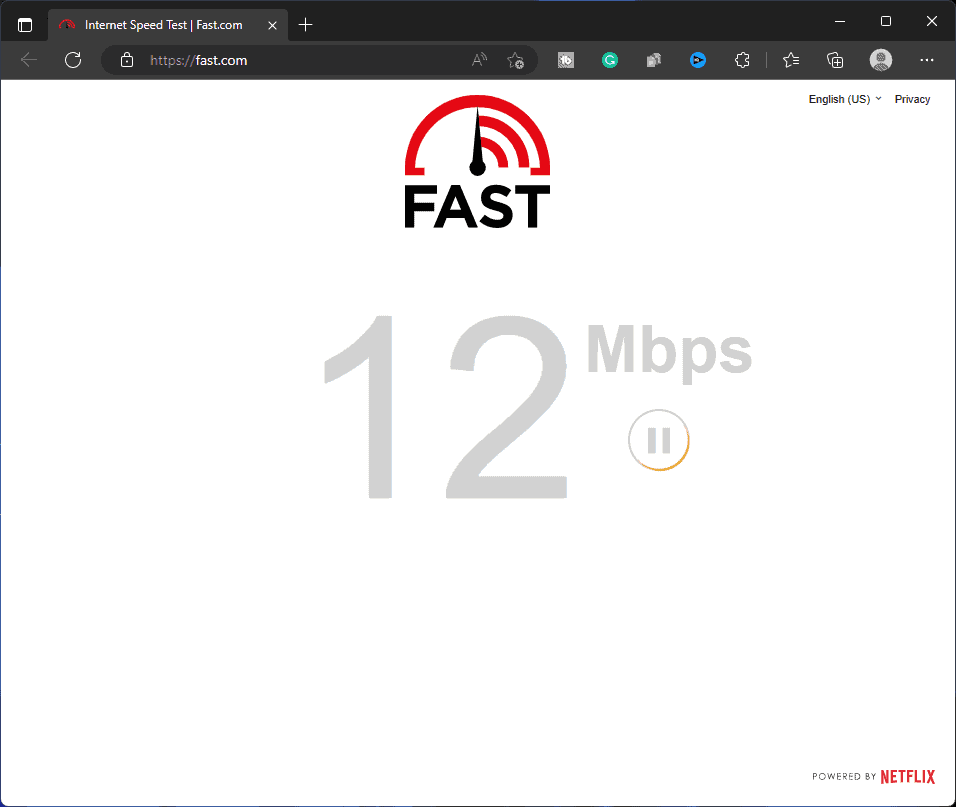
You will have to increase your internet speed. You can upgrade your internet plan or move into an area where the internet is stable. If you are facing issues with the mobile data, then turn on
3. Turn On Find My
Another essential thing to connect AirTag is the “Find My.” You should turn it on to fix AirTag not connecting issue.
This feature is available in Settings, and this is the step-by-step guide to turn it on:
- First, open Settings.
- Then, tap on your name.
- After that, click on the Find My option at the top.
- Finally, turn on the toggle for Find My [device], Find My Network, and Send Last Location.

4. Turn Off & Back On Location Services
You should also turn on Location Services on your iOS device to connect AirTag. If you are facing this issue, turning off the Location Services and turning it back on after some time will be a better option. To do that, you need to follow these steps:
- First, open Settings.
- Then, scroll down and click on Privacy.
- It’ll show you the Location Services option at the top; tap on it.
- Then, simply turn the toggle on to turn on the toggle next to Location Services.

5. Enable Two-Factor Authentication
It’s now compulsory to enable 2FA to establish a connection with your AirTags. So, if you haven’t turned it on, you should do it now by following these simple steps:
- First, you need to open the Settings app on your iOS device.
- Then, tap on your Name.
- After that, click on Password and Security.
- Then, tap on the Turn On Two-Factor-Authentication option.
- After that, click on Continue.
- Then, you need to choose the country you reside and add the phone number.
- There are two options for verification, one is through Text Message, and another is through Voice Call; select the one you want and click on the Next button in the top-right corner.
- Enter the Six Digit Code received on your phone number on the next screen.
- Then, you should enter the password of your account and sign in.
- Finally, two-factor authentication will be enabled, and you should be able to connect to the AirTag.
6. Reset AirTags
Resetting the AirTag should also help fix the issue. But the main problem is that there’s no button available on AirTags to do so. However, you can still reset it following an alternative method.
- First, you need to open the AirTag, so place your two fingers on both sides of the Apple logo and rotate the cap anti-clockwise.
- Then, gently remove the cap and the battery.
- After that, you need to insert the battery again in the same direction as it was previously.
- Then, you need to press it down until it makes a sound.
- After the sound, remove the battery, put it back, and press it down.

- You need to do the same steps four times.
- After that, it’ll make a different sound when you do it again, meaning AirTag is reset and ready to pair again.
- Now, put the battery and cap in and turn it clockwise with your two fingers to close it.
7. Replace Your AirTag’s Battery
Your AirTag must have enough battery to connect to your iPhone or iPad. If the battery on your AirTag is low or dead, you will have to replace them.
These are the steps to check AirTag’s battery health:
- First, open the Find My app.
- Then, you need to go to the Items section.
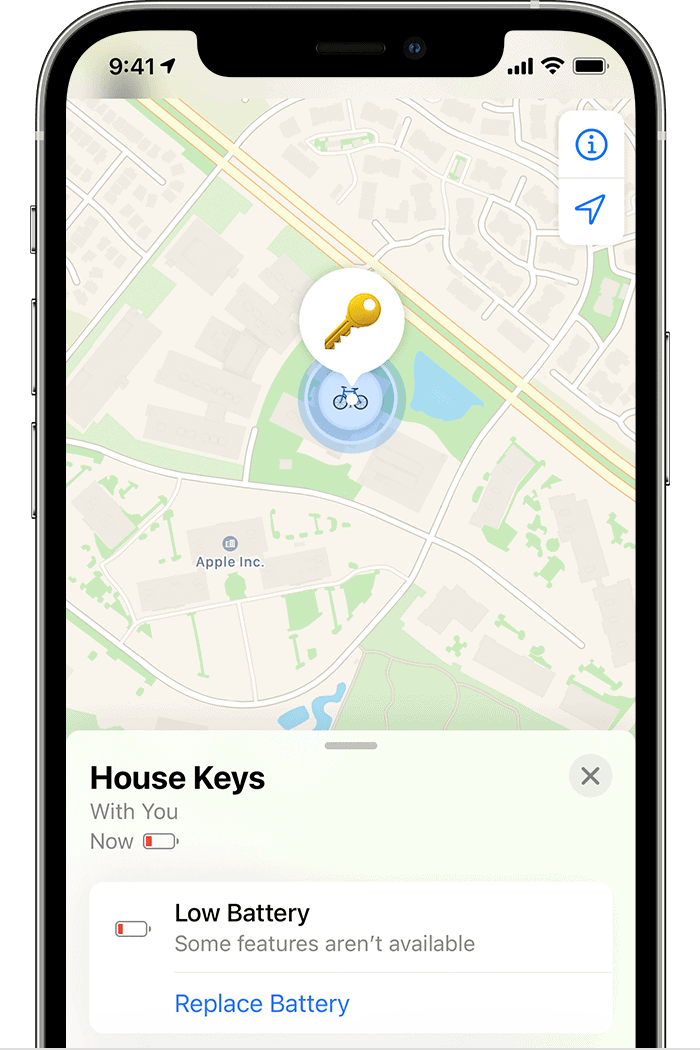
- After that, click on the AirTag’s name, and the battery health will be shown below it.
Follow these steps to replace the battery:
- First, press and hold the back side with your two fingers and rotate it anti-clockwise.
- Then, remove your fingers, and the cap will come out.
- Now, remove the battery.

- Then, insert the new battery with the positive side facing outside, and it’ll make a sound.
- After that, you must put the cap in again and rotate it clockwise to close it.
Conclusion
These were the seven methods to fix the AirTag not connecting issue. We hope these steps help you solve the issue and help connect your AirTag. If you still need help with anything, please let me know in the comments below.
ALSO READ:
- How To Update Cell Towers Verizon iPhone
- How To Install GBA4iOS On iPhone
- How to AutoFill Email/SMS Verification Codes on iPhone with iOS 17
- 7 Ways to Turn Off Silent Mode Without Switch in iPhone
- 8 Ways to Fix iMessage and FaceTime Issue after iPhone 14 Activation
- How to Set Automatic Out-of-Office Reply Message on iPhone
- 7 Ways to Fix Apple Watch Not Syncing With iPhone
- How to Fix “No Location Found” Error on iPhone (5 Ways)
- How to Activate eSIM on iPhone 14: Using Dual SIM with an eSIM

