- "Access denied" errors are common when using external hard drives on Windows 10/11, causing panic for many users.
- Troubleshooting methods include checking cables and ports, running built-in error checking tools, adjusting permissions, resetting user permissions, changing drive letters, and enabling the built-in administrator.
- If these steps fail, users may need to replace a faulty external drive or seek further assistance.
Many people use the external hard drive to keep a data backup and share files. However, issues like ‘Access is denied’ are common while using an external hard drive or other storage media. You will likely encounter this issue when you connect your hard drive to your PC, and Windows does not recognize it or cannot read it.
This issue can occur for many reasons, such as incorrect permissions, an issue with the cable or the USB port, corrupted files, etc. Issues like this can put anyone in panic mode, but you need not worry about it, as we are here to guide you with what can be done.

Fix External Hard Drive Access Denied Error in Windows
This article will discuss all the troubleshooting methods to fix external hard drive access denied on Windows 10/11.
Check Cable And The Port
This error might arise due to issues with the cable or the port. If the cable is twisted or damaged, this might be the reason. Change the cable if damaged and see if the issue is fixed. If the cable is alright, the port might be the issue. Clean the USB port with the cotton swab and connect the external hard drive. If that doesn’t help, connect the external hard drive to a different port.
However, if you still encounter an access denied error while using an external hard drive, try using the hard drive on another PC. If you face the issue with another PC, the hard drive may be faulty, and you might have to replace it. But if the issue is not faced on another PC, then probably the issue is with your PC, and you can try the next step in this article.
Run In-Built Error Checking Tool On Windows
Windows comes with an in-built error-checking tool that you can use to check and fix errors on storage devices. Follow the steps given below to do so-
- Right-click on the external hard drive and then click on Properties.

- Head to the Tools tab in the properties window.
- Under the Error Checking section, click on the Check button.

- Next, click the Scan Drive button to scan for errors, and then you can fix the error.

Have Full Control Of The Drive
You might get access denied error if you do not have full control of the drive (simply say you do not have administrative permissions). To take complete ownership of the drive, follow the steps given below-
- In the File Explorer, right-click on the hard drive, and then from the context menu, click on Properties.

- In the Properties, click the Security tab and then the Advanced button.

- Next, click on the Change Permissions button.

- Double-click on your user account.
- Click on the drop-down menu next to Applies to and select This folder, subfolders and files. Now give all the basic permissions and then click on OK.

Reset User Permissions
You can reset user permissions if you get an access denied error on an external hard drive. This can be done by following the steps given below-
- Press Windows + R key combo to open the Run Dialog Box.
- In the Run Dialog Box, type CMD and then press Ctrl + Shift + Esc keys together to open Command Prompt as administrator.

- In the Command Prompt, type the command below and execute it-
- ICACLS * /reset /t /c /q

- Once done, close the Command Prompt, and the issue should be fixed.
Add Account With Permissions
If you use an account without administrator privileges, you might face an access denied error while using an external hard drive. You can add an account with permission to do so-
- Right-click on the external hard disk and then click on Properties.

- Head to the Security tab here, then click the Edit button.

- Next, click on the Add button.

- In the text field, type administrator and click on Check names.
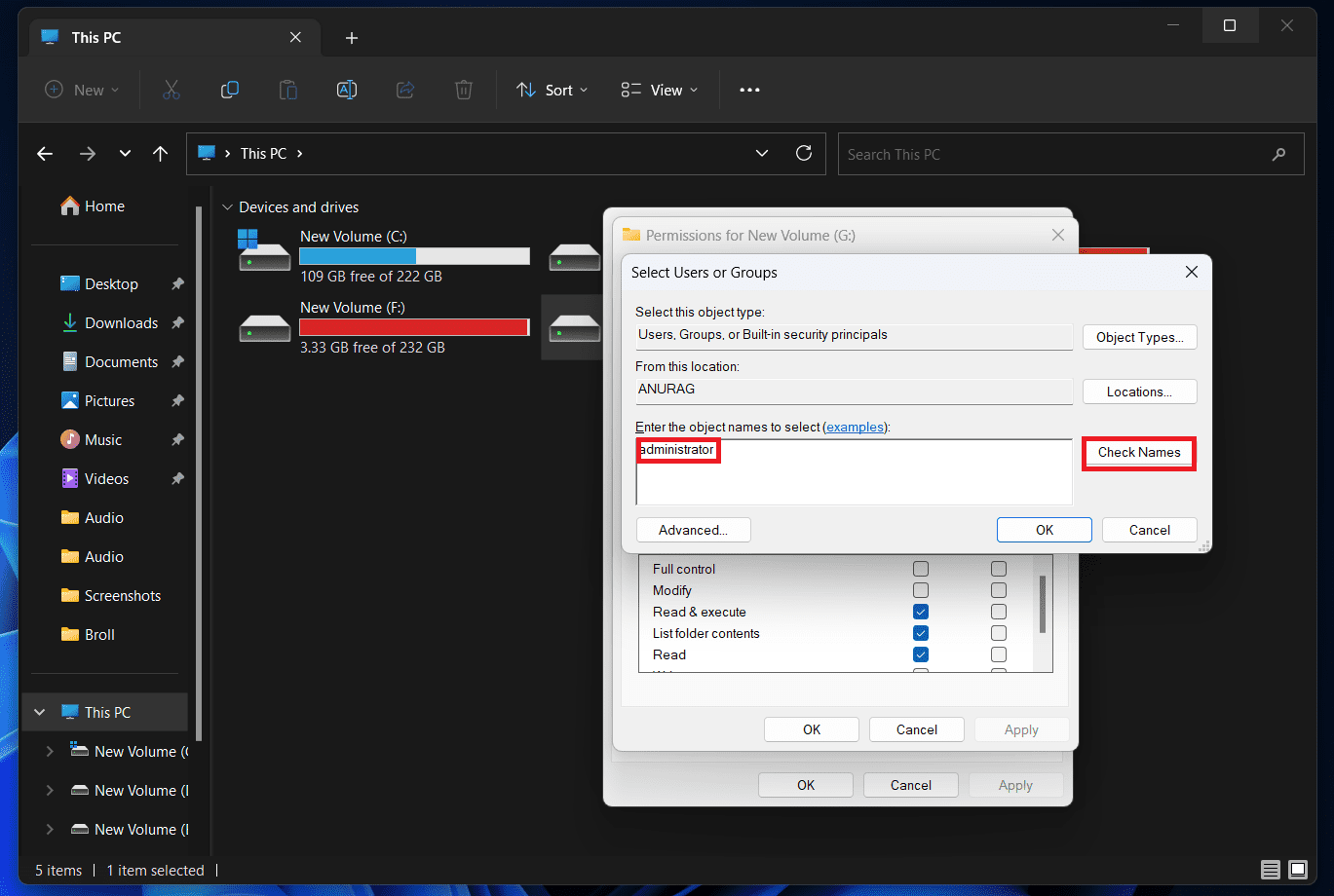
- After this, click on OK to save the changes.
Change Drive Letter
Another thing that you can do is change the drive letter. Windows assign drive letter by itself, which can be the reason for facing this issue. Try changing the drive letter and see if that fixes the issue-
- Press Windows + X key combo and then click on the Disk Management option.
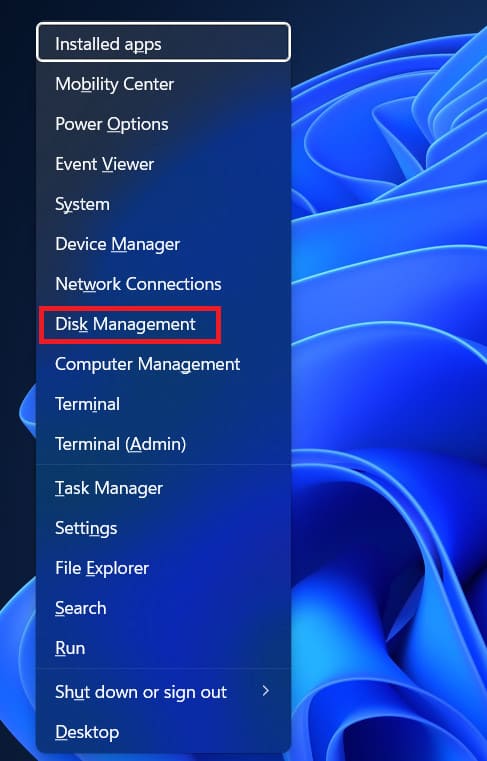
- Right-click on your external hard drive, then click the Change Drive Letter and Paths option.

- In the next video that opens up, click on the Change button.

- Click on the drop-down menu next to Assign the following drive letter and select a drive letter that is not assigned to any other drive.

- Once you have selected the drive letter, click on the OK button.
- Confirm any prompts you are given, and the drive letter will be changed.
Turn On Built-In Administrator
You can try enabling the built-in administrator if you face difficulty accessing an external hard drive. To do so, follow the steps given below-
- Press Windows key on your keyboard, and then in the Start Menu, type Command Prompt.
- Right-click on the Command Prompt from the search results and then click Run as administrator.
- Now, type the command given below and then press Enter to execute it-
- net user administrator /active:yes

- After the command is executed, close the Command Prompt.
- Now try accessing the external hard drive; you should no longer face the issues.
Conclusion
If you keep facing the external hard drive access denied error on Windows 10 and Windows 11, and you are looking for a fix, then you can follow the steps above. If the issue is still encountered, try using any other external storage drive on your PC; if that works, your external hard drive is faulty, and you must replace it.
ALSO READ:
- How To Fix External Hard Drive Not Showing Up In Windows 11
- How to Change Default Webcam to External Webcam in Windows 11/10
- SSD Not Showing Up in Windows 11? Here Are 5 Fixes!
- How To Defragment Hard Drive In Windows 11 PC
- Medicat USB Latest Version 21.12 – Create USB Drive
- How to Fix GPU Memory is Full Error on Windows 11

