- Sharp Smart TV allows users to download various apps for entertainment and productivity, making it a versatile entertainment hub.
- Methods to download apps on Sharp TV include using the Roku website, Roku Channel Store, Google Play Store for Sharp Android TV, VEWD App Store, and sideloading third-party apps.
- By following specific steps outlined in the article, users can easily download apps on their Sharp TV and enhance their viewing experience.
Nowadays, televisions are more than entertainment devices; they are smart entertainment hubs. Smart features include the ability to download and enjoy a variety of apps on Sharp TV, known for its cutting-edge technology. Streaming your favorite movies, playing games, or accessing social media platforms is made easy with apps on your Sharp TV. In this article, you will learn how to download apps on Sharp TV.
Why Is Sharp TV So Famous?

Before we dive into the process of downloading apps, let’s get an overview of what Sharp Smart TV can do. Using Sharp Smart TVs, users can access a variety of apps directly on the TV screen thanks to an operating system that allows them to access a wide range of apps. However, you can download a wide variety of apps from the Sharp app store if you have an internet connection, providing unlimited entertainment, information, and productivity possibilities.
Methods to Download Apps on Sharp TV
So, here are some potential methods that you can use in order to download apps on Sharp TV:
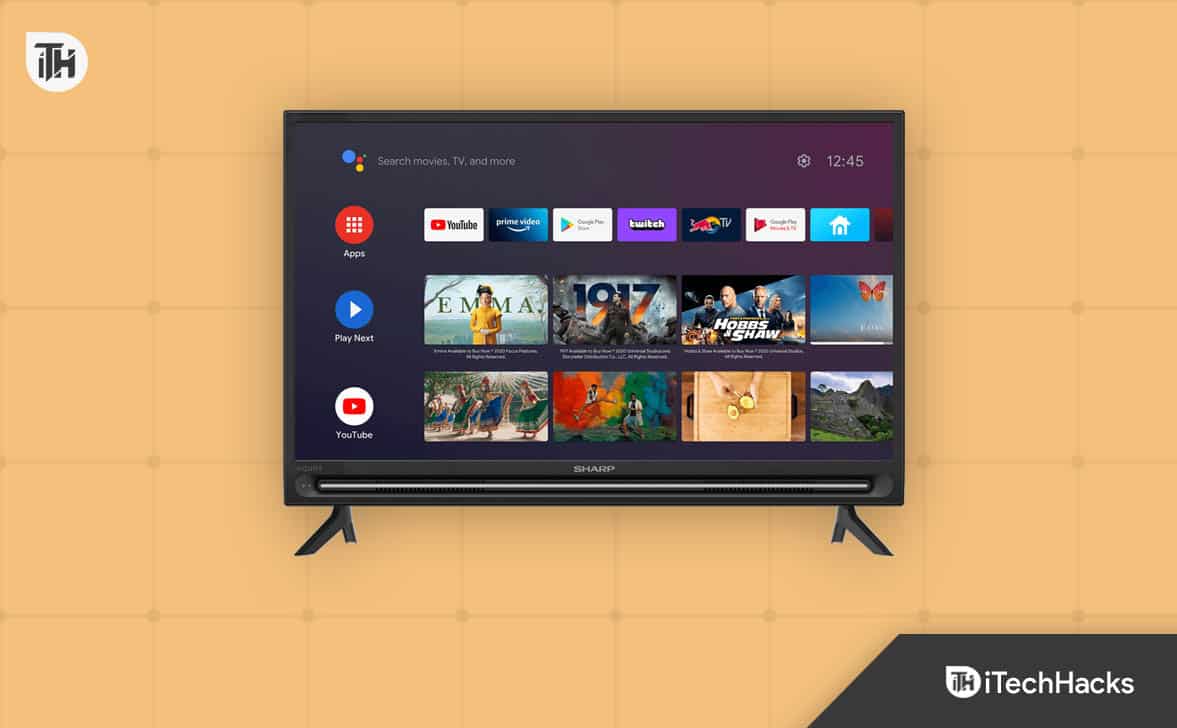
1. Using Roku Website
Roku TV users can also add applications to their TVs through their television’s Roku website. In this way, you can remotely install apps from your phone or computer when you are away from your TV.
In order to do this, you need a Roku account, which you can sign into on the Roku website and your TV. If you would like to install an app on your Sharp Roku Tv using the Roku website, follow these steps:
- Visit channelstore.roku.com.
- Click Sign In.
- Afterward, log in with your email address and password. If you don’t have a Roku account already, simply create one.

- Next, select a channel (app) and click Add Channel.
- You can also browse through categories to get an idea of what apps are appealing to you. To search for an app, use the search button instead.
- If you are signed in with the same Sharp Roku TV account as when you added the Channel, it will also appear as an app.
Your Sharp Roku TV may take a few minutes to display a channel you add using the Roku website. If the Roku update is running at the right time, it may also take up to 24 hours. To add the new Channel instantly to Sharp Roku TV, follow these steps:
- After adding the channel, wait 10 minutes.
- On your remote control, press the Menu button.
- Go to Settings.
- Click on System.
- Click on System Update.
- Click on Check Now.
- To proceed, select Update.
2. Using Roku Channel Store for Sharp Roku TV
Currently, Roku TVs are one of the bestselling televisions in the United States; certainly, one of the most popular in the world. Users can now enjoy great TV viewing experiences with Roku TV’s extensive features and the quality of Sharp smart TVs thanks to a new partnership with Sharp.
In addition to cable TV and streaming services from most of the popular providers, Sharp Roku TV already comes preinstalled with them. You can install more apps on the TV easily if you wish. Here are the steps you need to follow to use the Roku Channel Store:
- On your Sharp Roku TV, press the Home button.
- If you want a streaming app or an app to install, select Streaming Channels.
- Search for the app you want to download.
- From the search results, click Add Channel if it is free, or Buy if it is paid.

- Select OK.
- Choose Go to Channel to open the app immediately.
3. Using Google Play Store for Sharp Android TV
In order to download an app to your Sharp Android OS smart TV, you need to go to the Google Play Store. Similar to the Play Store on your Android phone, you can access the Google Play Store on your Sharp TV.
So, once you sign in to your Google account, you can access a wide range of free and paid apps. To create a Google account, please follow these steps:
- Go to google.com on your phone or PC.
- On the top right, click Sign In.
- On the window that appears, click Create Account.
- In the next step, you will be asked whether you wish to create an account for yourself, your child, or your business.
- Choose Myself.
- You will need to enter your first name and last name, then select a unique username.
- Choose a password and confirm it.
- Afterward, you will be asked for your phone number, which will be used to send a verification code to you.
- Click Verify after you enter your phone’s code.
- In the next step, you can enter a recovery email.
- Enter your birthday information and gender, then click Next.
- Next, you are asked whether you want your phone number used across Google services. You can either click Skip or Yes, I’m In.
- Once you agree to Google’s terms, your account is created.
Once your account is created, you can install apps on your Sharp Smart TV using the steps below:
- To access Apps, press the Home button, then select Apps, or use the remote control’s Apps button.
- Select Google Play Store from the list.
- Thereafter, using the search function, you can find the app you are looking for.
- Click on the app and select install.
- You may be prompted to grant permissions to the system. Review and accept the permissions as appropriate.
4. Via the VEWD App Store
There are a number of smart TV brands, including Sharp, that ship with the VEWD App Store (formerly known as the Opera TV App Store). Since the apps are stored in the cloud, they won’t take up space on your smart TV since it’s a cloud-based app. In addition to free and paid apps, VEWD offers a wide range of other services.
These are the steps you need to follow to download smart TV apps from the VEWD App Store on your Sharp TV:
- Navigate to the Apps section on your Sharp smart TV.
- Open the VEWD App Store. To find the app you are looking for, use the categories on the main menu. Alternatively, you can type the app’s name in the Search field.
- On your Sharp remote, click the app icon and then press OK. You will now be able to use the app on your smart TV once it has been downloaded and installed.
5. Sideload Third-Party Apps
In some cases, you might want to download a third-party Android TV App Store if the app you want to install isn’t available on the Google Play Store. Fortunately, Android allows sideloading.
- Using your Sharp Smart TV, open the Google Play Store and download the Send Files to the TV app.
- Once you have downloaded the app to your Android device, you can use it.
- Using your Android device, download the app’s APK and install it on your TV.
- If you are downloading an app, make sure it is compatible with Android TV.
- Thereafter, once the APK file has been downloaded to your device, open the Send Files to TV application.
- On the TV, open the same app you just installed.
- You must be connected to the same Wi-Fi network on your TV and mobile device.
- Choose the app you wish to send to your TV from your mobile device and select Send.
- On your TV, click on the receive button.
- Now, your mobile will scan for Wi-Fi devices nearby. Select your TV when it finds it.
- You will now be able to watch the file on your TV. Afterward, install the app.
- Make sure that you have installed from unknown sources enabled.
- By doing this, your Sharp Smart TV is able to sideload and install apps easily.
Wrapping Up
Here’s a guide on how to download apps on your Sharp TV. We hope you find this article useful. If you require further information, please leave a comment below and we’ll be happy to assist.
READ NEXT:
- How to Watch Pluto TV For FREE Without Ads
- Get Peacock on Samsung Smart TV at Peacocktv.com TV/Samsung Activate Code
- How To Get Crunchyroll On Samsung Smart TV
- How to Get or Install Max on LG Smart TV
- How to Watch HesGoal Football Live on Smart TV
- How to Fix Toshiba Smart TV Screen Mirroring (Android, iOS, Windows)
- How To Add and Watch Max on Vizio Smart TV

