- "Device is Unreachable" error can occur when accessing USB drives, SD cards, or external hard drives due to communication problems.
- Error 0x80070141 signifies an issue between your computer and connected device, hindering file transfer.
- Solutions to resolve the Error 0x80070141 include installing Windows updates, checking smartphone settings, and renaming files with long titles.
“Device is Unreachable” it’s a frustrating error that can occur when you try to access or transfer files from devices like USB drives, external hard drives, or SD cards. Typically, this error indicates a communication problem between your computer and the connected device. In this article, we will tell you how to resolve Error 0x80070141 and regain access to your device.
What is Error 0x80070141?
In many cases, the error code 0x80070141 is referred to as “Device Unreachable” when attempting to connect or transfer files from a USB drive or external hard drive. There is usually a communication problem between your computer and the connected device, which prevents data from being transferred properly. Therefore, you may receive an error message similar to this one when you encounter Error 0x80070141:
How to Fix Device is Unreachable Error Code 0x80070141
So, here are some methods that have the potential to resolve the error code 0x80070141 (the device is an unreachable error):
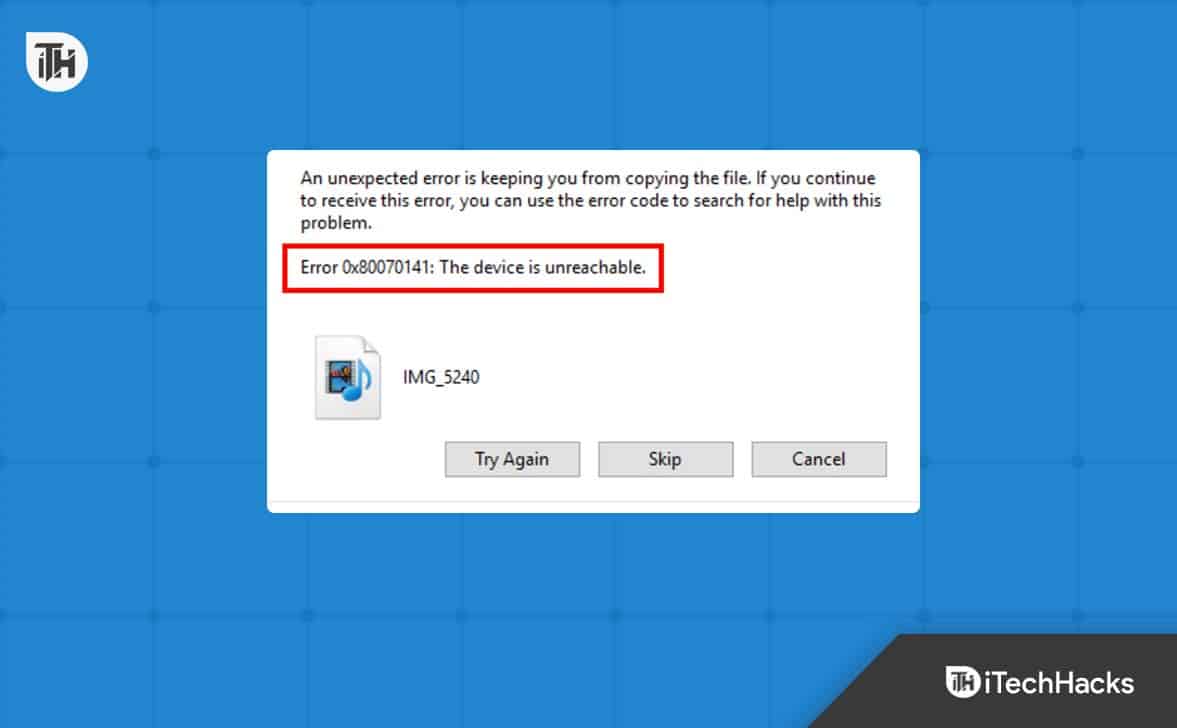
Install all pending Windows Updates (if applicable)
It appears that Microsoft has already released a hotfix for this particular issue, even though we were unable to pinpoint the exact update. It has been reported that users are no longer experiencing the 0x80070141 error when trying to copy image files from an external device, further proving that the issue has already been fixed.
Install every pending update until your Windows build is updated to take advantage of the hotfix. To install every pending Windows update, follow these steps:
- Open the Windows Settings.
- Tap on the Windows Update.
- Hit the Check For Updates button.

Check your Smartphone Settings
In the next step, you’ll have to enable Photo Sharing. It’s possible that your device will block access to transferring files completely if this option is switched off. Users reported experiencing this issue when attempting to connect iPhones to Windows PCs. Therefore, you can try these steps:
- To enable Photo Sharing, navigate to Settings > Photos.
- In the Photos & Camera section, some recommend turning on both My Photo Stream and iCloud Photos.

- If these steps are followed, the problem should disappear on its own.
Check Hardware Settings in the Device Manager
It is not always possible for Windows to recognize connected IOS devices when they are plugged in. You will need to open Device Manager and make sure your iPhone is registered with Windows in order to solve this problem. Here’s what you need to do:
- Initially, right-click on the Start Menu button and select Device Manager.
- Click on Scan for hardware changes next to Help.

- You can repeat this action several times if your iPhone does not appear on the list.
- When it has been successful, restart your PC and connect your iPhone again.
Shorten Long File Titles
In some cases, the error 0x80070141 can be caused by overly long file names that exceed Windows’ length restrictions. When transferring files from Mac to Windows, shorten the file names of any images or videos with very long names. To rename the files, follow these steps:
- Firstly, connect your Apple mobile device to the PC.
- Select your iPhone in the Explorer file manager.
- On your iPhone, right-click a long-named file and select Rename.
- Choose a file title that isn’t more than 256 characters long.
- Right-click the shortened file and select Copy.

- In Windows, press Ctrl + V to copy something from one folder to another.
Connect Android Device as Media Device (MTP)
Your Android device can be connected to your computer in two ways: via the media device (MTP) and via the camera (PTP). Due to how PTP was designed, the Android device will encounter error 0x80070141 when connected using the Camera (PTP) feature.
If the error persists, you may want to try switching to Media Device (MTP), which supports more file types.
- Initially, connect your Android device to your computer using a USB cable.
- You will see an on-screen notification indicating that you need to use USB for the device. To reveal more options, tap the notification.
- Tap File transfer (MTP).
- Once your files have been transferred, you can try them again.
- Go to the Android device you have connected.
- Copy the files you want to transfer by right-clicking them.
- Paste them into the desired location.
Run the Hardware And Device Troubleshooter
Apparently, this particular issue is caused by a File Explorer glitch that prevents your OS from establishing a stable connection with the external storage device. In order to begin your troubleshooting guide, you should verify that Windows cannot resolve the issue automatically before looking at other repair options.
Some users found that by running the Hardware and Device troubleshooter, they were able to resolve the issue. If a problem is detected with your device, this utility will inspect your device for issues already covered by repair strategies, and it will recommend a viable fix if one is found. Follow these guidelines to run the Hardware and Device troubleshooter:
- Using the Windows key + R, launch the Run dialog box.
- To open the Troubleshooting tab, type ms-settings: troubleshoot into the Run window and press Enter.

- Locate the section called Find and fix other problems under the Troubleshooting tab.
- Select Hardware and Devices.

- Click Run the troubleshooter.
- Wait for the troubleshooter to complete its process after it has been started.
- Click on Apply this fix if any solutions are suggested.
- Restart your computer after the fix is applied.
Try a Different USB Cable
According to some users, they had to change USB cables between their phones and computer in order to fix error 0x80070141. Therefore, you should carefully inspect the condition of your USB cable. You can try connecting your Apple mobile to your PC using an alternative USB cable if you have one.
Reinstall the Connected Device
Some users may also be able to fix error 0x80070141 by reinstalling their mobile devices. If you want to uninstall a connected iPhone, you can follow these steps:
- With the USB cable that comes with your iPhone, connect it to a PC.
- To view the shortcuts on the Power User menu, press both the Windows logo and X keyboard keys.
- Select Device Manager from that menu.
- Select Portable Devices by double-clicking.
- To uninstall the iPhone, right-click it and select Uninstall device.

- If prompted, select Uninstall.

- Next, unplug your mobile device and restart Windows.
- Reconnect your iPhone and open Device Manager again.
- To scan for hardware changes, select Scan for hardware changes from the Action menu.
Sum Up
So, that’s all we have for you on how to resolve the error code 0x80070141 (the device is an unreachable error). We hope that this guide has helped you. For more info regarding the steps mentioned earlier in this article, comment below and let us know.
ALSO READ:
- How To Fix Spectrum Error Code WUC-1002
- Fix DirecTV Error Code 775 Issue Quick and Easy Fix
- How To Fix Destiny 2 Error Code Weasel
- How to Fix Nvidia GeForce Experience Error Code 0x0003
- Fix Error Code 0 Authentication Failed Error on Roblox
- How to Fix Windows Video Editor Error Code 0x80070497
- How to Fix Hulu Error Code 2(-998) in 8 Easy Ways
- Fix Error Code 2901 in Modern Warfare 2 And Warzone 2

