- iOS 17 brings font customization features: change font, add widgets, create wallpapers.
- Comprehensive guide on changing fonts on iOS 17 for iPhone/iPad.
- Simple steps to change font size, bold text, clock font, lock screen clock font, and video fonts on iPhone.
iPhone customization is getting better and better as iOS 17 launches. As part of iOS 17, people can swap out their icons by using Shortcuts. You can change the font, add widgets, and create new wallpapers based on emojis instead of just changing the background image. However, although this update contains a lot of new features, the most amazing feature of iOS 17 is the ability to change the fonts on iPhone/iPad.
But, not many users currently know how the iPhone font change on iPhone/iPad. That’s the reason we are here. This comprehensive guide will get all the information regarding the iOS 17 font change feature on iPhone/iPad.
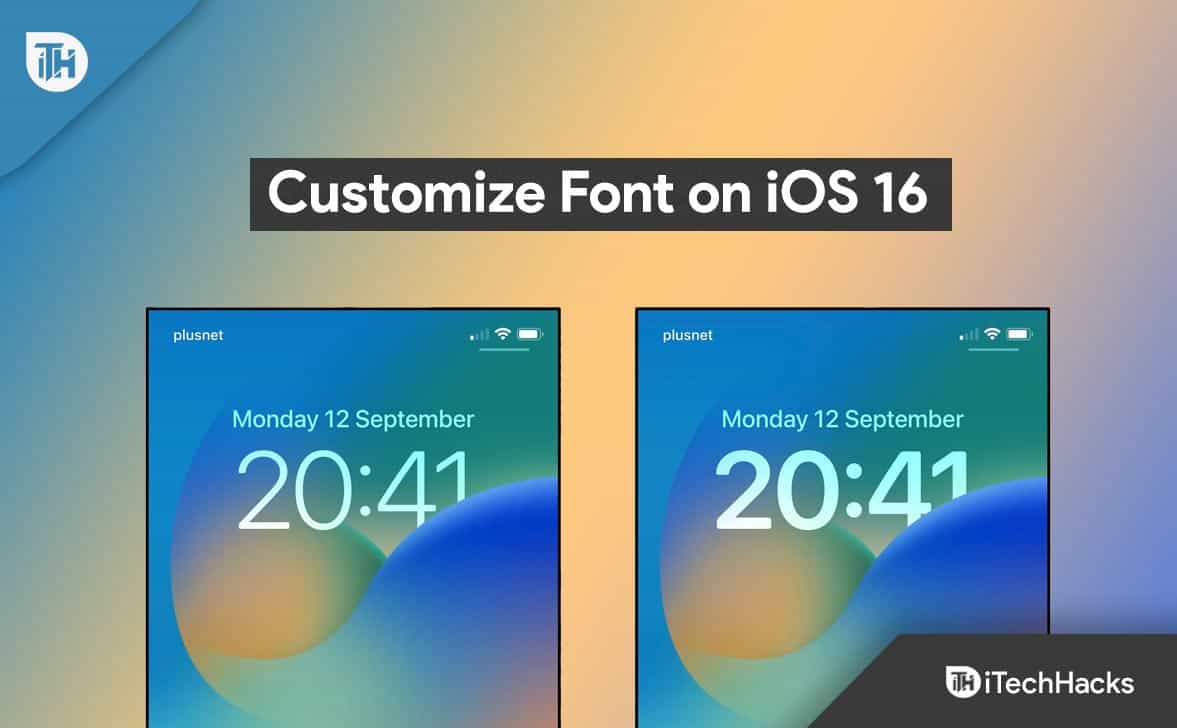
How does Changing Fonts and Colors Work?
It may have already been mentioned on the editing page, but we would like to reiterate that the change only affects the time element when you change the typeface. The date element and any lock screen widget texts remain unchanged.
Contrary to what you might think. You can change the colors of all the texts and elements on a lock screen widget at the same time. So, now you can go to know how the iOS 17 font changes. Therefore, let’s check them out.
How To Change Fonts on iOS 17 (Lock Screen)
It meets the basic requirements of your vision, even though Apple limited the font changes on iPhone. Having trouble reading small text? You can enlarge the font size to improve your reading ability. You can reduce the font size if you don’t feel comfortable with a large font size. On iPhone, you can change font size easily by entering the following settings:
- Go to the Settings app, and scroll down to Accessibility.
- Tap Display & Text Size.
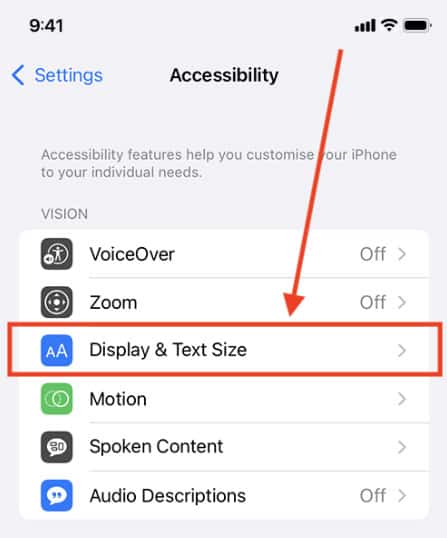
- Then click Larger Text.
- Simply drag the slider at the bottom of the screen to increase or decrease the font size.

- Drag the slider to get a larger font size, which will also be reflected in apps that support dynamic types.
Make the text Bold in iOS 16 on your iPhone or iPad
Now, you know how the iOS 16 font change on your iPhone/iPad is updated to iOS 16. But what if you need to Bold the text on yours? Bold Text makes the font appear thicker and richer, which can help improve legibility. So, in case you don’t know how to bold text your text on iOS 16 iPhone/iPad, make sure to check out the steps:
- Initially, go to the Settings icon from your home screen.
- Afterward, locate and tap on the Accessibility tab.
- Then, hit the Display & Text Size.
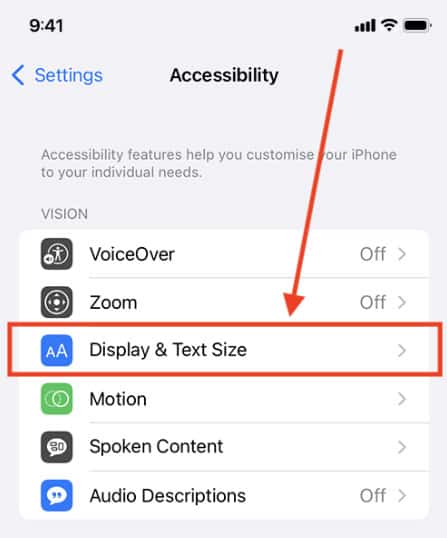
- Now, while you are on the Display & Text Size, tap on the toggle button next to Bold Text.

- In devices with a physical Home button, you can swipe up from the bottom of the screen to return to the Home screen once you are done changing settings.
Change The Clock Font on Your iPhone
In case you already know how the iOS font change on your iPhone/iPad, but if you want to change the clock font? Well, don’t worry! We have mentioned some easy steps using which you can easily make your iPhone’s clock more catchy. So, let’s check out the steps to do so:
- Initially, hit the Side Button, or you can tap on the screen in order to get the lock screen.
- After that, press and hold the empty space of your screen until the iPhone vibrates.
- Now, press the Customize button located at the bottom of the screen.
- Thereafter, hit the Clock.
- Afterward, select one font per your wish from the Font & Clock dialog box.
That’s it. Now, you have to make the changes your clock font on your iPhone.
How To Customize Lock Screen Clock’s Font
You can significantly modify the look of the lock screen clock by changing the font and color. You can change the appearance of your iPhone’s lock screen by modifying the font and color of elements such as date, time, and widgets. So, in case you want to know how the iOS 17 font change on iPhone’s clock, make sure to check out these steps:
- Press the side button to lock your device.
- You can wake up and unlock your device with Face ID by tapping the screen.
- Tap the Customize button from the bottom of the lock screen to enter lock screen editing mode.
- Select Font & Color from the clock menu.
- Select the font style you want from the Font & Color menu.
- Now choose your favorite color. In order to have more control over the colors, scroll to the right to access the Color grid, spectrum, and sliders.
- At the top of the screen, tap on Done once you have finished.
Change Font Size For Particular Apps on iPhone
It is also possible to customize the font size for each app separately. This can be done in Settings > Control Center (add Text Size to the Included list). Launch Control Center, select Text Size, which looks like two A letters of different sizes, then open the app you wish to change the font size of.
Thereafter, use the vertical slider to adjust the size of the text that appears at the bottom of the screen (such as Instagram Only). It is possible to adjust the font size again at any time by returning to Control Center.
Change Font Style for Videos on iPhone 14
In the early days of the iPhone, Helvetica was the default font, and after 2010, Helvetica Neue was the default font on iPhones with Retina displays. Afterward, iPhone always used classical fonts. No system-wide font style can be changed on iOS, but such apps as Videos can have different font styles. So, in case you want to know how the iOS 17 font change on your videos, let’s check out the steps:
- Firstly, open the Settings app and tap on Accessibility.
- Then, locate Subtitles & Captioning and tap on the Style in order to change the Large Text, Classic or Outline Text, and Transparent Background.

- Now, just hit Create New Style in order to customize the subtitle style. It is possible to change the font, size, color, and add some more text and background there.
- Finally, tap on the Add Font to add some extra fonts like Geeza Pro, Myanmar Sangam MN, Times New Roman, etc., as your video caption font style.

From Author’s Desk
So, that’s how the iPhone font changes on your iPad/iPhone. We hope that this guide has helped you change the fonts. Nevertheless, check all the fixes and comment below if you face any problems while applying the above steps.
READ NEXT:
- Download Free 4K Star Wars iOS 17 Wallpapers in 2024
- iOS 17 Home Screen Ideas Aesthetic 2024 | iPhone Home Screen Layouts
- How to Install and Update to iOS 17 on iPhone
- Best Aesthetic Wallpaper Pictures for iOS 16/17
- How to Fix FIFA 23 FPS Drop Stuttering Issue and How to Increase it
- How To Install and Add Fonts In Windows 11

