- DPI vs CPI: DPI measures cursor speed, while CPI measures sensor precision—both indicate mouse sensitivity.
- Quick DPI Check: Use online tools or manufacturer software like Logitech G Hub or Razer Synapse.
- Optimal DPI: 800–1600 DPI suits casual use, while gamers may prefer higher settings for speed.
When it comes to customizing your computer experience, knowing your mouse DPI (Dots Per Inch) is key to optimizing speed and precision. DPI affects how fast your cursor moves on the screen, making it crucial for tasks like gaming, designing, or even everyday browsing. But how can you check your mouse DPI on Windows or Mac? Don’t worry—this guide breaks it down step-by-step, so you can quickly find your DPI using built-in tools, third-party software, and more.
What is Mouse DPI (and Why Should You Care)?

DPI (Dots Per Inch) refers to how many pixels your cursor moves when you move the mouse one inch. The higher the DPI, the faster the cursor moves. Some gaming mice come with adjustable DPI settings for precision control. Whether you’re a gamer or a normal user, understanding DPI helps you fine-tune your mouse sensitivity for different tasks.
Methods to Check Mouse DPI on Windows/Mac
So, here are some methods you can use to check the mouse DPI on Windows or Mac.
1. Use an Online DPI Analyzer Tool
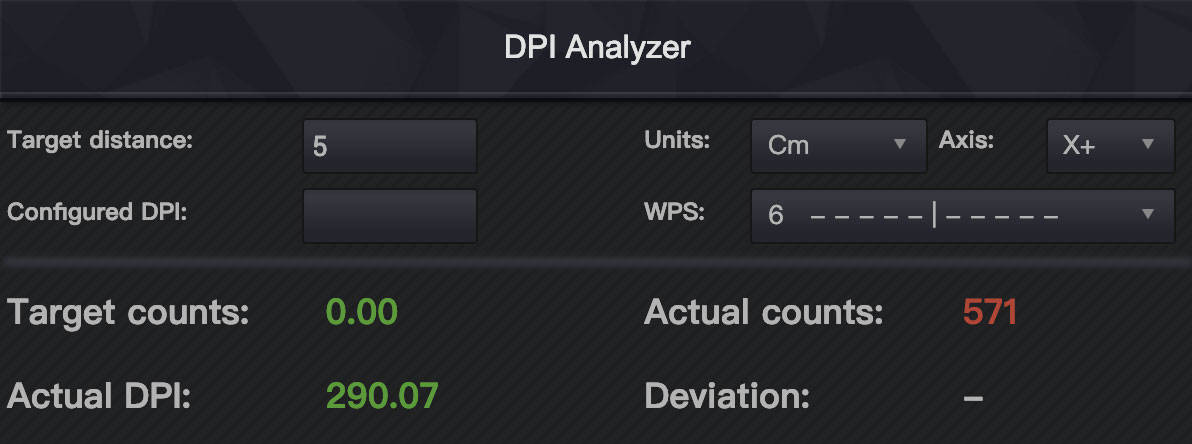
One of the easiest ways to check your mouse DPI is by using an online DPI analyzer tool. Here’s how it works:
- Enter your target distance and DPI value in the analyzer tool.
- Move your mouse across the surface according to the distance provided.
- The tool will calculate your mouse’s actual DPI based on your movement.
Popular online DPI analyzer tools work on both Windows and Mac and provide accurate sensitivity feedback.
- Mouse-Sensitivity DPI Analyzer
Website: https://www.mouse-sensitivity.com/dpianalyzer
How it works: You set a target distance (in inches or centimeters) and move your mouse across your desk. The tool will tell you your actual DPI based on the measured movement. - Easy DPI Calculator by DPI Analyzer
Website: https://www.easydpianalyzer.com (example link, please replace if needed)
Features: No software download is required. It works directly in your browser and gives a quick DPI calculation by letting you draw a straight-line movement. - Aim Lab DPI Analyzer (via Steam)
Website: https://store.steampowered.com/app/714010/Aim_Lab/
Details: For users who want a gamified approach, Aim Lab offers DPI analysis within a free, customizable shooting practice environment.
2. Use Manufacturer Software (Recommended for Branded Mice)
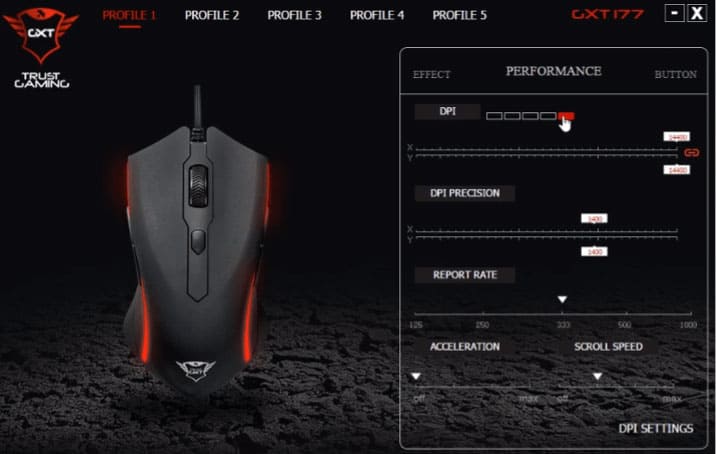
Many manufacturers offer their own software for checking and adjusting DPI. Here’s how you can use these tools:
- Logitech: Download the Logitech G Hub from their official website.
- Razer: Install Razer Synapse for DPI adjustments.
- Corsair: Use iCUE software to check and customize DPI settings.
This method is especially useful if you have a branded gaming mouse with adjustable DPI buttons.
3. Check the Product Box or Online Product Description
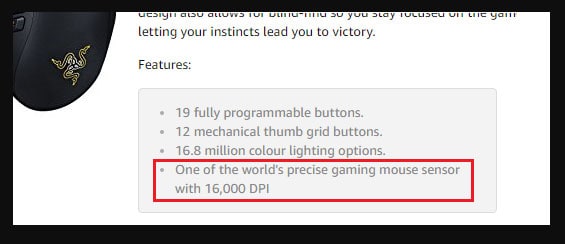
Before diving into software, check the packaging or product description. Here’s how:
Look for the DPI value printed on the mouse box or user manual.
If you bought the mouse online, check the product listing page (e.g., Amazon product page).
Many gaming mice list DPI ranges (e.g., 600–3600 DPI) in their product details.
This method works well for both branded and non-branded mice. If you know your mouse model number, you can also visit the official website for specifications.
DPI vs CPI: What’s the Difference?
DPI (Dots Per Inch) and CPI (Counts Per Inch) are often used interchangeably, but they have slight differences in meaning.
- DPI (Dots Per Inch): Refers to how many pixels the cursor moves per inch of mouse movement on the screen. It’s commonly used as a marketing term for mouse sensitivity.
- CPI (Counts Per Inch): Refers to the raw number of data points the sensor captures per inch of movement. Some manufacturers, like SteelSeries, prefer using “CPI” instead of “DPI.”
In essence, they describe the same concept of mouse sensitivity, but CPI is a more technically accurate term for sensor performance, while DPI is more commonly understood by consumers.
Some Frequently Asked Questions – FAQs
What is the process of reading mouse DPI?
When you move a mouse through a particular distance, the higher the DPI, the farther it will move. DPI increases the sensitivity of mice and allows them to respond to smaller movements more efficiently. When you move your mouse through 1 inch, it will move by 1600 pixels if its DPI is 1600.
What’s the Ideal DPI for Everyday Use?
Most users find 800–1600 DPI to be optimal for casual browsing and work. However, gamers may prefer higher DPIs (up to 16,000 DPI) for fast reflexes in competitive games.
How Do I Know My DPI is Correct?
If your cursor speed feels either too slow or too fast, adjust the DPI until it matches your comfort level. Testing with DPI analyzers helps ensure accurate results.
Pro Tips for Optimizing Your Mouse DPI
- For Precise Tasks: Use a lower DPI (400–800) for precision-based tasks, like photo editing or FPS gaming.
- For Fast Movements: Use a higher DPI (1600+), especially in fast-paced games.
- Test and Adjust: Play around with your DPI settings and test them in different applications to find what works best for you.
From Author’s Desk
And that’s how you can check your mouse DPI on Windows or Mac! Whether you’re using an online DPI analyzer, manufacturer software, or just checking the product box, these methods make it easy to find the right settings for your needs. If you have any questions or want to share your experience, feel free to drop a comment below!
RELATED GUIDES:

