iMessage is one of the greatest advantages of using an iPhone. It is an instant messaging service by Apple that works across iOS, MacOS, iPadOS, and WatchOS. Using iMessage, you can send text messages, photos, videos, animojis, GIFs, etc. But recently, with an update, Apple introduced a new version of iMessage in which you can change the text message or iMessage bubble color. Keep reading to know how you can change the Text Message or iMessage Bubble Color on your iPhone.
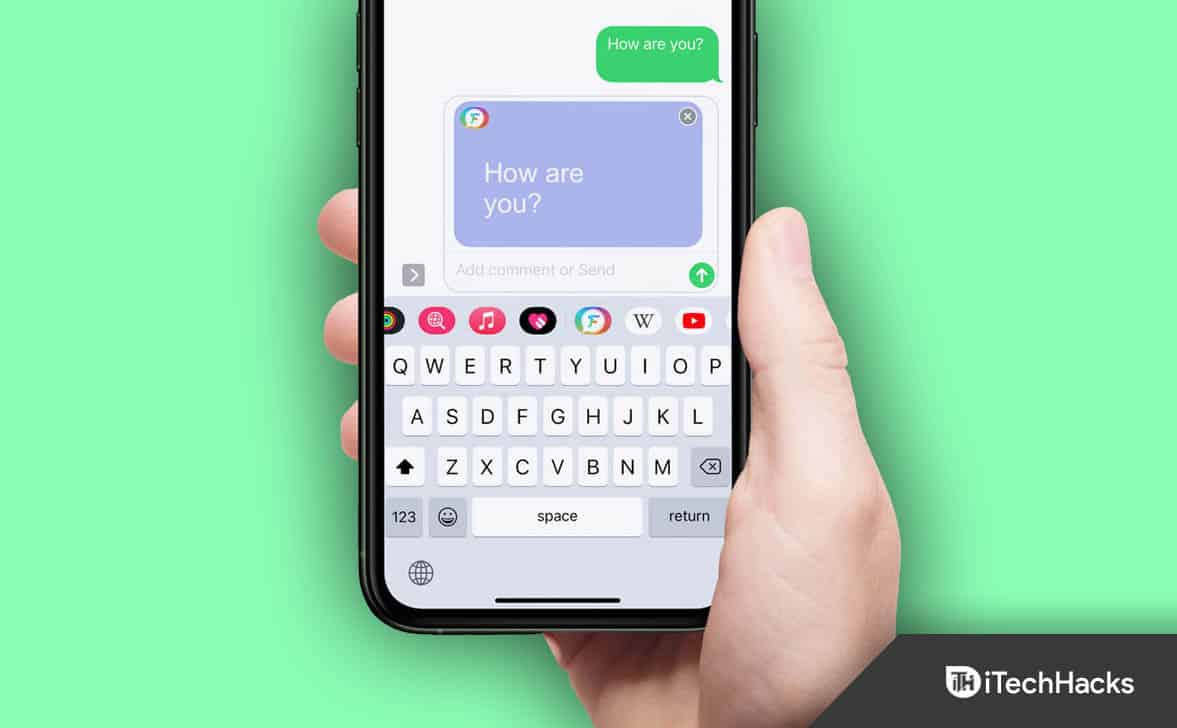
Change iMessage or Text Message Bubble Color
The traditional color on the iMessage app is green for sent messages and blue for messages relayed over. Here is how you can change the bubble color on your iPhone:
- Download Fancy Bubble from the Apple App Store.
- Now open the iMessage app and select an existing thread or start a new conversation.
- Click in the text input field, and just above the keyboard, select the Fancy Bubble icon.
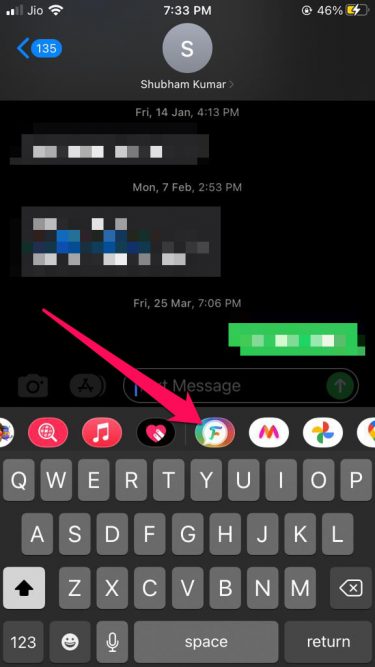
- It will bring different colored message bubble options. Select the one you want to use.
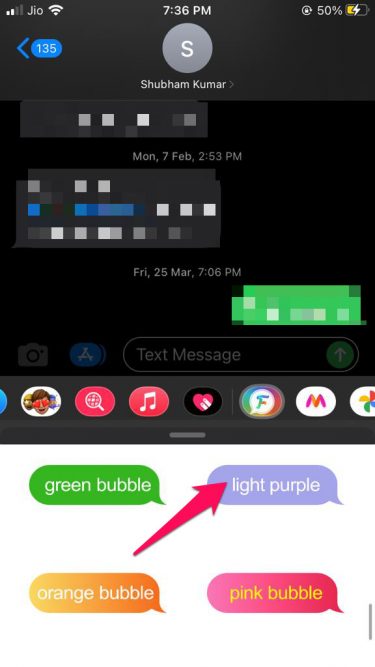
- Type in the message and hit send. The bubble color has now been changed.

Wrapping Up
This was how you can change the text message or iMessage bubble colour on your iPhone. We hope that the steps mentioned above were able to help you. If you still have any issues, feel free to drop a comment below.
RELATED GUIDES:

